How to Fix Error Code 30068 When Installing Office
First, check your internet connection
4 min. read
Updated on
Read our disclosure page to find out how can you help Windows Report sustain the editorial team. Read more
Key notes
- The error code 30068 while installing Office occurs if your computer has corrupted files, unstable internet, or previous app installation files.
- To fix it, check your internet connection, remove previous app installation files, run the Microsoft uninstaller tool, or run an SFC scan.
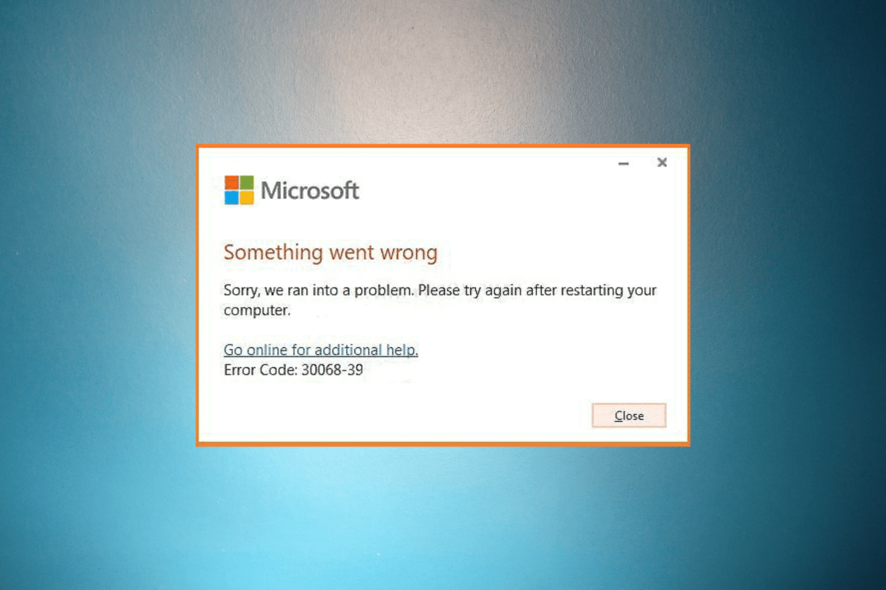
Installing Microsoft Office is a straightforward process allowing users to access various productivity tools and features.
However, like any software installation, it is not immune to encountering errors. One such error that may arise during the installation process is error code 30068.
There are several ways in which the error codes can appear, including 30068-29 (2), 30068-4 (3), 30068-4 (1715), 30068-39 (3), and so on.
In this guide, we will provide step-by-step instructions for troubleshooting methods to tackle Error Code 30068 effectively.
What causes the error code 30068 while installing Office?
There could be various reasons for the error to appear; some of the common ones are mentioned here:
- Corrupt system files – Damaged system files on your computer can interfere with the Office installation process and lead to Error Code 30068. Try running an SFC scan to fix it.
- App interference – Certain applications or programs installed on your computer may conflict with the Office installation, resulting in the error.
- Incomplete previous installation – If a previous installation of Office was not completed successfully or was interrupted, it can leave behind remnants or conflicting settings that can trigger the error.
- Network connectivity issues – Network connectivity problems, such as intermittent or slow internet, can disrupt the installation process, leading to errors. Try basic troubleshooting to fix it.
- Insufficient disk space – Office requires a certain amount of disk space to be available for installation; if it is lacking, error code 30068 may occur.
So, these are the causes of the error code; let us check out the solutions to fix it.
How can I fix the error code 30068?
Before proceeding with any steps for fixing the error, go through the following preliminary checks:
- Restart your computer, then your router.
- Ensure you have a stable internet connection.
- Run Disk Cleanup to clean up temporary files and retrieve space on your PC.
- Uninstall unwanted apps.
- Disable antivirus temporarily.
Once you have checked these, move to the troubleshooting steps.
1. Verify if the Microsoft Office Click-to-Run service is disabled
- Press Windows + R to open the Run dialog box.
- Type services.msc and click OK to open the Services app.
- Locate and right-click the Microsoft Office Click-to-Run service, then choose Properties.
- Locate the Startup type and select Automatic from the drop-down.
- Click Apply, then OK to save the changes.
- Now restart your computer and try to install Office again.
2. Uninstall the previous Office app & its folders
 NOTE
NOTE
- Press the Windows key, type control panel, and click Open.
- Select View by as Category and click Uninstall a program.
- From the list of installed programs, select Microsoft Office and click Uninstall.
- Click uninstall again to complete the process.
- Press Windows + E to open File Explorer.
- Navigate to this path:
C:\Program Files (x86) - Select the Microsoft Office folder and click the Delete button.
- Now go to this path:
C:\Program Files - Select the Microsoft Office folder and click the Delete button.
Once Microsoft Office is uninstalled completely, try to install it to check if the issue persists.
3. Use the Microsoft Support & Recovery Assistant
- Download the Microsoft Support & Recovery Assistant.
- Once the SetupProd_OffScrub.exe file is downloaded, double-click it and click Install on the wizard.
Follow the prompts to install the tool.
- Choose the version of Office you want to uninstall and click Next.
- Follow the onscreen instructions to complete the process, then restart your computer.
- Once the PC is up, the tool will re-open to complete the final step of the process.
- Go to the Microsoft Office setup file and double-click to restart the installation. Follow the prompts to reinstall it.
4. Run SFC & DISM scans
- Press the Windows key, type cmd, and click Run as administrator.
- Type the following command to repair system files and hit Enter:
sfc/scannow - Wait for the complete to execute, then copy & paste the following command to restore Windows OS files and press Enter:
Dism /Online /Cleanup-Image /RestoreHealth - Once it is executed, reboot your computer to let the changes take effect.
This method ensures that all the corrupted files on your device are replaced with a healthy version of the file, ensuring no system file interferes with the installation process. Try to install Windows again.
So, these are the methods to fix the error code 30068 while installing Microsoft Office.
If you are facing other issues like Microsoft Office not working on Windows 11, we recommend you check out this informative guide to find the solutions.
Please feel free to give us any information, tips, and your experience with the subject in the comments section below.
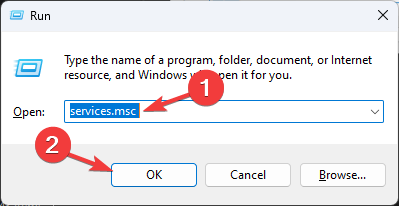
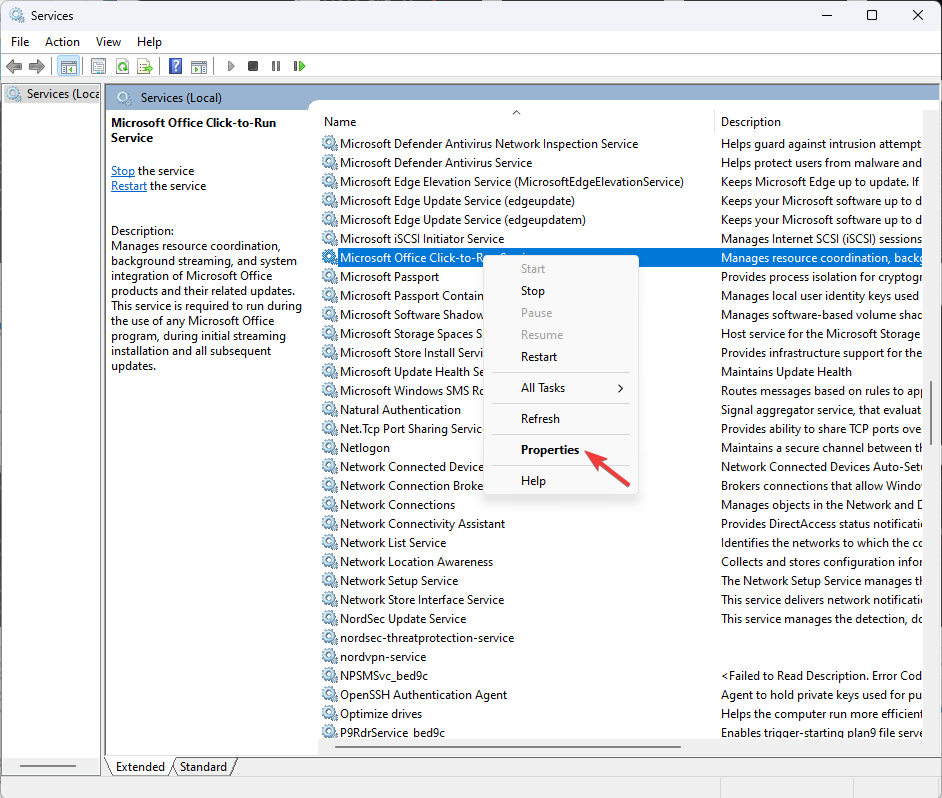
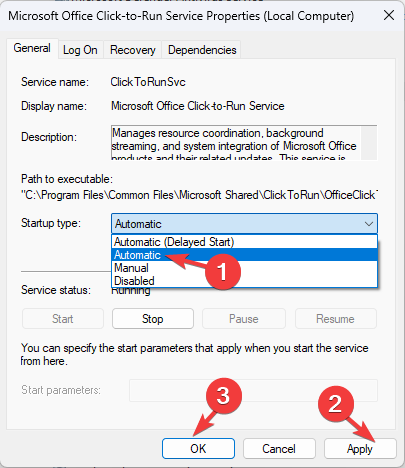
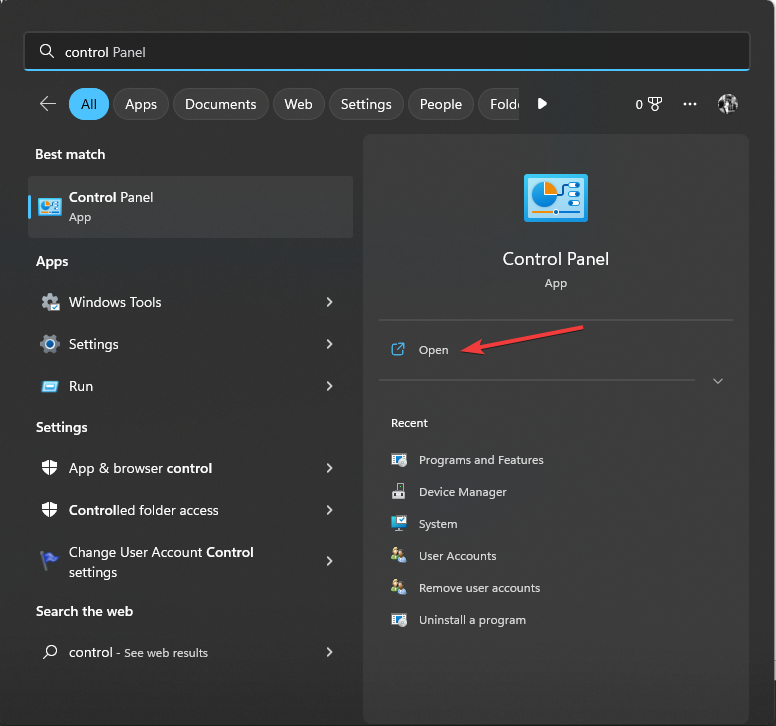
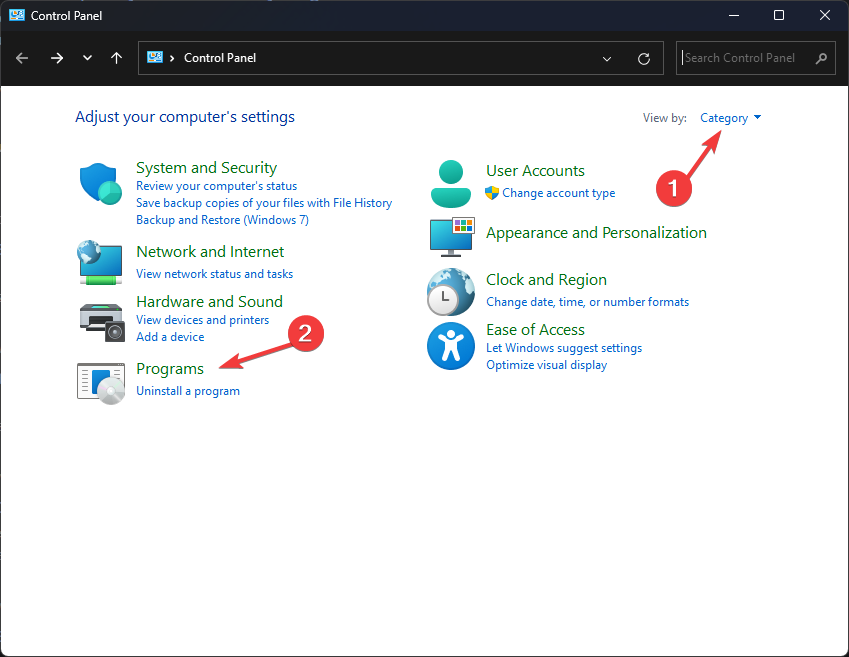
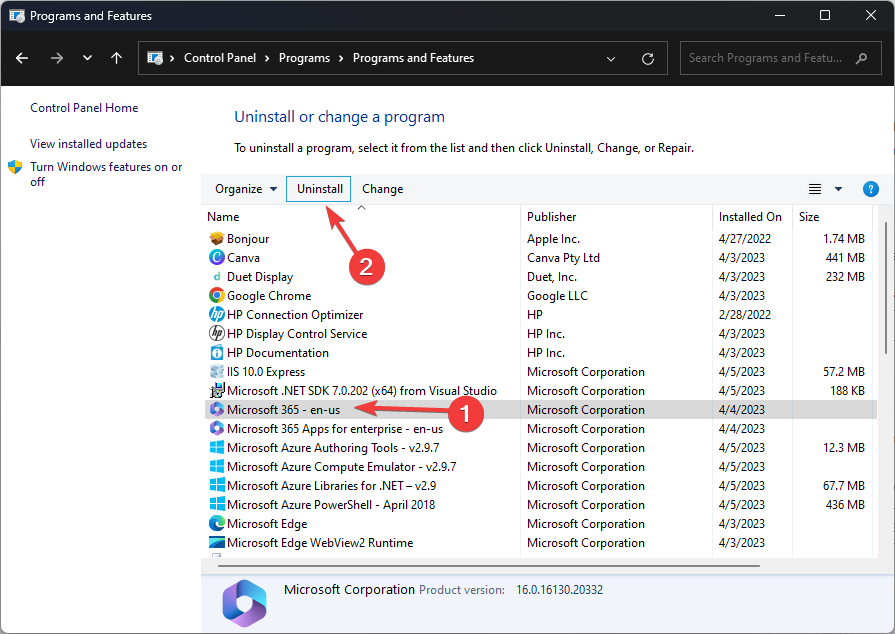
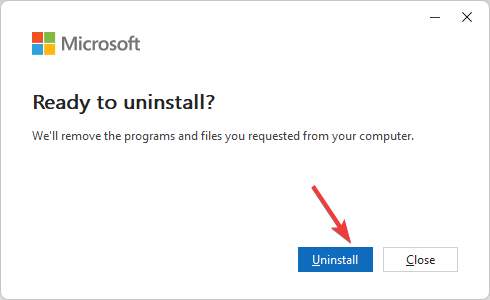
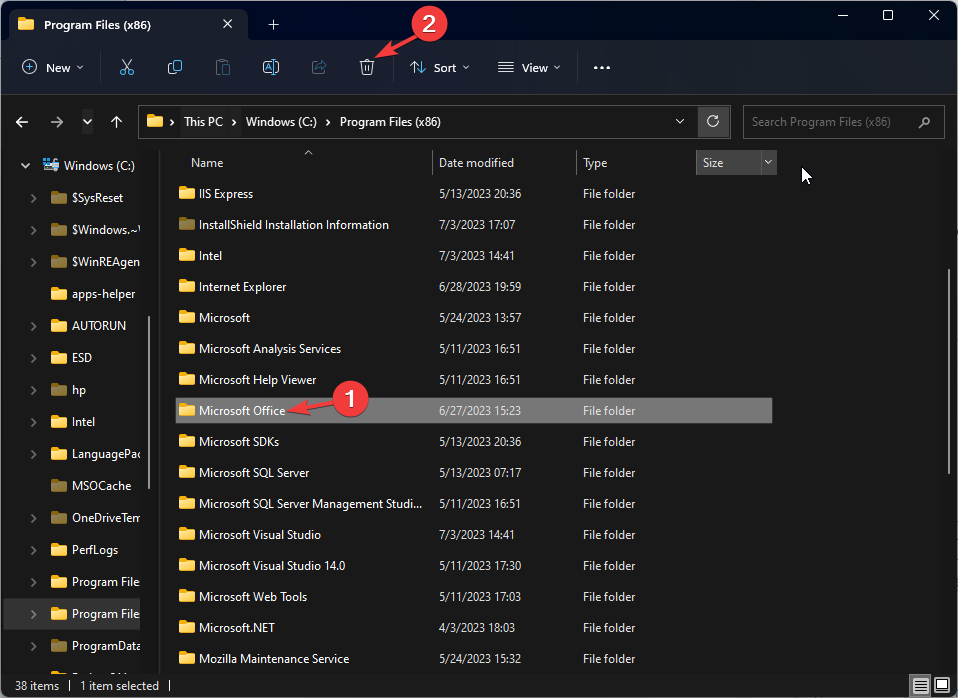
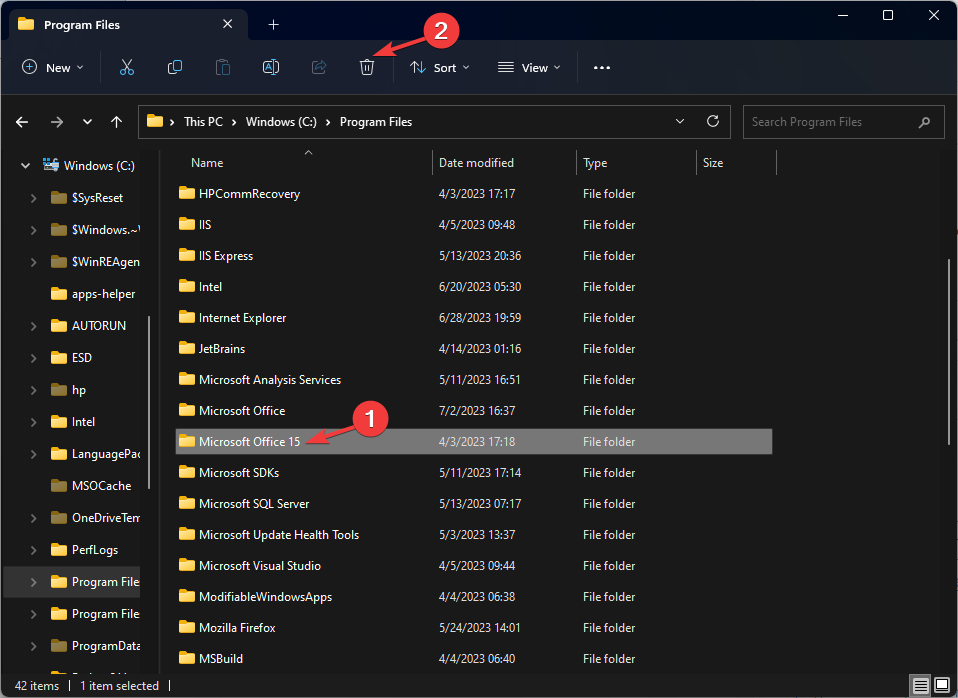
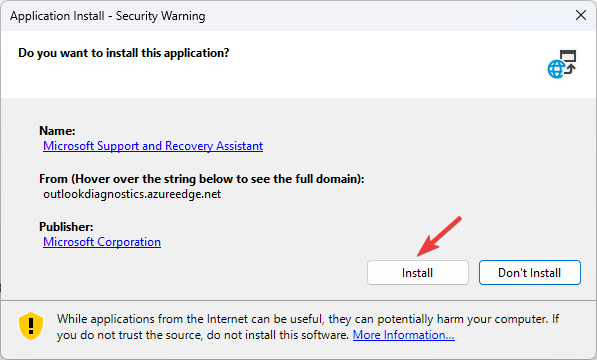

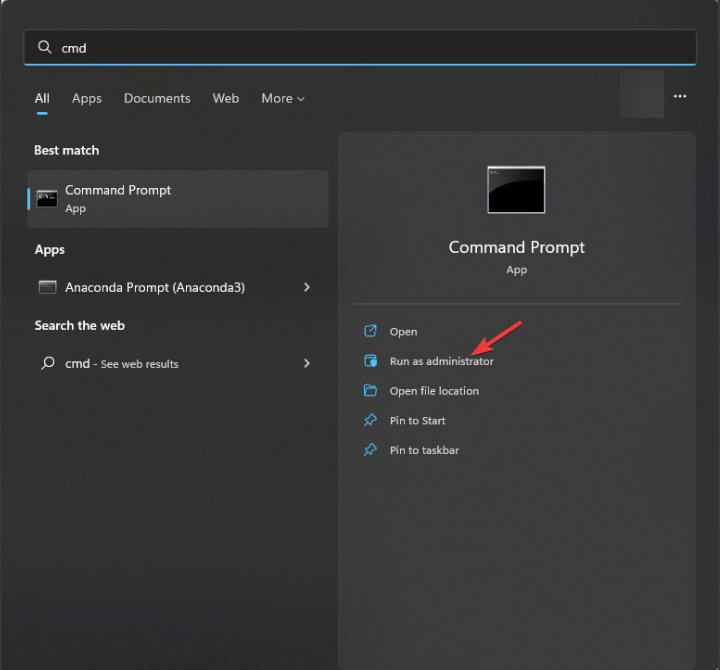
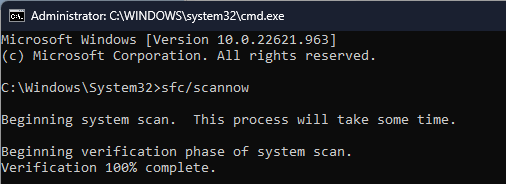
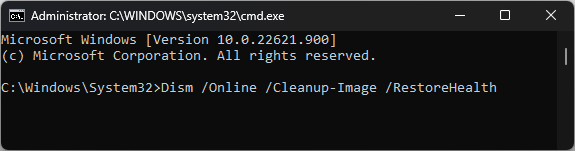








User forum
0 messages