File Explorer Not Opening: How to Force It in 7 Quick Steps
File Explorer issues arrise mostly from system file corruption
6 min. read
Updated on
Read our disclosure page to find out how can you help Windows Report sustain the editorial team. Read more
Key notes
- File Explorer not opening or crashing unexpectedly restricts you from accessing the files and folders, disrupting the workflow.
- Incorrect display settings and third-party antivirus can prevent File Explorer from opening on Windows.
- An effective way of resolving the issue is modifying the screen layout settings.

File Explorer is the go-to place for organizing and retrieving files and folders stored on the disk drive. Sadly, File Explorer is prone to several issues, including the inability to open on your computer. This hinders the ability to browse files, causing a lot of inconvenience.
Why is File Explorer not opening on Windows?
If File Explorer is not opening on Windows or is taking forever, the corrupt cache is the most probable cause. Here are some other possible reasons:
- Misconfigured display settings – Incompatible screen resolution settings on Windows are possible reasons why File Explorer fails to launch.
- Malfunctioning third-party antivirus – Third-party antivirus software, especially free ones, interferes with the system and prevents File Explorer from opening on Windows.
- Corrupt system files – Corrupt or broken system files cause your PC to behave erratically and can be why you are unable to launch File Explorer.
- Operating system bugs – Bugs are a common sight in Windows, and they can hamper the File Explorer app functionality.
- Excess File Explorer cache – File Explorer cache gets accumulated over time and, if not deleted, grows in size and causes issues in the File Explorer app.
If you are one of those troubled with the File Explorer not opening issue, you are at the right place. Implement the solutions provided in this guide to resolve the underlying problems.
What can I do if File Explorer is not opening?
Before employing the troubleshooting methods listed below, make sure to perform the following actions:
- Restart your Windows PC.
- Install all the available Windows updates.
- Scan your computer with Windows Defender or any other third-party antivirus.
If these preliminary methods didn’t fix the problem, let’s go to the actual solutions to remedy the situation.
1. Restart File Explorer
- Use Windows + X shortcut to open the Quick Links menu and select Task Manager.
- Look for Windows Explorer in the Processes tab, right-click it, and choose End Task.
- Choose File from the top Menu bar and then Run New Task.
- Type Explorer or explorer.exe in the command field and press OK.
Windows Explorer is the background app responsible for managing the functionality of File Explorer and related components. File Explorer will not open on your computer if the process encounters a problem; restarting the process will help.
2. Modify the Display settings
- Launch the Settings app using the Windows + I shortcut.
- Select Display from the right side of the System settings window.
- Scroll down to the Scale and layout settings and select the recommended value in the Scale and Display Resolution drop-downs.
If the Scale and layout settings are already set to recommended, choose a different value and then reselect the option recommended for your computer.
Incorrect scale and display resolution for your PC is a very common cause of why Windows is incompetent in performing the intended action.
Hence, restoring the settings to default values is an effective way to fix the File Explorer not opening problem. However, if you are unable to change the screen resolution, check out our dedicated guide.
3. Clear File Explorer History
- Press the Windows key to open Start Menu, type folder options in the Search bar, and choose File Explorer Options from the search result section.
- In the Folder Options window, look for the Clear File Explorer history option and press the Clear button next to it and press OK to save the changes.
File Explorer stores cache files to respond promptly to your search queries. If these files are not deleted periodically, they accumulate and cause more harm than good.
4. Run SFC and DISM scan
- Right-click the Windows icon on the Taskbar and choose Windows Terminal (Admin) option.
- Click Yes on the User Account Control (UAC) prompt.
- Type or paste the following command and press the Enter key.
sfc /scannow - After the SFC scan, execute the following command to run DISM (Deployment Image Servicing and Management) scan.
DISM.exe /Online /Cleanup-image /Restorehealth
Do not exit the terminal window until the DISM tool scans the Windows image and repairs it.
If you’re unsure about performing the SFC and DISM scan manually, you can try dedicated software to help you repair corrupt files by automatically replacing them with healthy parts from its online vault.
5. Restore the File Explorer settings
- Press the Windows key to open Start Menu, type Folder Options in the Search bar, and choose File Explorer Options from the search result.
- Press the Restore Defaults button in the General tab.
- Switch to the View tab and press the Reset Folders and Restore Defaults buttons.
- Press the OK button to save the changes and exit the window.
6. Reinstall the File Explorer app
- Press the Windows key to bring up the Start menu. Type powershell in the search bar and choose Run as Administrator present on the right.
- Click the Yes button on the User Action Control pop-up.
- Type or paste the following command and hit the Enter key to execute it.
Get-AppXPackage Microsoft.WindowsStore | Foreach {Add-AppxPackage -DisableDevelopmentMode -Register "$($_.InstallLocation)\AppXManifest.xml"}
Wait until File Explorer, along with other Windows apps, is reinstalled on your computer, and then restart your system. This solution will replace the corrupt or broken installation files if they were the reason why File Explorer was not opening on your PC.
7. Clean boot your computer
- Use the Windows + R shortcut to bring up the Run dialog box. Type the following command in the text field and press the OK button.
msconfig - In the General tab of the System Configuration window, uncheck the box for the Load startup items and check the Load system services option.
- Next, switch to the Services tab, check the Hide all Microsoft services option listed on the bottom left, and press the Disable all button.
- Click the OK button to save the changes and restart your computer in the clean boot state.
Now try opening File Explorer on your Windows PC. If you are successful, it means some third-party apps are interfering with the File Explorer functionality. You can refer to this guide to uninstall apps from Windows.
Employ the above-mentioned solutions to repair the File Explorer not opening on your Windows PC issue.
However, if the problem persists or you encounter other issues like the group by option greyed out, you can check out the best File Manager apps for Windows offering better organizational and accessibility features.
If you have any queries or suggestions for us, please write them down in the comments section below.
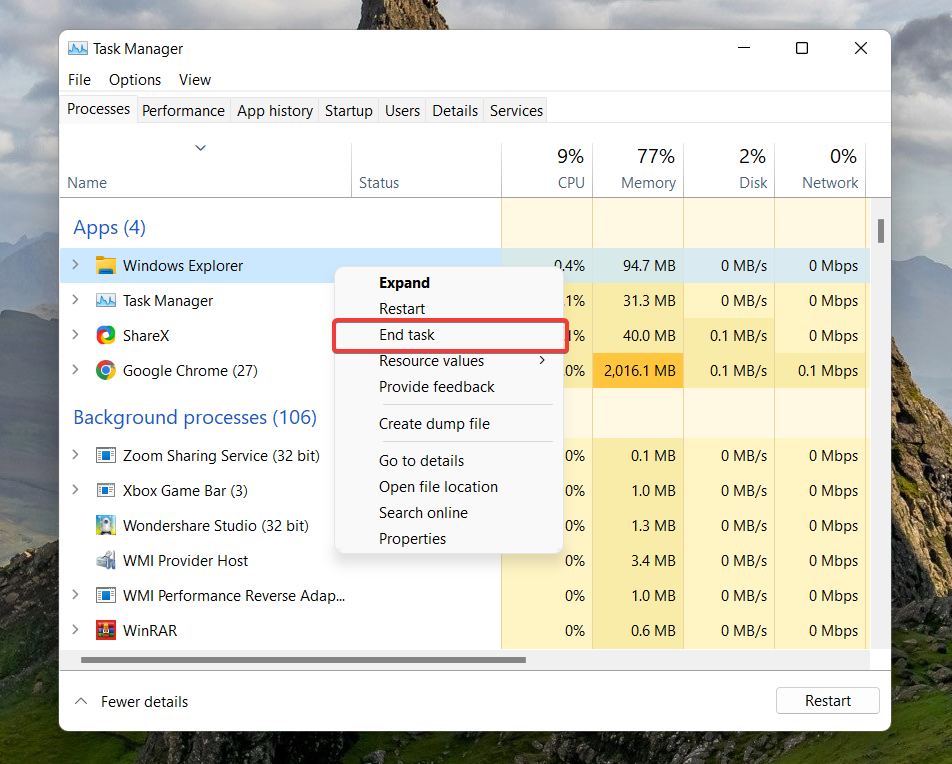
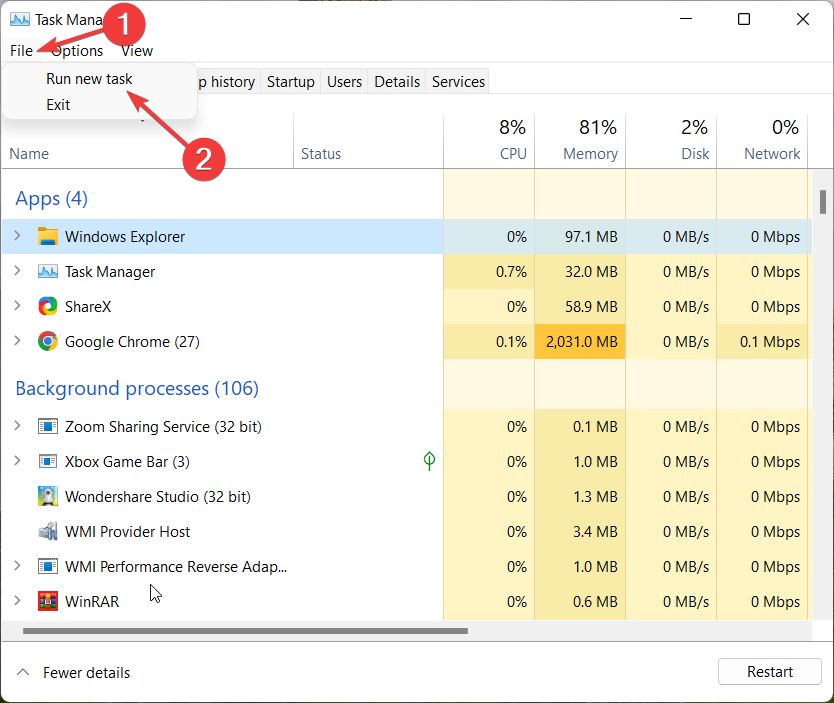
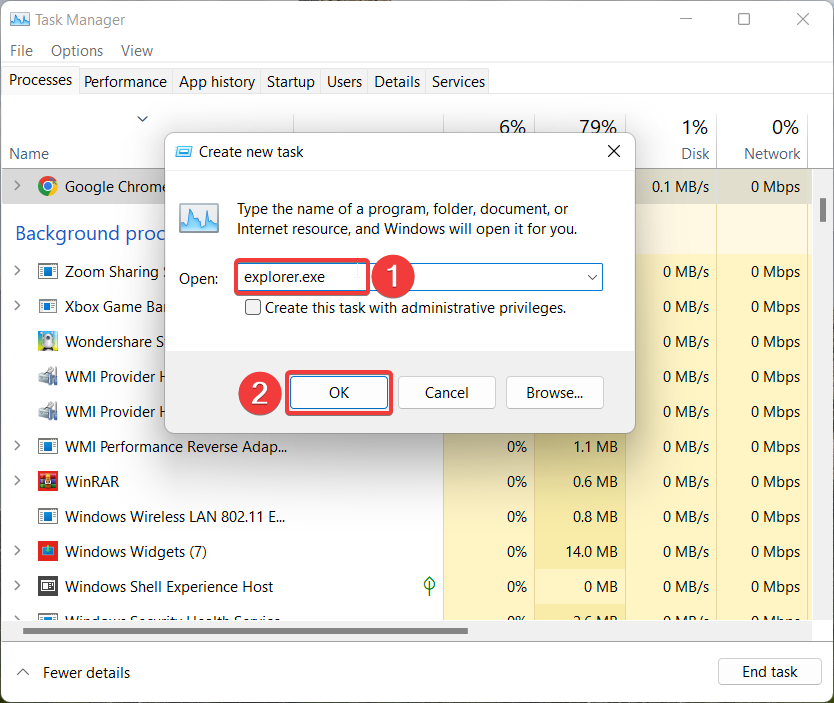
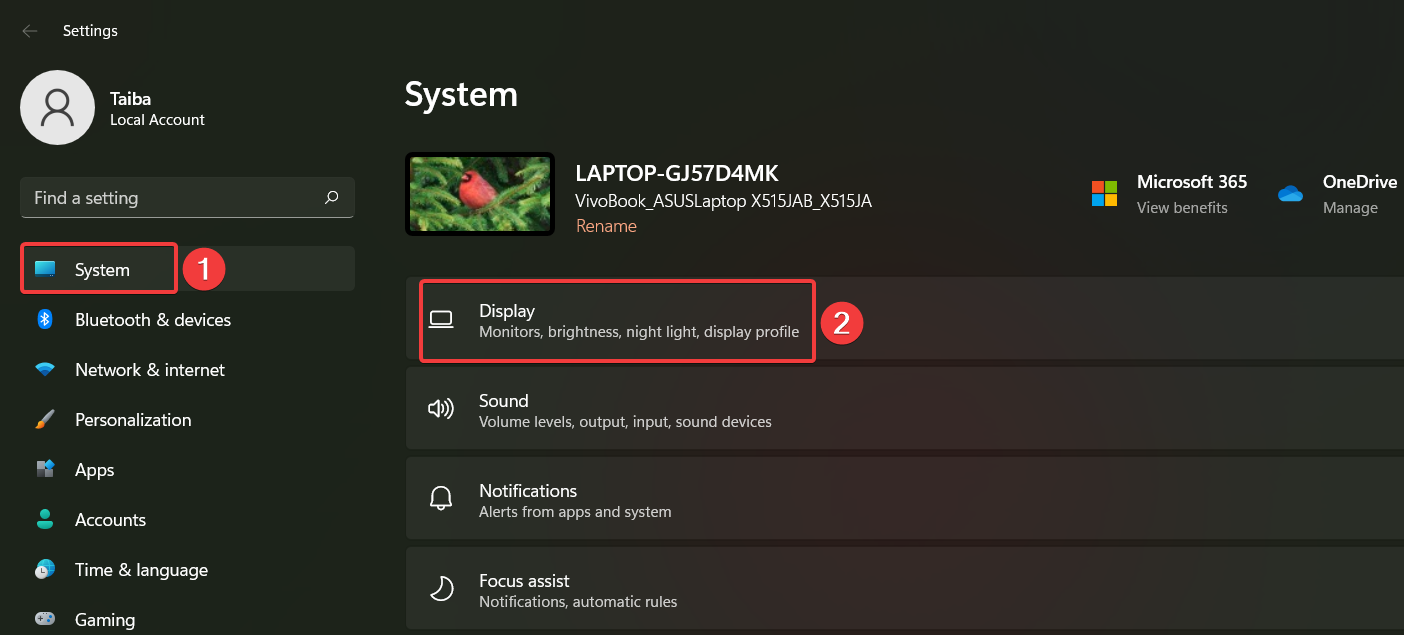
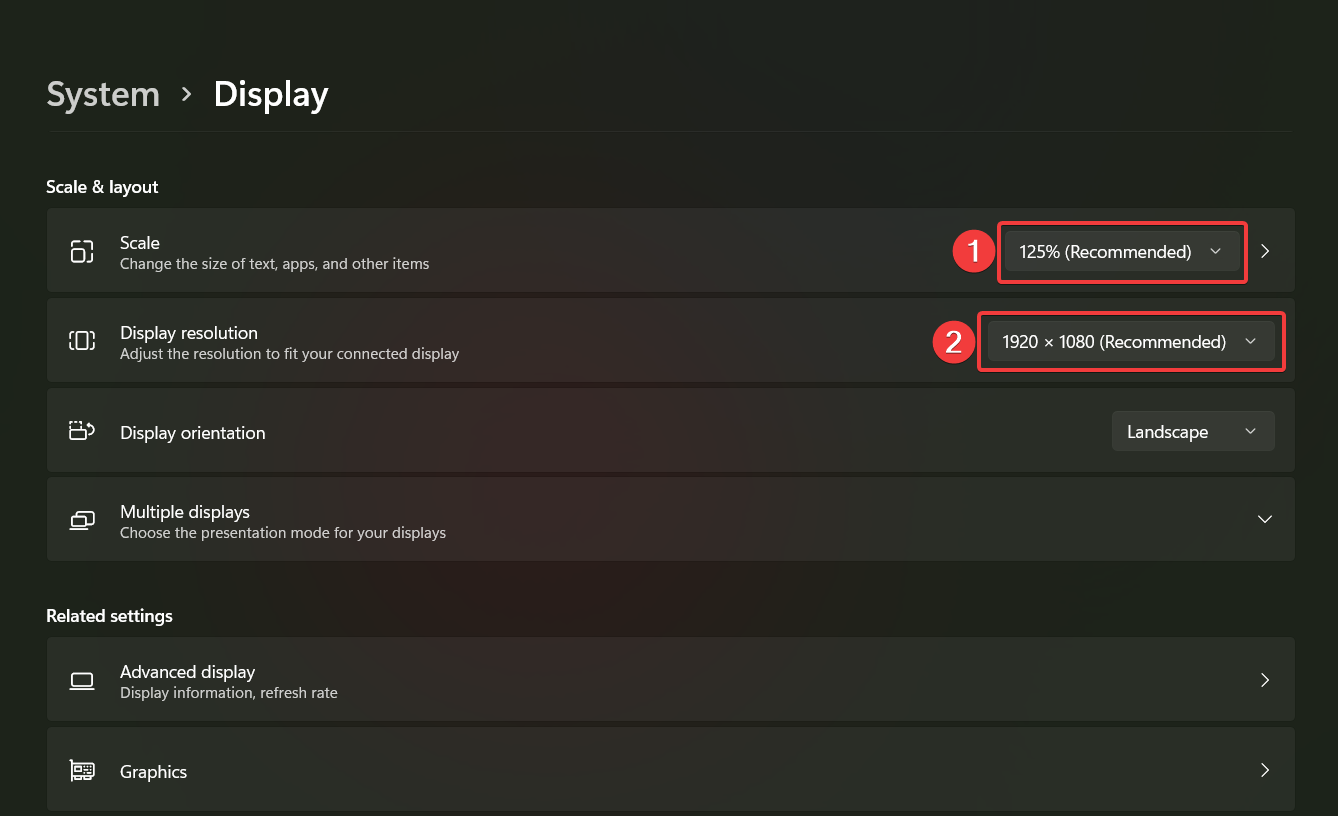
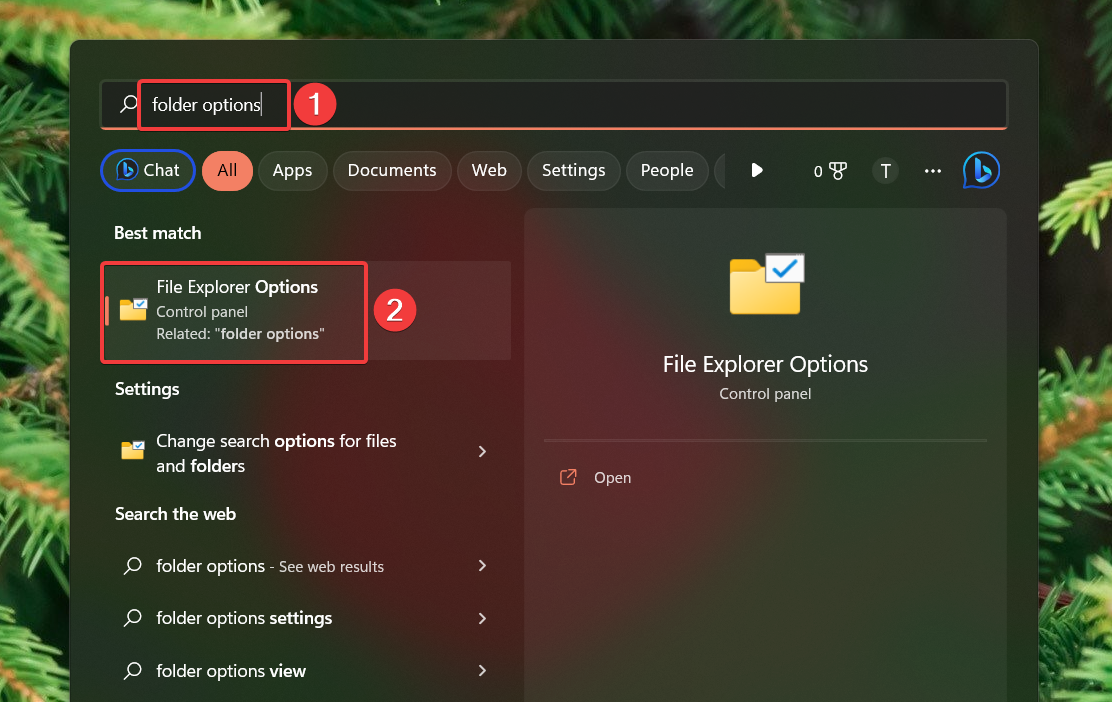
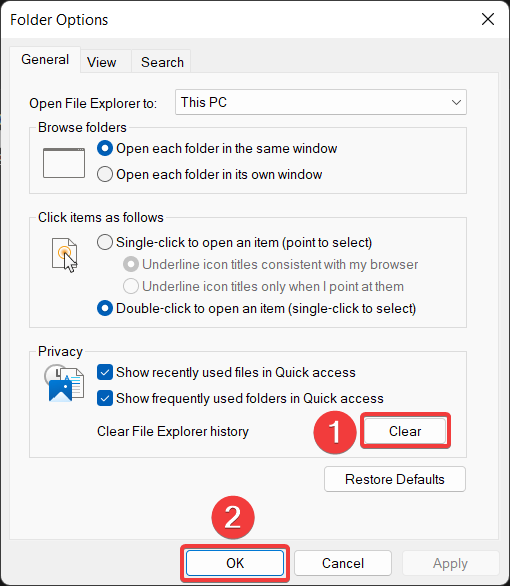
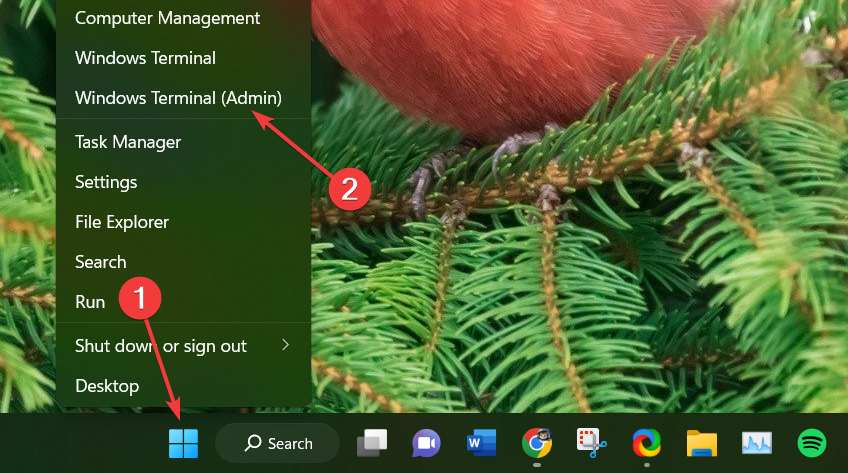
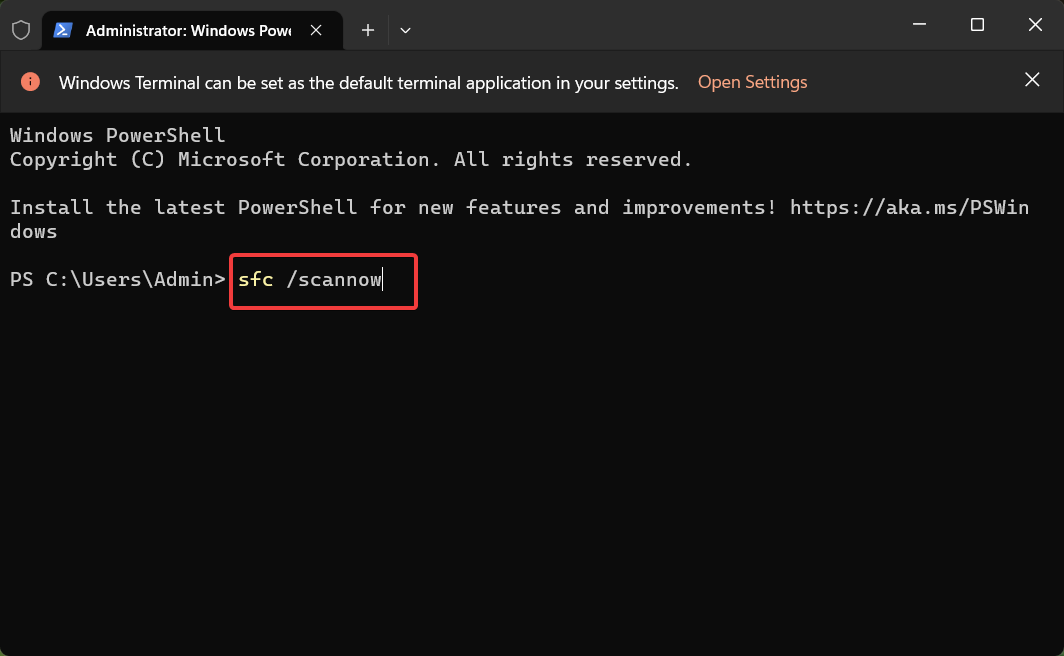
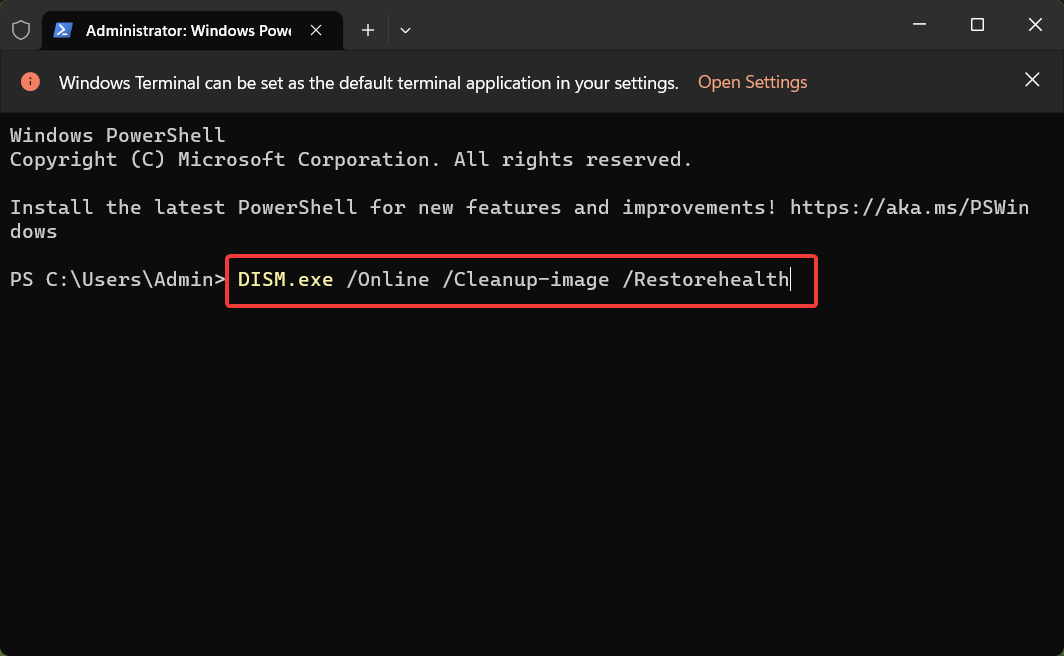
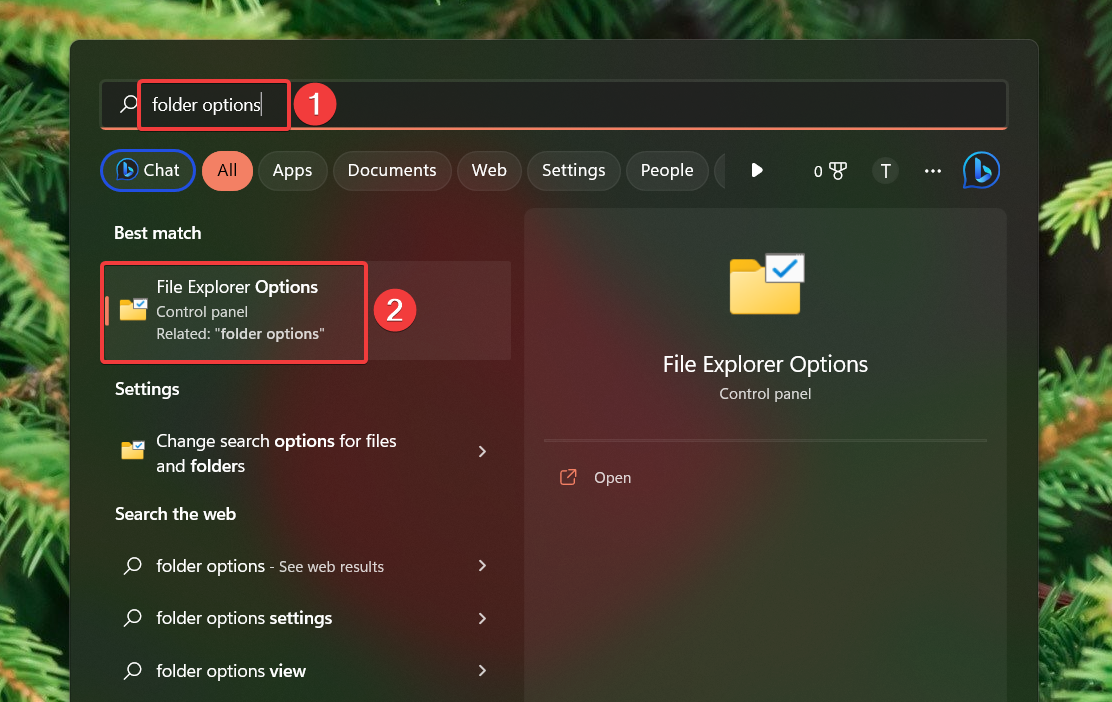
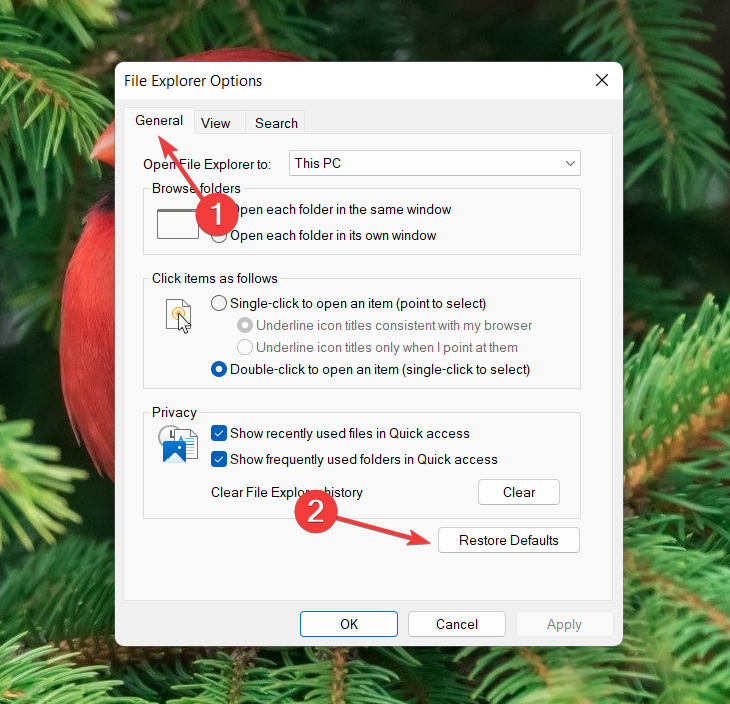

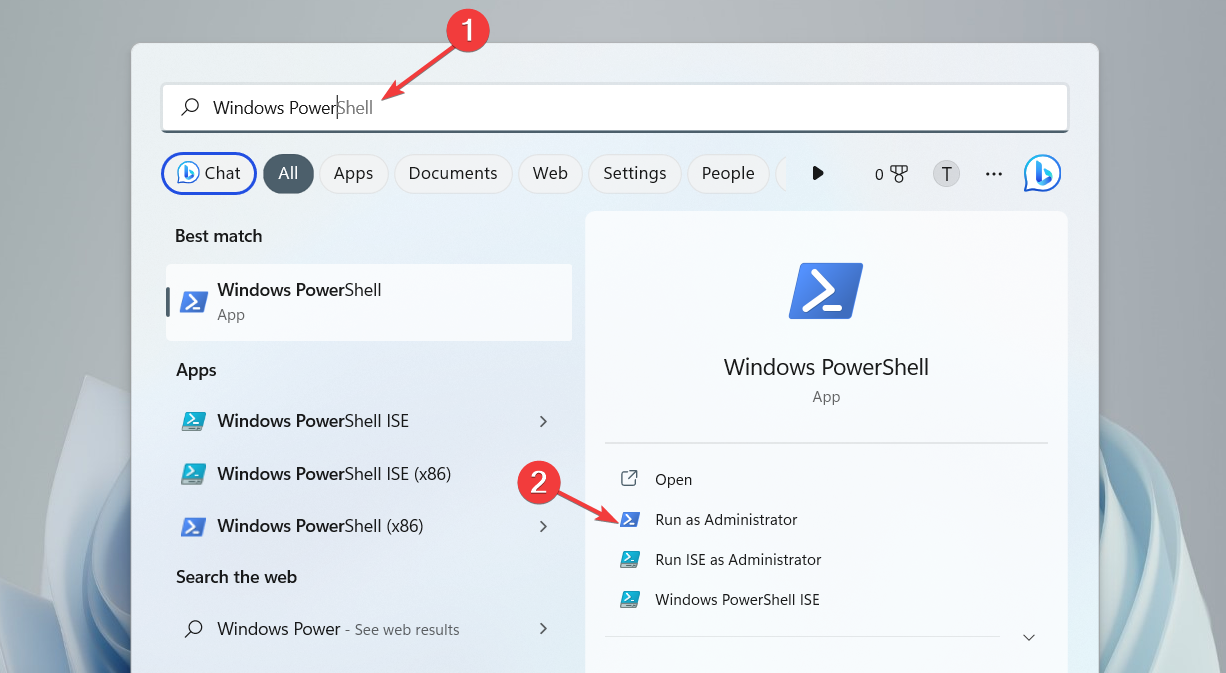
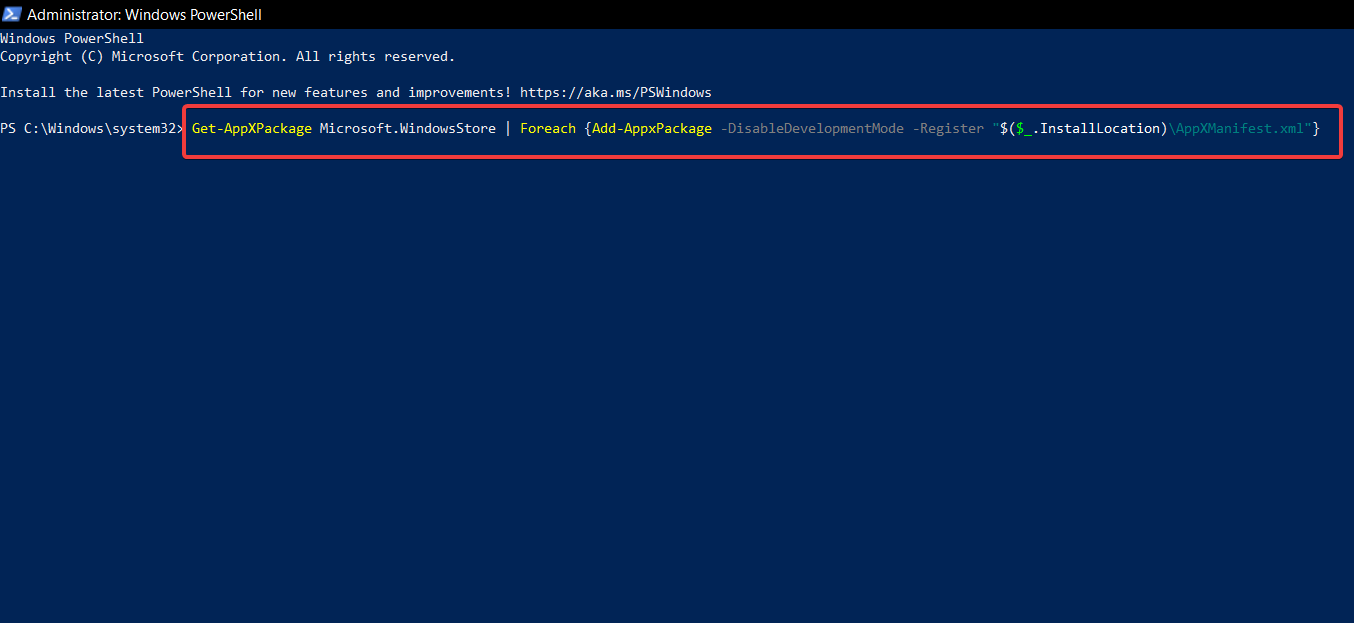
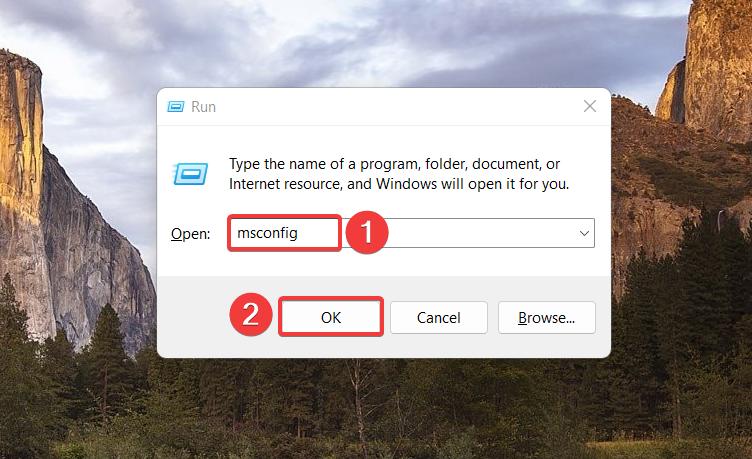
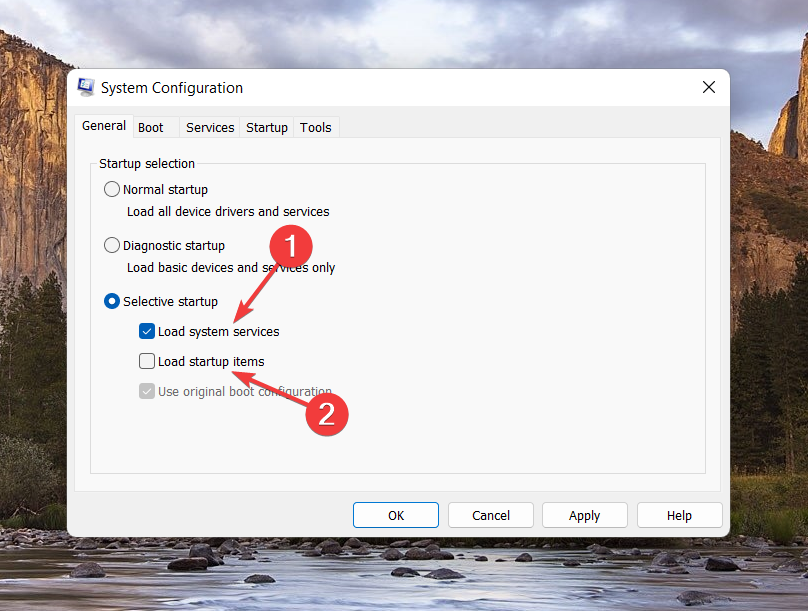
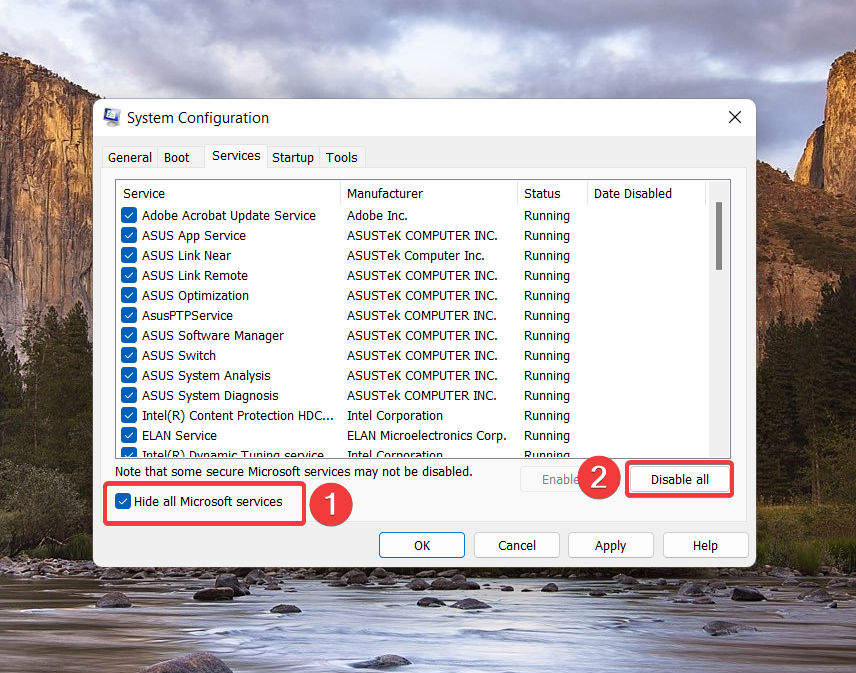








User forum
0 messages