Where Do All My Scanned Documents Go On My PC [Easy Ways]
You can find the file in the scanner app
3 min. read
Updated on
Read our disclosure page to find out how can you help Windows Report sustain the editorial team. Read more
Key notes
- Sometimes, you can’t find a scanned document on your PC because it’s stored in an unknown location.
- You can try the default scan folder for Windows 10 or find the file in the scanner app.
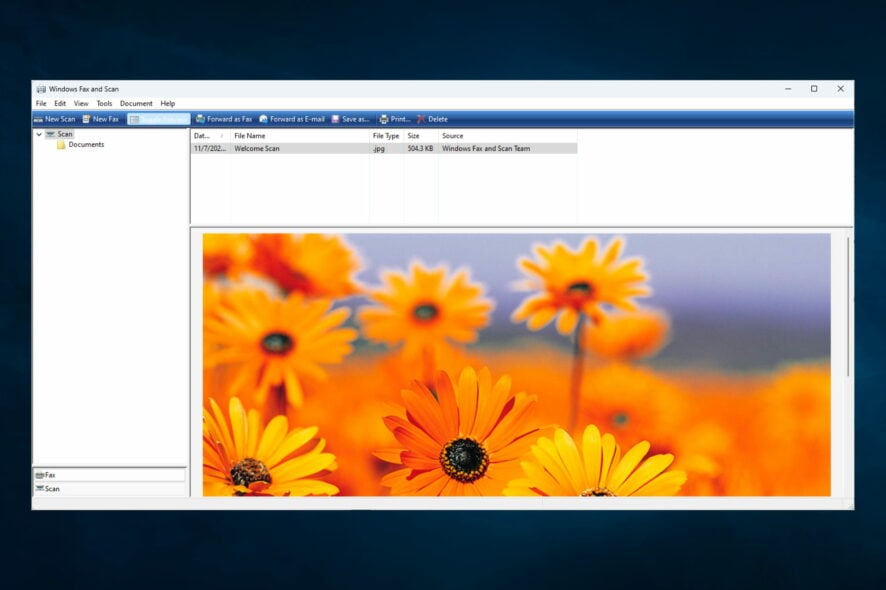
You must be wondering where do scanned documents go? It can be highly annoying not to be able to find your newly scanned documents on your hard drive.
Whether you need to access the documents to verify if the scan was completed successfully or if you need to extract information from those files, the location of these documents can vary.
Note that the storage location of your scanned files will depend on the software you use to scan your documents and your software’s settings.
In this article, we will help you figure it out.
Why are my scanned documents not showing up?
This is an error that is easy to fix. If they seem not to be showing up, any of the following could be responsible.
- Wrong location – You may have configured one location but are looking for the document in another.
- Document not scanned – You should also ensure the document has been scanned. If not, you may be searching for a non-existent file. Using scanner software may be less complicated.
In this article, we will explore the best way to deal with this issue and how to change the settings so that this issue never occurs again. Read on to find out how to do it.
How do I find scanned documents on my computer?
1. Use a dedicated file finder/search software
One of the most straightforward solutions to avoid such errors, especially when you need to find something very quickly on your PC, is to have third-party file search software installed on your PC.
We recommend you try Copernic Desktop Search – a leader in the market. Using this tool, you can search your files and folders by creating an index while executing the search command.
The program is free but does not allow more than 100 file types (including Office files, Outlook emails, attachments, text documents, archived, and multimedia files).
So if you know that you have a somewhat less used file type, you should consider paying for a subscription.
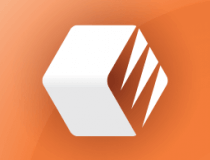
Copernic Desktop Search
Find all your scanned documents in no time with this accurate and fast software.2. Check the Scan app
- Click on the Cortana search button in your Taskbar, and search for Scan.
- Choose the Scan application by clicking on it.
- Inside the Windows Scan application, select the three lines button at the top left corner of your screen, and choose Settings.
- Lastly, choose the scanner hardware you want to use, select the source, and set the save location of your scanned files.
Note: It is worth mentioning that depending on the scanner you’re using, you might have specialized software installed on your PC. If you have any issues finding your files using this method, look inside your scanner’s original software.
3. Check the scan folder
- Open up Windows Explorer using Windows + E.
- Navigate to the path below (replacing afamo with your username):
C:\Users\afamo\Documents\Scanned Documents - Finally, search within this folder for your scanned documents.
A lot of users have asked where scanned documents are saved. The above location in this final solution is the default for most scanners.
This article explored two quick ways to discover where your scanned files are stored on Windows 10.
Even though the location varies depending on the software and hardware, you’re using, finding this information is easy.
Lastly, in the comment section below, please let us know if this fix helped you.
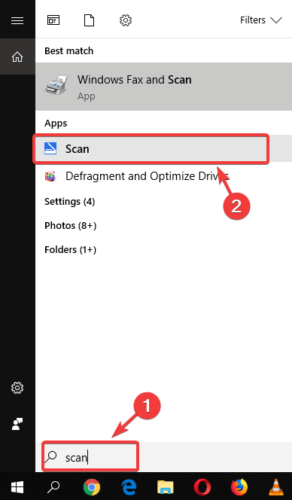
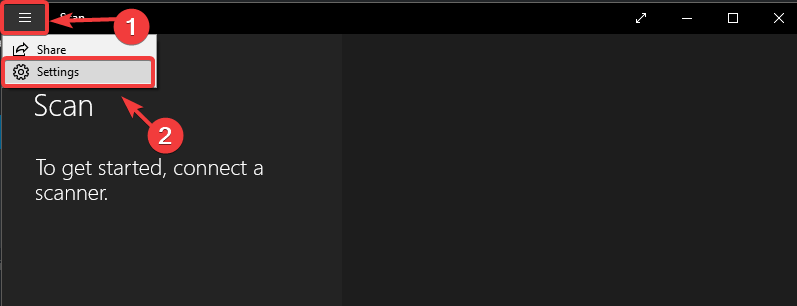
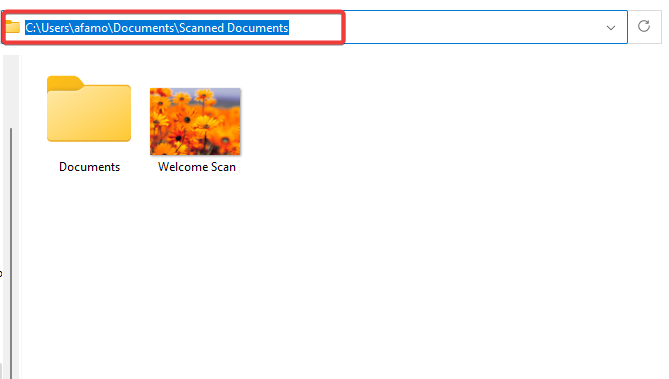








User forum
3 messages