Fix: Outlook error 0x800ccc0f in Windows 10/11
7 min. read
Updated on
Read our disclosure page to find out how can you help Windows Report sustain the editorial team. Read more
Key notes
- Millions of emails are sent every day and Outlook is one of the most popular email services in the world.
- Microsoft's email platform packs a series of useful features such as Focus Inbox, automatic reminders, multiple time zone and more that boost your productivity.
- But sometimes, not everything may go as planned. Error 0x800ccc0f usually occurs when Outlook users try to send emails but it can also occur when your inbox receives an email. In this guide, we'll show you how you can quickly fix.
- This guide is part of our Outlook troubleshooting hub. Do bookmark it now in case you need to fix other issues later on.

The Outlook error 0x800ccc0f is one that occurs for some Outlook users when sending or receiving emails.
When the error occurs, it returns the following error message: Task server name – Sending and Receiving reported error (0x800ccc0f): The connection to the server was interrupted. If this problem continues, contact the server administrator or Internet service provider (ISP).The server responded:? K’
Consequently, Outlook error 0x800ccc0f ensures that SMTP emails aren’t sent or received. This is how you can resolve the Outlook error 0x800ccc0f in Windows 10.
Why does Send receive error appear in Outlook?
Issues such as Outlook error 0x80042108 can appear if there’s a problem with the server, or with your settings, so make sure you check them.
Your firewall or antivirus can also cause issues such as Outlook error 0x80040115, so make sure that ports and applications aren’t being blocked.
Connection problems can lead to Outlook error 0x80040201, so ensure that your connection is stable and faster if you ever encounter this problem.
Steps to get rid of Outlook error 0x800ccc0f
- Check Your Internet Connection
- Switch Off Anti-virus Software
- Switch Off the Windows Firewall
- Increase the Server Timeouts Setting in Outlook
- Run Outlook in Safe Mode
- Repair Outlook PST Files
1. Check Your Internet Connection
It might just be the case that your internet connection is down. So check that websites are opening in your browser. If not, the issue is obviously due to a connection error.
Rebooting your router might fix the connection.
2. Switch Off Anti-virus Software
Anti-virus software that scans emails can hamper Outlook’s incoming and outgoing emails. As such, disabling third-party anti-virus utilities might fix Outlook error 0x800ccc0f.
You can disable many anti-virus utilities by right-clicking their system tray icons and selecting a disable, pause or exit option. However, you might need to disable some anti-virus utilities via their windows.
Alternatively, you could temporarily remove your anti-virus software from the Windows startup and then restart the OS as follows.
- Right-click the Windows 10 taskbar and select Task Manager.
- Select the Task Manager’s Start-up tab shown in the shot below.
- Now select your anti-virus utility, and press the Disable button.
- The anti-virus software will no longer start when you reboot Windows.
3. Switch Off the Windows Firewall
The Windows Firewall is another thing that can block MS Outlook. So switching the firewall off is another feasible resolution for Outlook error 0x800ccc0f. This is how you can configure the Windows Firewall settings in Windows 10.
- Click the Cortana button on the taskbar to open that app.
- Input the keyword ‘Windows Firewall’ in Cortana’s search box, and then select to open Windows Defender Firewall.
- Click Turn Windows Firewall on or off to open the options shown directly below.
- Select both the Turn off Windows Defender Firewall options there, and then press the OK button.
- Alternatively, you can check if Outlook is permitted through the Windows Firewall by clicking Allow an app or feature through Windows Defender Firewall.
- Press the Change settings button, and then scroll to Outlook in the Allowed apps list.
- Select both Outlook’s check boxes if they are not ticked.
- Then press the OK button to confirm the new setting.
4. Increase the Server Timeouts Setting in Outlook
Outlook includes a Server Timeouts bar that can fix interrupted connections when you drag it to a longer setting. As such, that is another option worth noting for fixing the Outlook error 0x800ccc0f. This is how you can increase the Server Timeouts setting in Outlook 2010.
- First, open the Outlook software; and then select the File tab.
- Press the Account Settings button and click Account Settings to open the E-mail Accounts window.
Then press the Change > More Settings buttons to open the E-Mail Settings window. - Click the Advanced tab, and then can drag the Sever Timeouts bar to the far right.
- Press the OK button to close the window.
5. Run Outlook in Safe Mode
Outlook has a Safe Mode that can resolve numerous email error messages. The Safe Mode launches Outlook without any add-ins to ensure that they don’t conflict with the software in any way.
You can open Outlook in Safe Mode as follows:
- Open the Win + X menu by pressing the Win key + X hotkey.
- Then click Run on the Win + X menu to open its window.
- Enter ‘Outlook /safe’ in Run’s text box, and press the OK button.
- A Choose Profiles window will then open. Press the OK button on that window.
If your Outlook is working only in Safe Mode, take a look at this article to find some guaranteed solutions and fix the issue.
6. Repair Outlook PST Files
Error 0x800ccc0f can also be due to a corrupted Outlook data PST file. Outlook includes its very own Inbox Repair tool with which you can fix data files. You can utilize that tool as follows.
- Press the Cortana button, and then enter ‘scanpst.exe’ in its search box. Select to open scanpst.exe if Cortana finds it.
- If Cortana doesn’t locate scanpst.exe, open File Explorer instead.
- Select the File tab and click Change folder and search options to open the window shown directly below.
- Click the View tab, and then select the Show hidden files, folders and drives option.
- Press the Apply and OK buttons.
- Scanpst.exe will probably be in a C:Program FilesMicrosoft OfficeOffice 16 or C:Program Files (x86)Microsoft OfficeOffice 16 path for 32-bit Windows platforms. Replace the number at the end of those paths with your version of Office; for example, the Office 2013 path is: C:Program Files (x86)Microsoft OfficeOffice 13.
- Then you can double-click scanpst.exe to open its window.
- Press the Start button on the Outlook Inbox Repair Tool window to scan.
- If the scan detects anything, press the Repair button to fix corrupted Outlook files.
If scanpst.exe doesn’t do the trick, you can repair corrupted PST files with Stellar Phoenix Outlook PST Repair. That is not freeware software, but you can still utilize the trial version by pressing the Free Download button on this webpage.
When you’ve installed it, you can repair PSF files with Stellar Phoenix as follows.
- First, open the Stellar Phoenix software window below.
- Select the Find option and then a drive to scan for the PST file.
- Press the Find button to initiate the scan.
- Then select a corrupted PST file that the scan detected.
- Press the Repair button to fix selected PST.
- Thereafter, the software provides a preview of your repaired PST file. Then you can click individual check boxes for each folder to select more specific items to recover.
- Press the Save Repaired File button to open further save options.
- Select the PST radio button, and then click the Save PST option.
- Press the Browse button to choose a path to save to.
- Then press the OK button to save the repaired PST file.
Those are a few resolutions that might fix Outlook error 0x800ccc0f so that you can send emails with the software again. In addition, some of the resolutions in this post might also resolve the issue.
As always, if you have any other questions, leave them in the comments section below.
- The email server is down due to an outage
- Your browser cache is corrupted hence Outlook cannot connect to the Exchange server
- Your antivirus or firewall is preventing Outlook from reaching the server

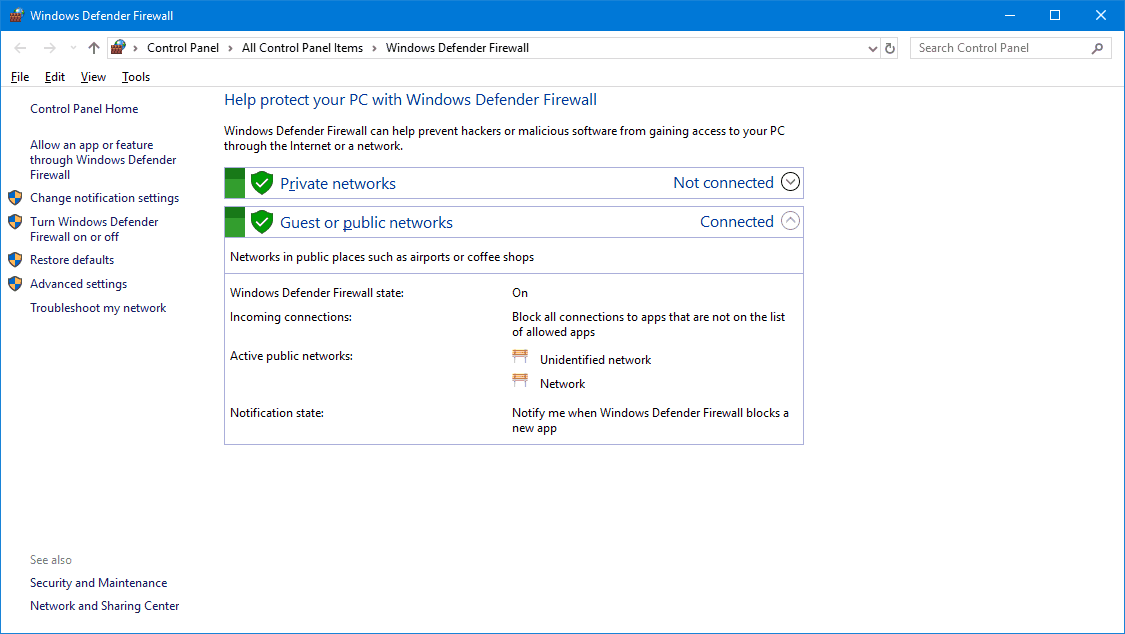


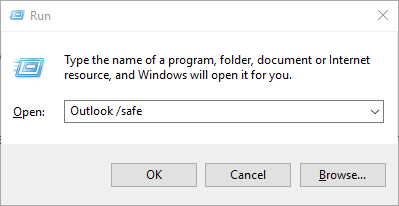




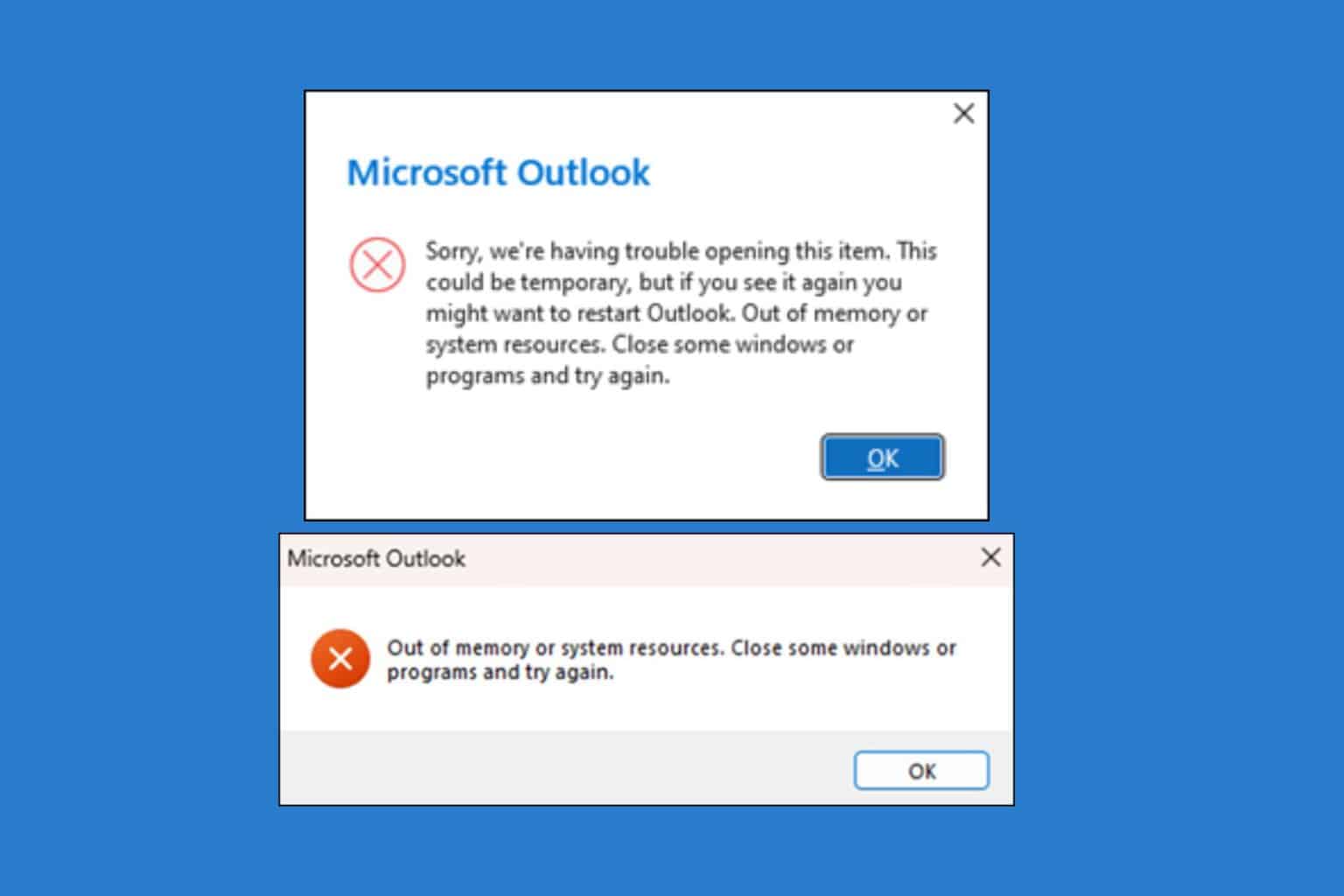







User forum
0 messages