FPS Drop After RAM Upgrade: How to Fix It in 5 Steps
Virus or malware attacks could easily lead to this issue
5 min. read
Updated on
Read our disclosure page to find out how can you help Windows Report sustain the editorial team. Read more
Key notes
- If you’re noticing FPS drops after upgrading your RAM, they are either not compatible or not well plugged in.
- An outdated GPU driver or a corrupted system file may also cause this problem.
- Upgrading the original HDD to a faster SSD should prove a quite cost-effective way to fix the FPS drop issue.
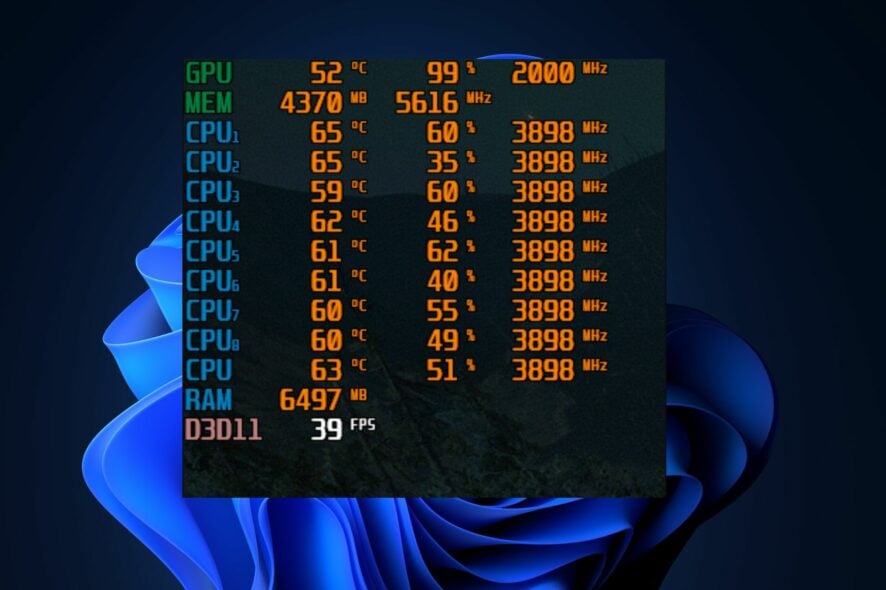
FPS drops are one of the major game issues affecting the gaming experience for game enthusiasts. A recent report from some of our readers is that they encounter an FPS drop after RAM upgrade.
This can be quite frustrating as FPS drops can affect even games with low specs. Regardless, we have gathered some potential fixes for this error in this article.
Why did FPS drop after RAM upgrade?
FPS drops in games are usually associated with outdated or corrupted drivers. However, we have outlined some other factors that may contribute to the FPS drop after a RAM upgrade:
- RAM installation – The RAM modules were either not properly installed on the motherboard or incompatible.
- Different RAM capacities – When using the RAM in Dual channel mode, they must be the same capacity. For instance, if you were using a 2 x 8 GB RAM Dual channel configuration, replacing one of them with a 16 GB module will disable the Dual channel mode and cause the FPS drop.
- Issues with Graphics driver – One of the major reasons behind several FPS drop issues are due to an old or corrupted graphics driver.
- Windows update issues – Another possible reason for the FPS drop after the RAM upgrade is a problematic Windows update.
- Inadequate cooling system – The components’ performance tends to decline when they start to overheat due to insufficient ventilation. Check our guide for the best laptop cooling software.
Irrespective of the causes, let’s proceed to how you can fix this problem.
What can I do if FPS drops after RAM upgrade?
Before applying any tweaks, you should try some of the preliminary checks below:
- Check your RAM speed using a hardware diagnostic tool.
- Make sure your computer meets the minimum requirements for the app you’re running before you encountered the FPS drop error.
- Decrease your CPU consumption if it is too high, and reduce your RAM usage.
- Do not run multiple apps at the same time.
Having confirmed the above checks, and if you still require further assistance, you can explore the solutions provided below.
1. Scan your RAM for errors
- Press the Windows key + R to start the Run console, type mdsched.exe and hit Enter or click OK.
- Now, click on Restart now and check for problems.
- After restarting, the tool is going to perform a scan of your memory and it will provide a report with any errors if any are found.
If there is any problem with any of your RAM modules, this tool will find it. Also, if it’s possible, we recommend unplugging the modules, attaching them again carefully, and repeating the test.
2. Run an SFC (System File Checker) scan
- Press the Windows key, type cmd in the search box, and click Run as administrator.
- In the CMD window, type the following command in the text field and press Enter:
sfc /scannow - The scanning process may take some time, so wait till the verification is complete and restart your PC.
The SFC scan is one of the best tools to identify corrupt system files and replace them with their cached copy stored on the system. Running the scan will enable you to know the root of the problem and likely how to fix it.
If you want to try an automatic alternative to running an SFC scan, then we recommend a dedicated app to repair corrupted files on Windows.
This software is capable of replacing corrupt files automatically with healthy components from its database after a thorough scan of your operating system.
3. Update your GPU drivers
- Press the Windows + R keys to open the Run window, type devmgmt.msc, and press Enter.
- Choose Display adapters by double-clicking from the search results, then right-click on the graphics driver, and select Update driver from the context menu.
- Now, select Search automatically for drivers and let Windows install the best available version.
- Restart your computer after the updating process is complete.
As an alternative, you might get the most recent graphics driver from the manufacturer’s website, such as Intel, AMD, or Nvidia, depending on your GPU.
Instead of doing this, you can manage your graphics card driver more easily using a dedicated tool.
- Download and install the Outbyte Driver Updater app.
- Launch the software and wait for the app to detect all incompatible drivers.
- Now, it will show you a list of all faulty drivers to select the ones to Update or Ignore.
- Click on Update & Apply Selected to download and install the newest versions.
- Restart your PC to ensure the applied changes.

OutByte
Keep your GPU in a flawless state without worrying about possible driver issues.4. Update your BIOS
 NOTE
NOTE
- Go to the HP driver and software download website.
- Select Laptop or Desktop, depending on the type of computer you’re using.
- Enter the exact serial number or computer model of your device.
- Now, choose your OS and OS version, then click on Submit.
- Click on All drivers and then expand BIOS to check available updates. Next, click the Download icon.
- Install the .exe file and follow the on-screen instructions.
- Restart your PC and select Apply Update Now during startup.
Since the upgrading process is specific to the type of computer you use, you can check our detailed guide on how to update your BIOS on different Windows 11 PC.
If you already have the latest BIOS version, you may try resetting its setting to default and see if that changes the situation.
5. Upgrade to SSD
If any of the steps provided, including updating your BIOS, don’t fix the FPS drop after the RAM upgrade error, you can upgrade to using a gaming SSD which could be an effective method to improve gaming performance and solve the low FPS problem.
Alternatively, you can uninstall or reinstall the game to check if this helps you to fix the FPS drop after RAM upgrade.
We also have a guide that can help you if you can’t run RAM at full speed, so be sure to check it out.
If you have any questions or suggestions on fixing the FPS drop after the RAM upgrade issue, please let us know by using the comments section below.
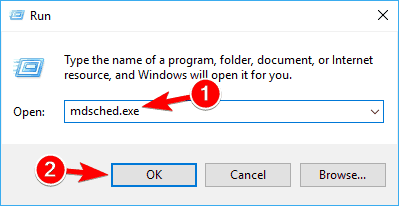
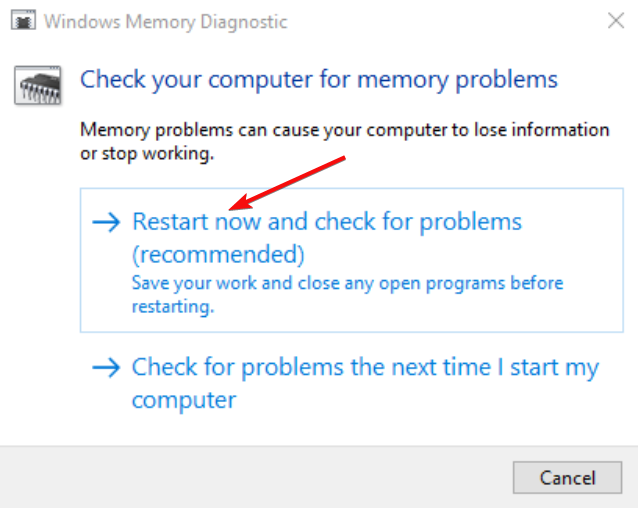
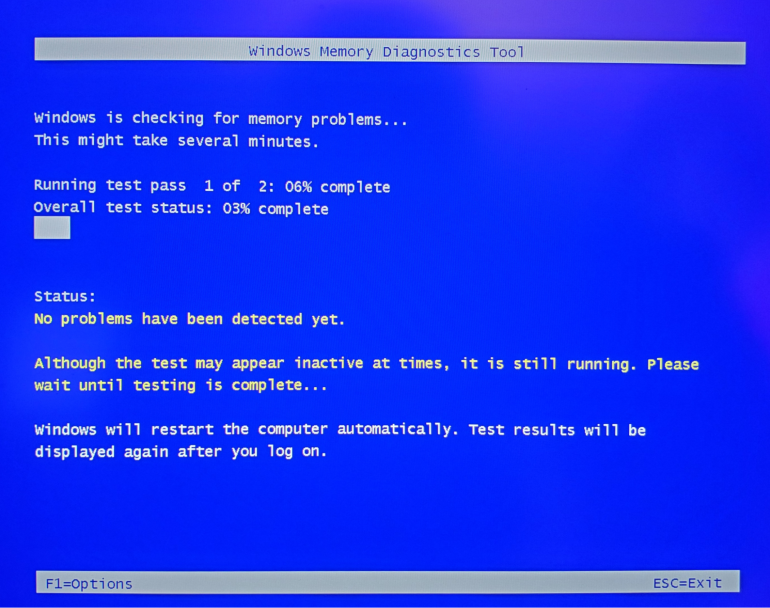
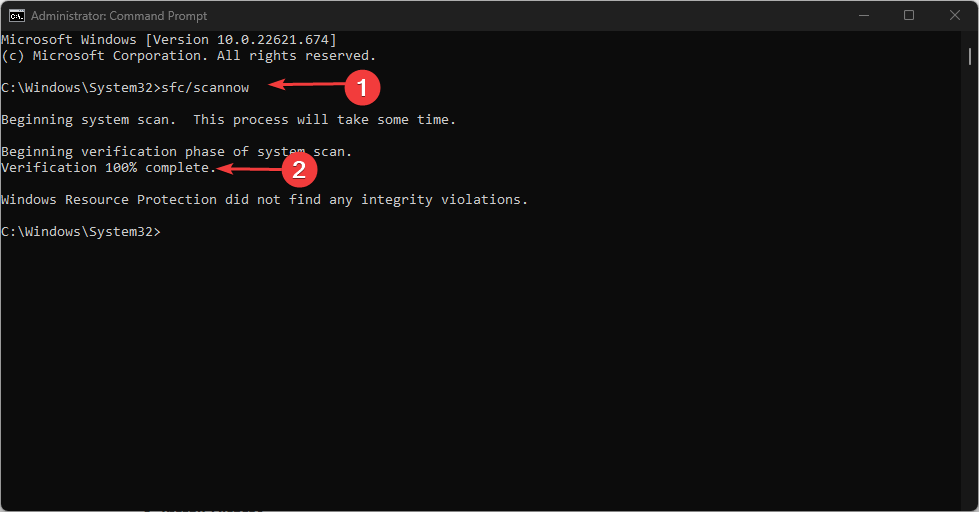
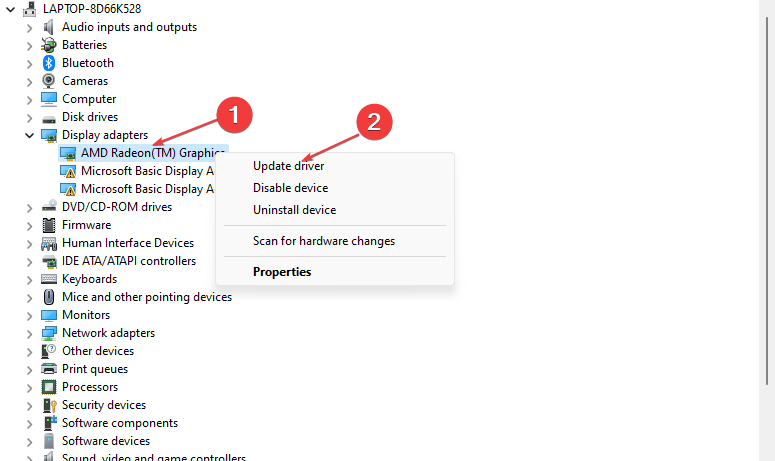


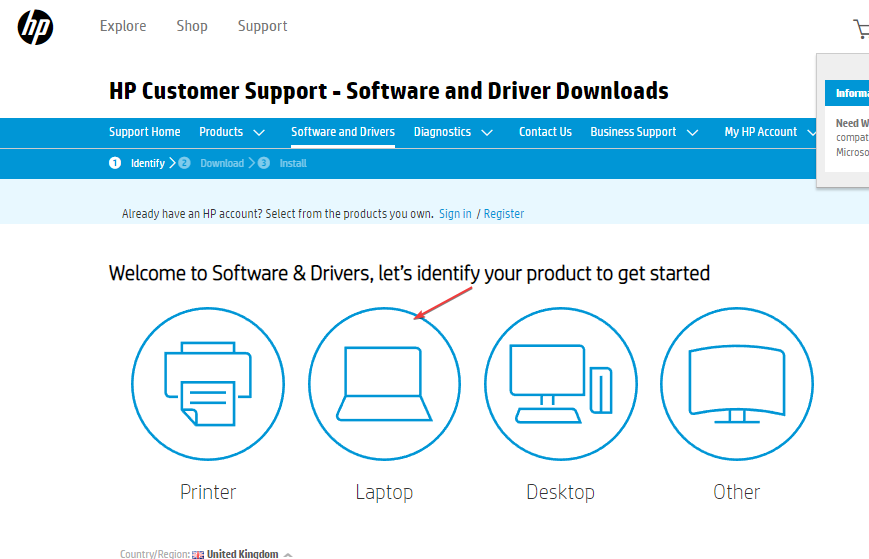
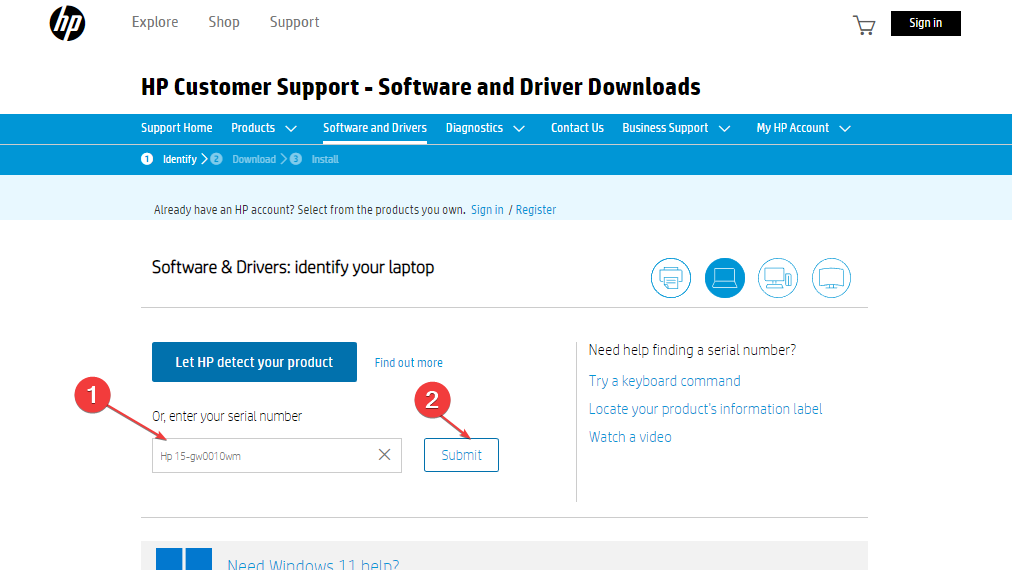
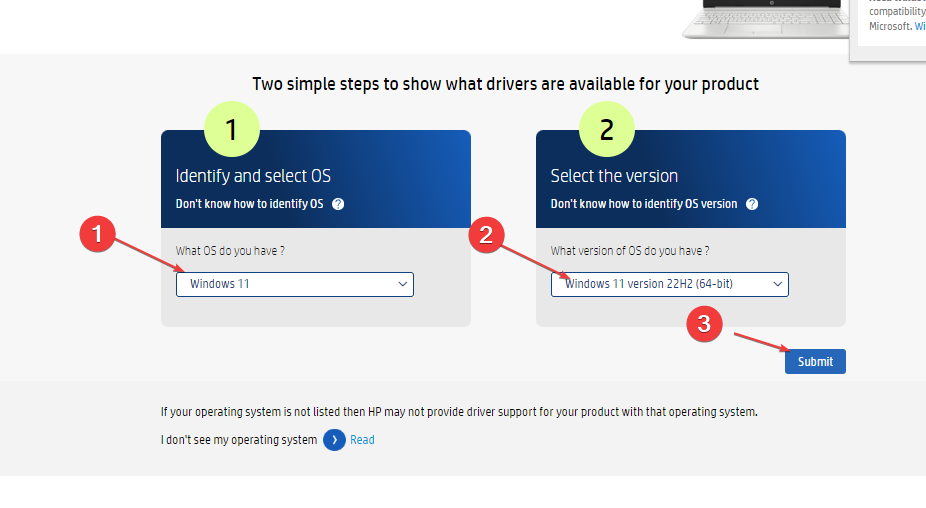
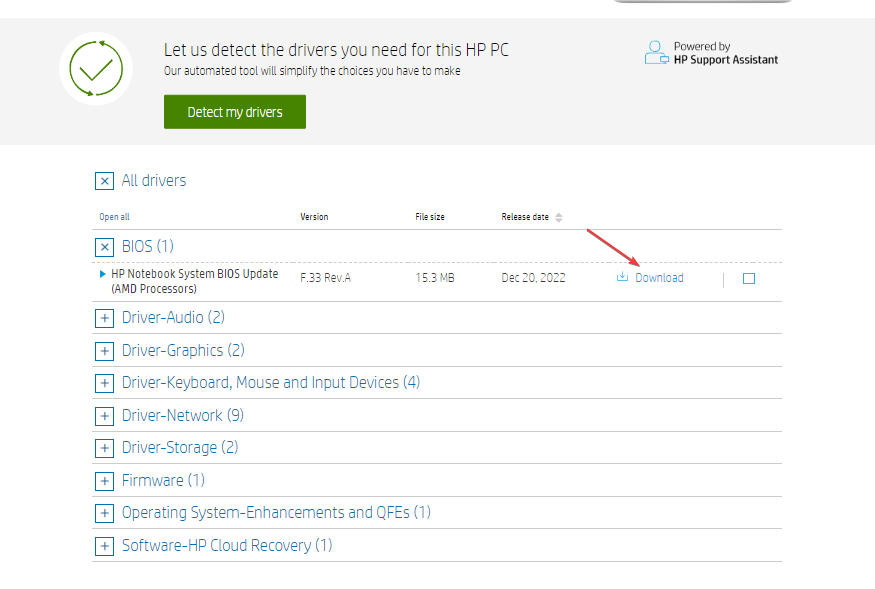








User forum
0 messages