How to change Gears 5 game language
3 min. read
Updated on
Read our disclosure page to find out how can you help Windows Report sustain the editorial team. Read more

Gears 5 officially came out and a lot of gamers are excited to download it and play it.
With great graphics, immersive sound, and a lot of modes, the game promises to be one of the great releases from this year.
Despite some having issues with bugs in Gears 5, and others complaining about multiplayer and the ranking system, the game still enjoys huge popularity between Windows 10 gamers.
But what if you downloaded the game and you want to change the language? Lots of players are asking the same question:
I recently downloaded Gears 4 to catch up on the story but the game is totally in Spanish and the translation is quite awful, I will like to play in English where the VAs are actually talented. is there a way to do this? MS forcing the native language and not giving an option in-game to change it is quite sad.
Keep reading and you’ll find out how you can change Gears 5’s language on your Windows 10 PC.
How can I change the language in Gears 5 on Windows 10?
Sometimes, when you download a game, it will run by default with the system language of your OS. If you don’t have an in-game option to change the language, it can became pretty annoying.
Sure, you can change the default language by going to Settings > Time & Language > Region > Regional format, but that’s not always the best solution.
If you want to change the language in Gears 5, you can do it by modifying some files from the appdata folder. Follow the steps to do so:
- Open File Explorer.
- Navigate to Gears 5 directory ( usually C:\Users\username\AppData\Loca\lGears5\Saved\Config\PC)
- In the folder, locate GameUserSettings.ini file and double-click it.
- After opening the file, find the PreferredLanguageCode= and fill in with your language of choice. For example, if you want the game to be in English, fill in with EN. The result should look like this PreferredLanguageCode=EN.
- Now start the game.
After following these steps, Gears 5 should now be in the language of your choosing.
As you can see, changing the language in Gears 5 is pretty easy. If you want to avoid changing the system language, follow the steps above and you’ll be done in no time.
If you have any additional suggestions or questions, don’t hesitate to leave them in the comments section below.
READ ALSO:
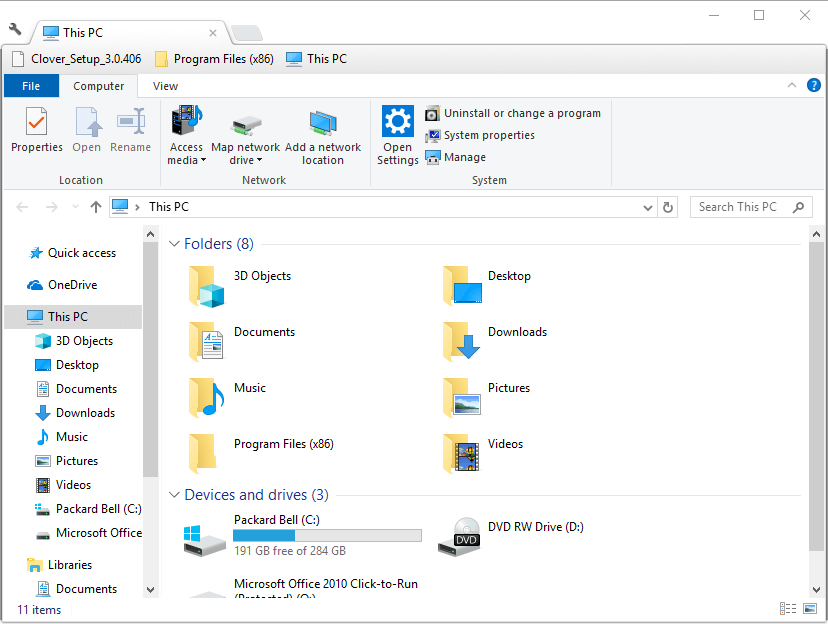









User forum
0 messages