How to Make Emails Go to a Specific Folder in Gmail Easily
Apply our detailed procedure right away
1 min. read
Updated on
Read our disclosure page to find out how can you help Windows Report sustain the editorial team. Read more
Key notes
- If you want to know how to make emails go to a specific folder in Gmail, you're in the right place.
- The first step is to create a label, then use the appropriate filters to direct particular emails from someone or from a specific domain toward those folders.
- We'll show you exactly how to move mails from Inbox to Label in Gmail automatically, so read on.
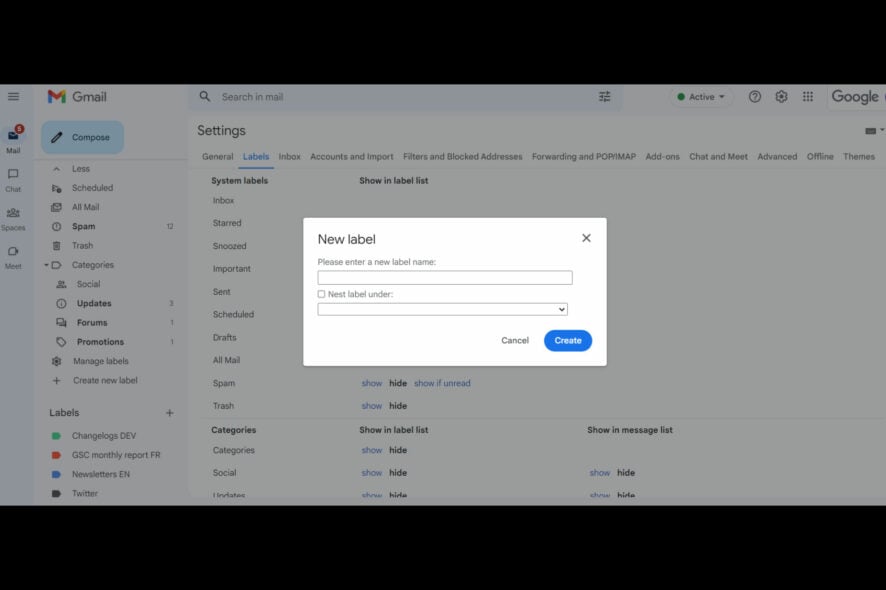
Gmail doesn’t precisely include folder options. However, Gmail users can set up labels to organize emails, which are the same as folders.
Then, users can set up filters that automatically move messages from specific email addresses into folder labels.
Users can open those filtered messages from their folder labels instead of the inbox. If you want to know how to make certain emails go to a folder in Gmail, be it emails from someone or even from a specific domain, you’re in luck.
The guidelines below will show you how to automatically move mails from inbox to label in Gmail by setting up folder labels in Gmail and using filters to direct emails to them.
How do I make emails go to a specific folder in Gmail automatically?
1. First, set up a folder label for Gmail emails to go in. To do that, drag the scroll bar on the left of Gmail’s tab down to the Create new label option.
2. Click More to expand the options shown directly below.
3. Next, click the Create new label option to open the window shown directly below.
4. Enter a title for the label in the first text box.
5. Press the Create button. Users should then see a new folder label on the left pane (under Drafts).
6. The next step is to set up a filter that will move messages from a specific email address into the new folder label. To do that, open a message in the inbox.
7. Click the three-dot button shown directly below.
8. Select Filter messages like these to open the options in the snapshot directly below.
9. Click the Create filter button.
10. Select the Apply the label check box. Then click the Choose label drop-down menu to select the new folder label for the email.
11. Next, select Also apply filter to X matching conversations option to include all other messages with matching email addresses within the folder label.
12. Users can also select the Skip the Inbox option to ensure emails from that address don’t show up in the inbox. Instead, all emails from the address will go in the selected folder label.
13. Finally, click the Create filter option.
Now the new folder label will include all the emails from the filtered email address, and those messages will disappear from the inbox. So, click the folder label on the left of Gmail to open the emails within it.
Folder labels can come in handy for organizing messages.
Instead of archiving and unarchiving emails or searching for messages from specific email addresses within the inbox, users can open them from folders set up for specific email addresses (or senders).
Thus, it can be easier to find emails from specific senders when they’re organized in folders.



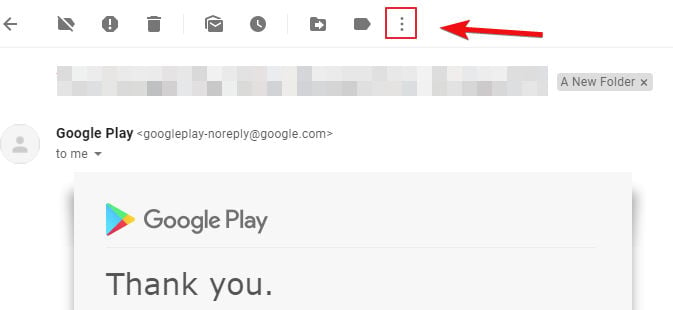











User forum
0 messages