How to redeem a code for a Microsoft 365/Office 365 Subscription
3 min. read
Updated on
Read our disclosure page to find out how can you help Windows Report sustain the editorial team. Read more

One of the most common ways of buying an Office 365 or Microsoft 365 consumer subscription is through an online retailer. When purchased through Amazon, B&H, or other stores, you’ll get emailed a code that you can redeem online at Microsoft to activate your subscription on your account. Other in-person retailers might also include a code on a piece of paper or a box.
Here’s a look at how you can redeem it:
Step 1: Sign in or create a Microsoft Account
Before doing anything, you’ll want to make sure you’ve signed in with a Microsoft Account that you’ll be using your subscription with. You can do this by clicking the blue Sign In button on this page.
If you don’t have one, you can sign up by clicking the Create a Microsoft Account link. It’s free, and you will need it to use Microsoft 365. You don’t need to add a credit card as part of the signup, however. You also can use your existing email, or create a new one, too.
Step 2: Visit Office.com/Setup and follow the instructions
Next up, you’ll want to visit the Microsoft Office setup website. This is accessed at Office.com/Setup. Once there, select the Microsoft Account you want to use your subscription code with.
When you see your account, click the blue Next button. You’ll then want to enter your product key. This key can be found at the back of a card or box, or on a receipt. It’s a 25-digit code.
Step 3: Click Next to let Microsoft check your product key
Third, you’ll want to let Microsoft check your product key. Enter it in, and then select your country and language, and then click Next. This will take a few seconds, and you should see that your product key will eventually be confirmed. The name of your subscription will appear, and you’ll want to confirm it by clicking Next.
Once you click Next, you’ll be taken to a page where you’ll see the name of your subscription once more, and when it will expire. You’ll also see an option to add a credit or debit card and turn on recurring billing if you want. In some cases, turning on the yearly or monthly recurring billing will get you one month free.
This is completely optional, though, and you can turn it off with the green Recurring billing switch. You’ll want to then confirm the subscription, by clicking Confirm. You can then download your Office apps, in the final step.
Enjoy your subscription!
Once you’ve pressed the Confirm button, you’ll be free to enjoy your subscription. You’ll get access to 1TB of storage on OneDrive, calls on Skype, and so much more. We’ve previously explained some of the benefits of a Microsoft 365 subscription, so be sure to give it a read. We also invite you to check out our separate guide that covers how to redeem a gift card or code for Xbox Game Pass Ultimate and Microsoft 365.










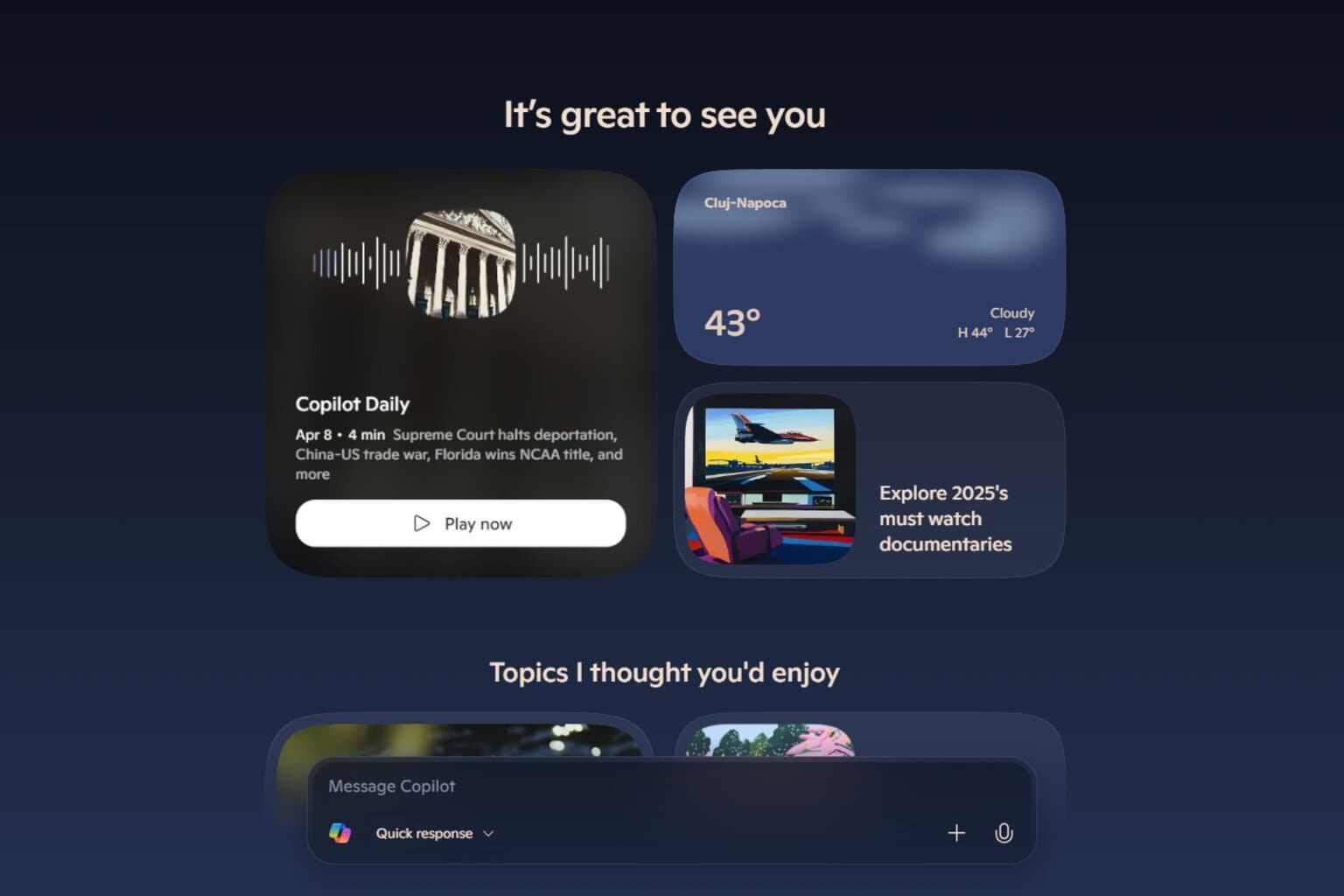
User forum
0 messages