How to Download the Camera Driver in Windows 11 [Step-by-Step]
Get your integrated camera to work in a few simple steps
3 min. read
Updated on
Read our disclosure page to find out how can you help Windows Report sustain the editorial team. Read more

You need to download and install your camera driver in Windows 11 if you want it to work properly.
In general, Windows automates this process, but if you want to update the driver or you can’t find the camera in Device Manager, this guide is for you. We’ll show you all you need to know.
How do I download webcam drivers for Windows 11?
1. Use Device Manager
- Right-click on the Start icon and select Device Manager.
- Expand the Cameras section.
- Right-click on your Camera and hit Update driver.
- Select Search Automatically for drivers and follow the on-screen instructions to finish up the process.
If you can’t find the Camera driver in Device Manager, click on View and select Show hidden devices.
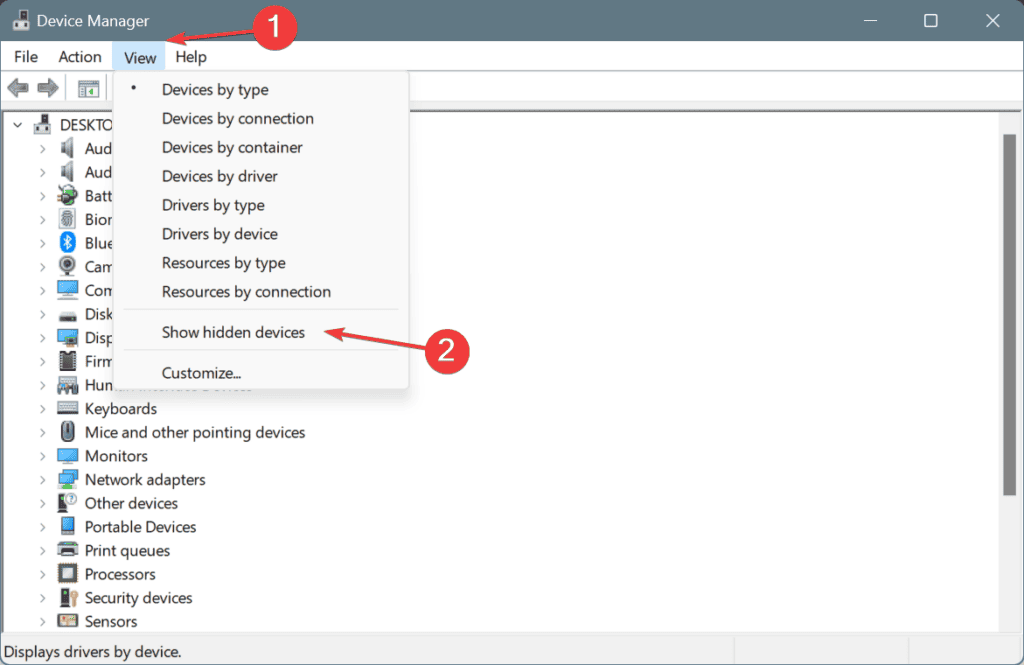
2. Use the manufacturer’s website
- To check your camera’s model, right-click on the Start icon, then click on Device Manager to open it.
- Now expand the Cameras section. There you will see the name of your camera’s model. Copy it as you will need it later.
- Go to your manufacturer’s website and locate the corresponding drivers for your cameras model. .
- Once you have found the matching driver, or the desired one such as HD user-facing driver for Windows 11, simply download and install it by following the on-screen instructions.
Downloads pages on most manufacturer websites are usually located under the Support area. For instance:
- For those who use a MSI computer, you will need to head to MSI’s official website and enter the camera’s model then search for the compatible drivers MSI camera driver for Windows 11.
- Alternatively, Dell’s official website should be accessed by users who use their products. Enter your camera’s model then look for the compatible driver.
- For Microsoft Lifecam, you can find the corresponding drivers in the Microsoft Update Catalog.
- And lastly, Lenovo’s support page will be useful for Lenovo fans and clients. Again, type or paste in your webcam’s model and look for the suited driver.
3. Use dedicated driver software

If you don’t have time to manually search for your camera model, you can speed up the process with a third-party driver updater.
When it comes to these tools, PC HelpSoft Driver Updater is a top choice. Itcan install and repair all the drivers on your system with very little effort on your part.
Moreover, ituses a very small amount of system resources so you can let it run in the background. It will regularly check and update your drivers whenever a new version becomes available.
⇒ Get PC HelpSoft Driver Updater
How do I get Windows 11 to recognize my camera?
- Press Windows Key + I to open Settings.
- Select Bluetooth & Devices, then Cameras.
- Select Camera Privacy Settings.
- Toggle on the button to allowcamera access.
Bottom line
Having up-to-date drivers is key to maintaining good performance and preventing common camera problems like camera freezing.
Let us know in the comments section below whether you were able to download the Windows 11 camra driver.
We want to know which method worked best for you and whether you will switch to an external web camera.


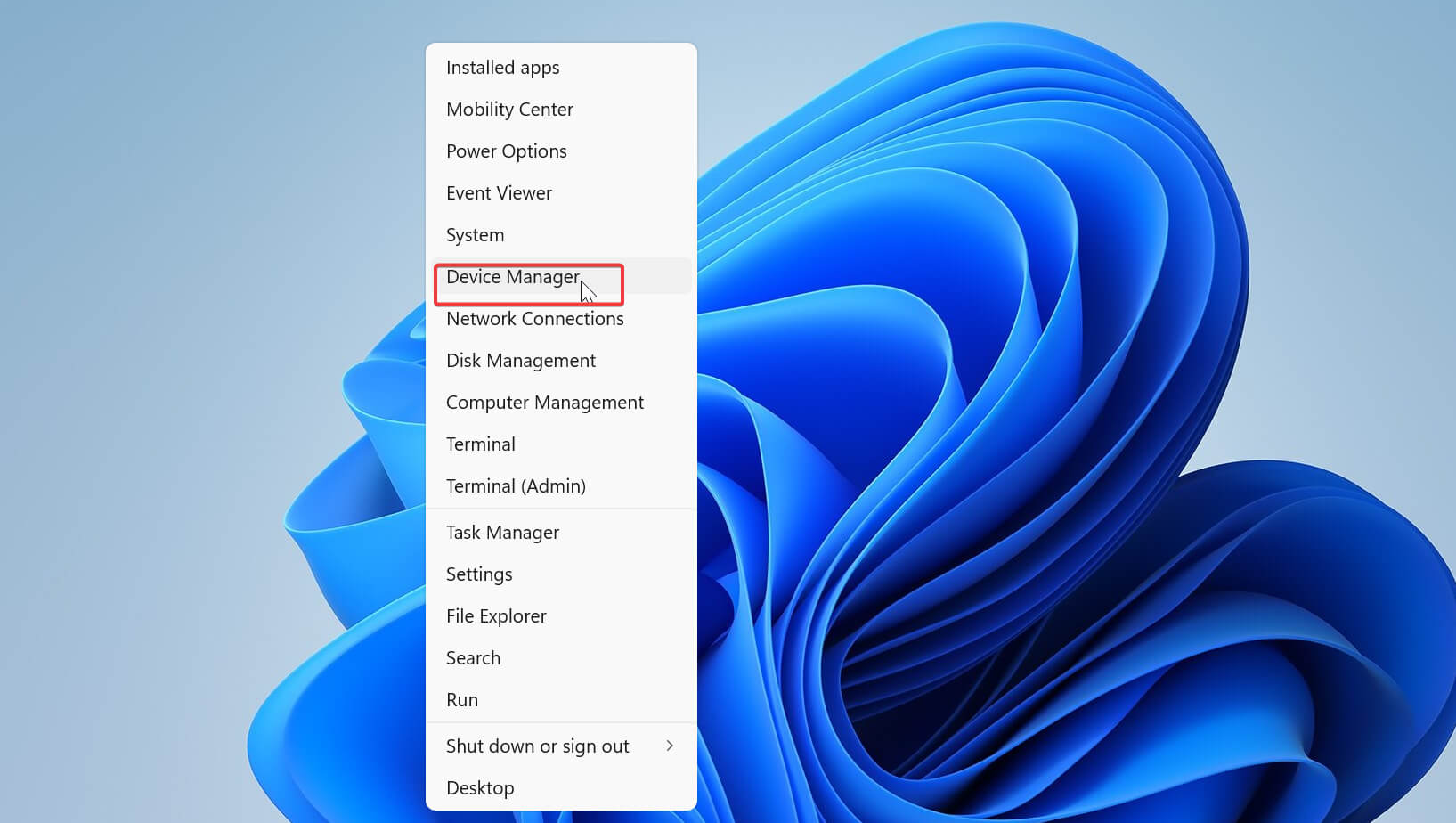
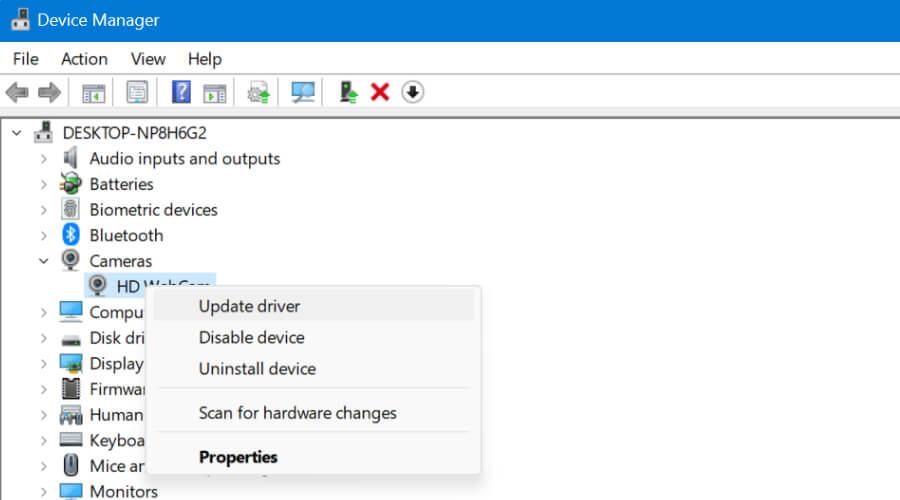
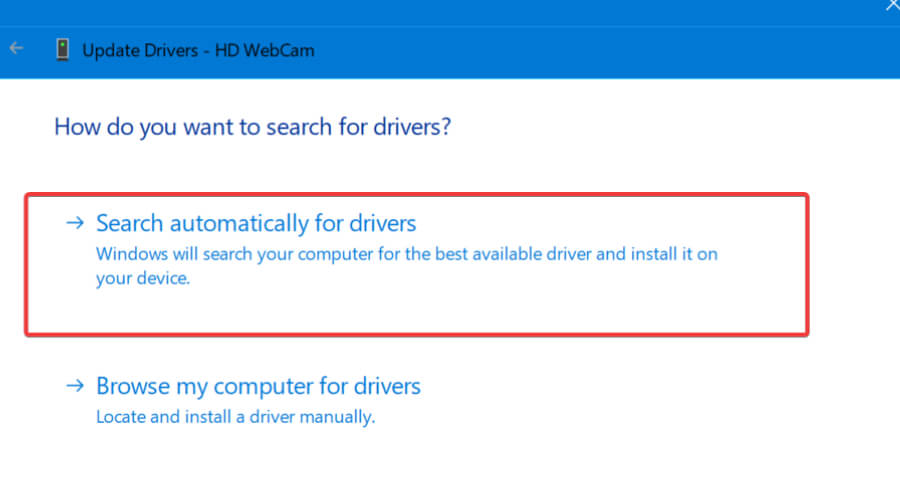

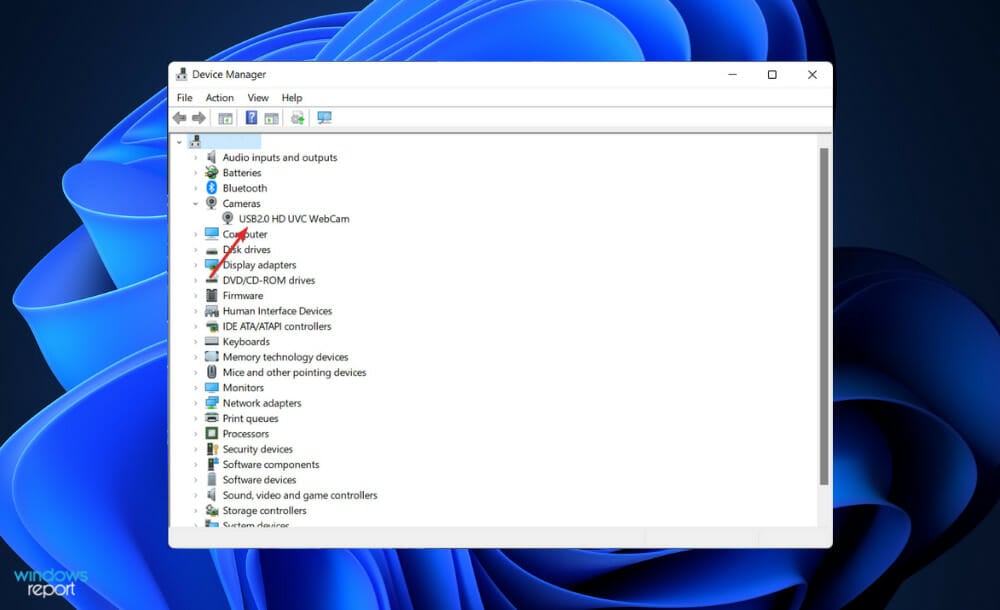
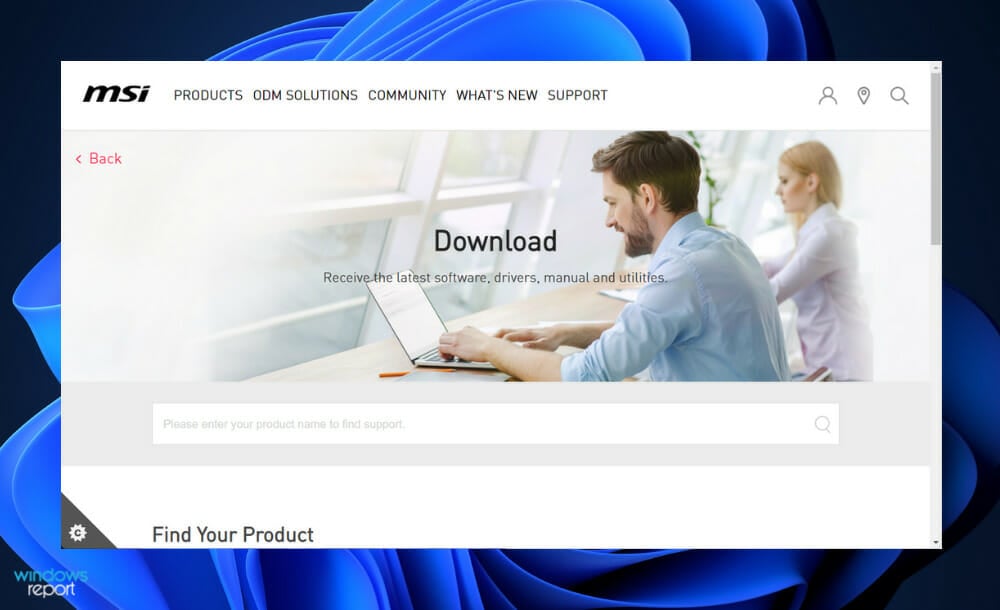
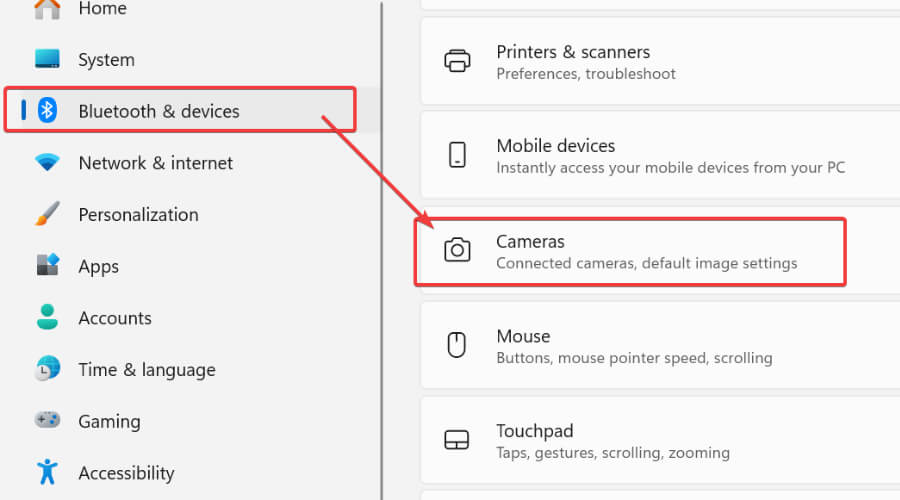

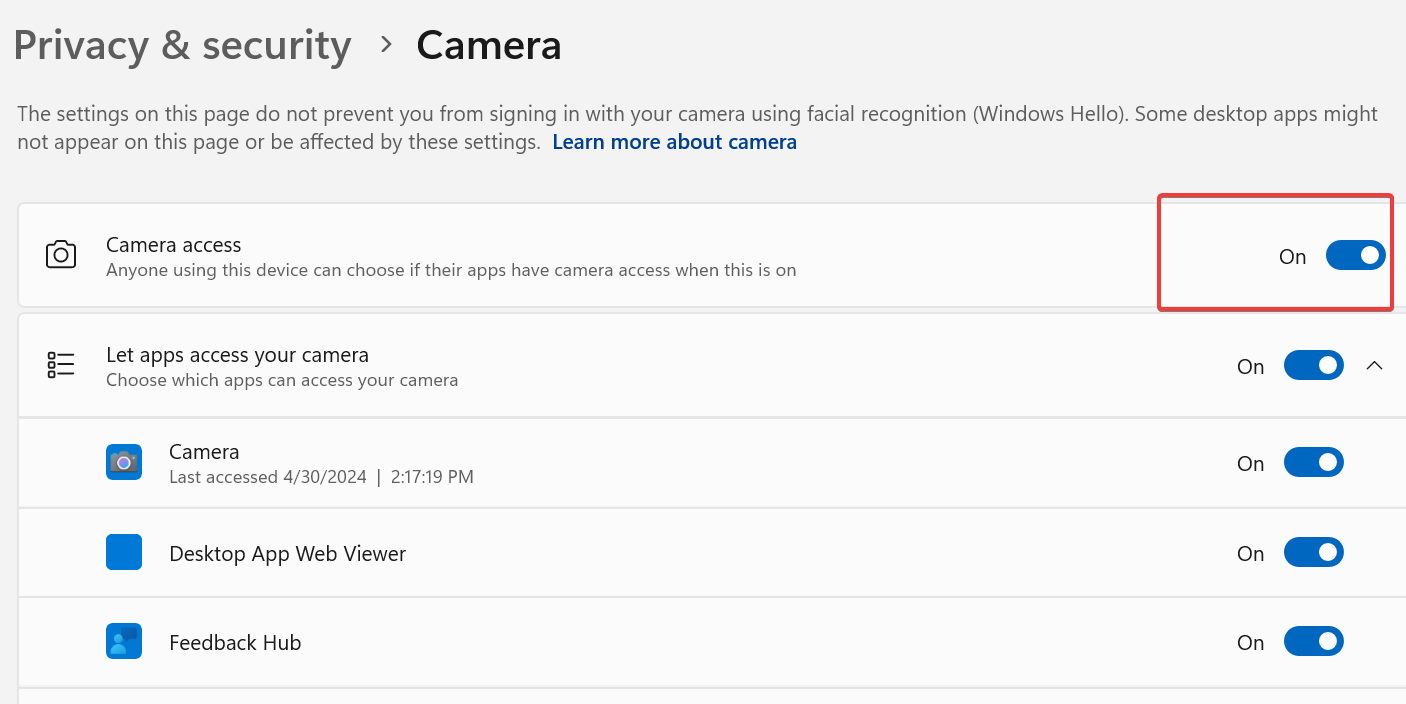








User forum
1 messages