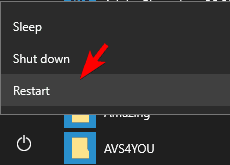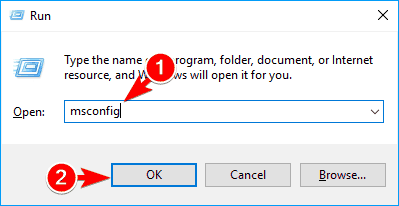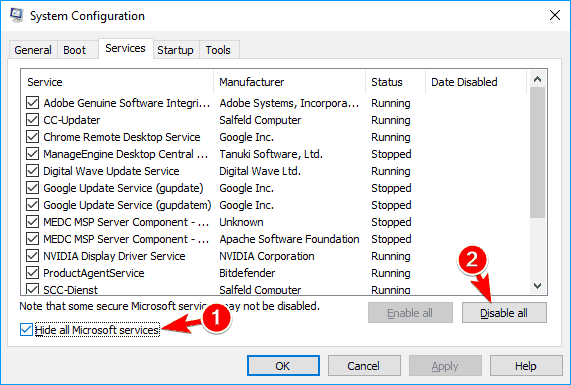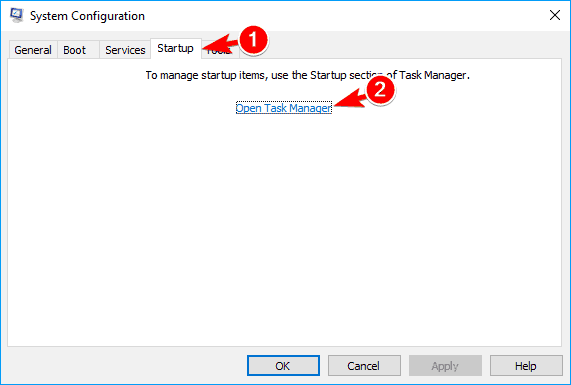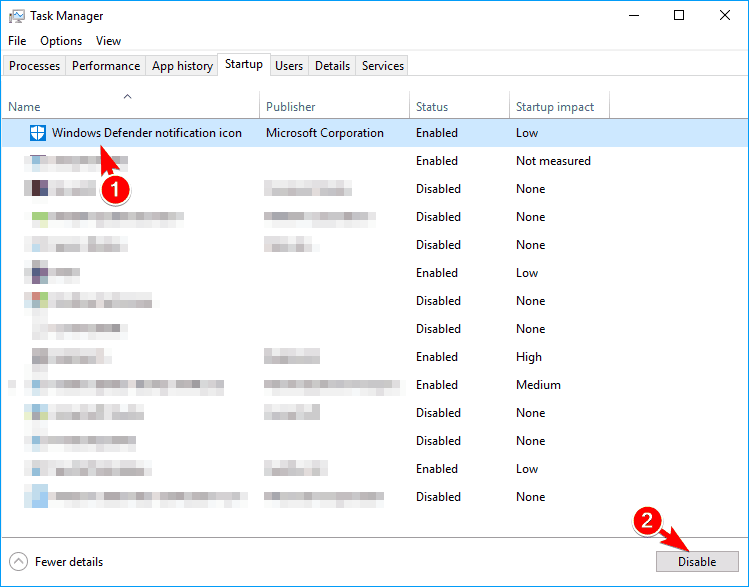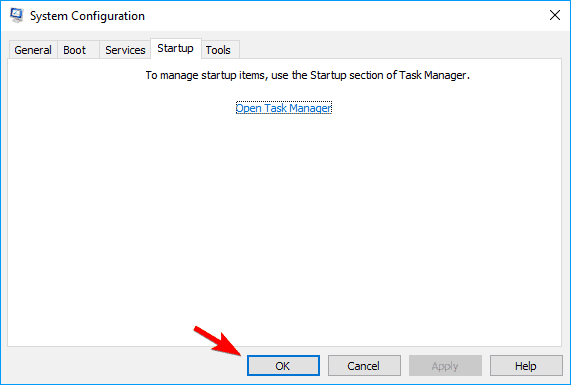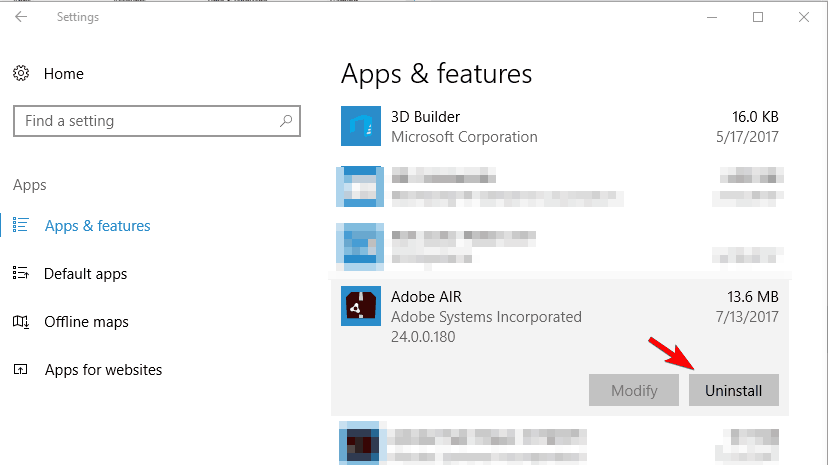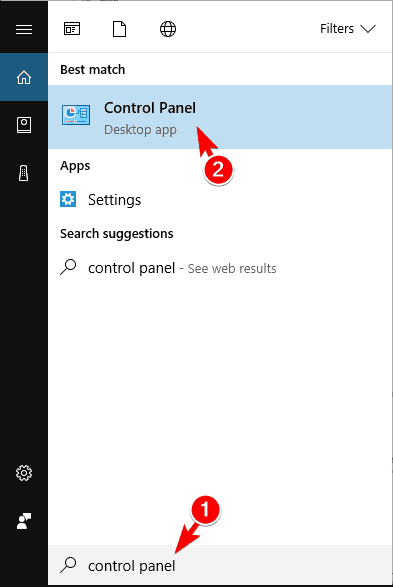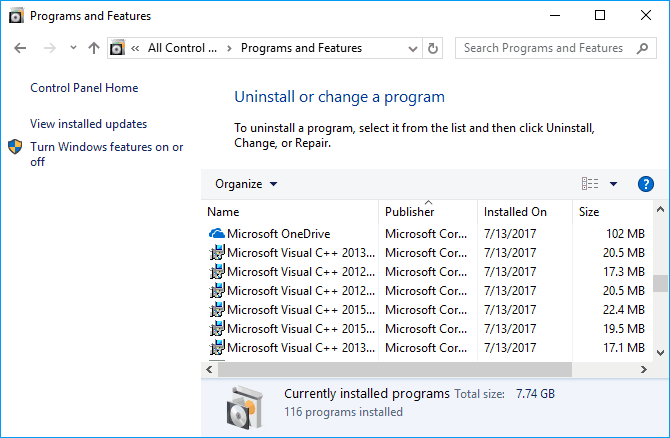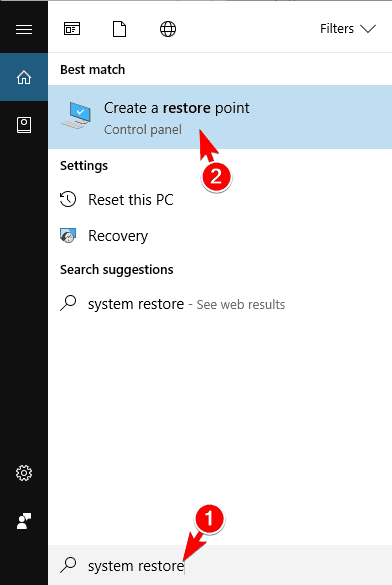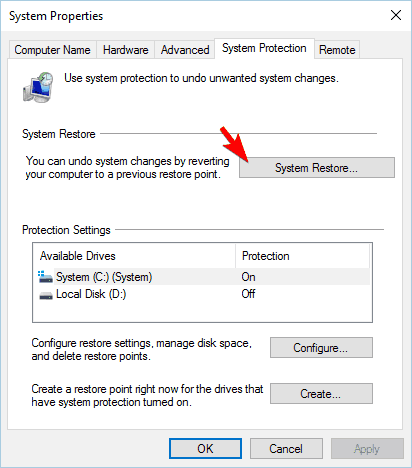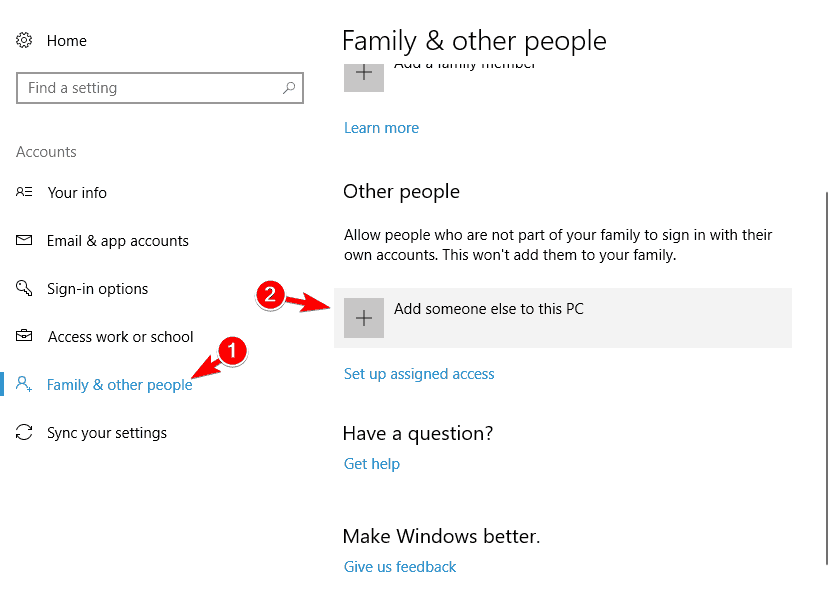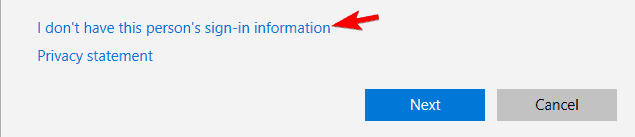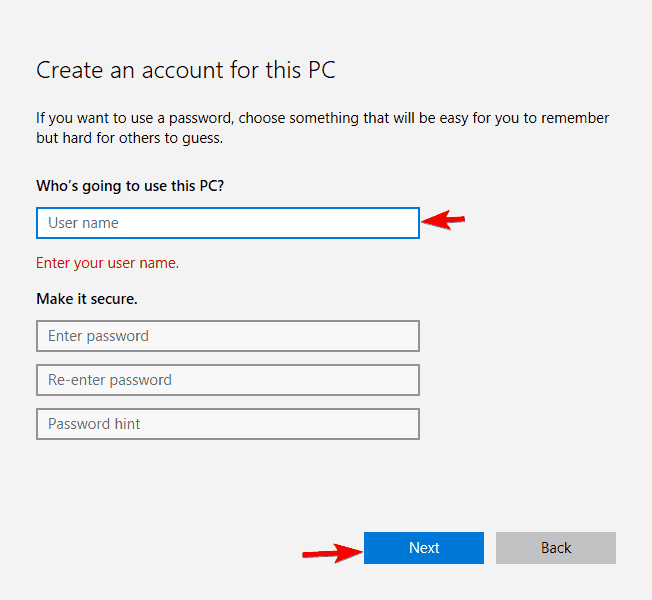The specified extended attribute name was invalid [Fix]
9 min. read
Updated on
Read our disclosure page to find out how can you help Windows Report sustain the editorial team Read more

Computer errors can occur on almost any PC, and several users reported The specified extended attribute name was invalid error message while trying to copy certain files. This error is also known as ERROR_INVALID_EA_NAME, and today we’re going to show you how to fix it on Windows 10.
How to fix ERROR_INVALID_EA_NAME error?
Fix – ERROR_INVALID_EA_NAME
Solution 1 – Check your antivirus
Antivirus tool is a necessity since there are many threats online. However, certain antivirus tools can interfere with Windows and cause this error to occur on your PC. Some antivirus tools have certain features that can interfere with Windows and prevent you from copying files. To fix the issue, you need to check your antivirus configuration and disable the problematic feature. This isn’t a simple task, especially if you’re not familiar with computer security.
Another solution that you can try is to disable your antivirus temporarily. If disabling the antivirus doesn’t help, you might want to try removing your antivirus software. To completely remove your antivirus software, many users are recommending to use a dedicated removal tool. Antivirus tools tend to leave certain files and registry entries even after you remove them, and sometimes these files can also cause this problem to occur.
Many antivirus companies have dedicated removal tools available for download, so be sure to download and use the removal tool for your antivirus software. After you remove your antivirus, check if the problem still appears. If not, you might want to switch to a different antivirus tool or try installing the latest version of your antivirus software.
Solution 2 – Enter Safe Mode
Safe Mode is a special segment of Windows that runs with default applications and drivers, so it’s perfect for troubleshooting. Since these errors can occur due to third-party software, it’s always a good idea to check if the problem appears in Safe Mode. To do that, you need to follow these steps:
- Open the Start Menu, click the Power button, press and hold the Shift key on your keyboard and click on Restart.
- Choose Troubleshoot > Advanced options > Startup Settings. Now click on Restart button.
- After your PC restarts you’ll see a list of options. Select any version of Safe Mode by pressing the corresponding key.
Once you enter Safe Mode check if the problem still appears. If not, it means that the most likely cause for your problem is a third-party application.
Solution 3 – Perform the Clean boot
To find out which application is causing this problem, many users are recommending to perform Clean boot. Many applications and services tend to start automatically with Windows, and sometimes these services and apps can interfere with it and cause this and other errors to occur. To perform Clean boot, you need to follow these simple steps:
- Press Windows Key + R and enter msconfig. Press Enter or click OK.
- System Configuration window will now appear. Go to Services tab and check Hide all Microsoft services option. Now click on Disable all button.
- Now go to Startup tab and click on Open Task Manager.
- List of all startup applications will appear. Select any application on the list and click on Disable button. Now repeat the same steps for all entries on the list.
- After disabling all startup items you need to go back to the System Configuration window and click on Apply and OK to save changes.
After disabling all startup items you need to restart your PC to apply the changes. Alternatively, you can log out and log back in to your Windows account and check if that solves the problem. If disabling the startup applications fixes the problem, you should repeat the same steps and enable applications one by one until you find the one that is causing this problem. Keep in mind that you need to restart your PC or log out and log back in to apply the changes. After finding the problematic application, you can keep it disabled, remove it from your PC or update it to the latest version and check if that solves the problem.
- READ ALSO: Can’t rename folders in Windows 10 [Fix]
Solution 4 – Remove the problematic applications
As previously mentioned, sometimes third-party applications can cause this problem to appear. To fix the problem, you need to find and remove the problematic application from your PC. To do that, you need to follow these steps:
- Press Windows Key + I to open the Settings app.
- Go to Apps section, locate the problematic application on the list and click Uninstall.
- Follow the instructions on the screen to remove the application.
If you don’t want to use the Settings app, you can remove the applications by doing the following:
- Press Windows Key + S and enter control panel. Choose Control Panel from the list of results.
- Select Programs and Features from the list.
- List of applications will now appear. Find the problematic application on the list and double click it to remove it.
Keep in mind that almost any application can cause this problem to appear, so be sure to remove any recently installed applications and check if that solves the problem.
Solution 5 – Copy the files to a DVD disc
Several users reported The specified extended attribute name was invalid error message while trying to copy files from Mac to PC. According to users, they were unable to transfer files from Mac to PC via network. If you have this problem, you can try copying your files to an optical disc and then transferring them to another computer. In addition, you can try copying the files to a USB flash drive, but some users reported that this method didn’t work for them.
It seems that this error occurs while trying to copy iTunes library from Mac to PC, but it can also appear with other types of files. If you’re having this error on your PC, be sure to try this workaround.
Solution 6 – Update your NAS firmware
According to users, this error occurs when trying to copy files from Netgear NAS to your PC. This can be a problematic error, but according to users you can fix it by updating the firmware on your NAS. Updating the firmware is advanced and potentially dangerous task and you can cause irreversible damage to your NAS if you’re not careful. To ensure that update process goes smoothly, we advise you to check the instructions manual and follow the instructions carefully.
Solution 7 – Perform System Restore
If this error started appearing recently, you might be able to fix it by performing System Restore. This is a relatively simple procedure and you can do it by following these steps:
- Press Windows Key + S and enter system restore. Choose Create a restore point from the menu.
- System Properties window will now appear. Click on System Restore button.
- Once System Restore window opens, click on Next. Check Show more restore points option, select the desired restore point and click on Next.
- Follow the instructions on the screen to complete the restoration process.
After you restore your PC, check if the problem still appears.
Solution 8 – Create a new user account
Sometimes The specified extended attribute name was invalid error can appear if your user account is corrupted. Issues with user accounts can occur once in a while, and if you’re having this problem, we suggest that you create a new user account. This is rather simple and you can do it by following these steps:
- Press Windows Key + I to open the Settings app.
- Go to Accounts section and choose Family & other people from the left pane. Now click on Add someone else to this PC.
- Click on I don’t have this person’s sign-in information.
- Now click on Add a user without a Microsoft account.
- Enter the desired user name and click on Next.
After creating a new user account, you need to switch to it and check if the problem appears on a new account. If not, transfer your personal files to the new account and use it as your main account.
Solution 9 – Reset Windows 10
If this error still persists, you might be able to fix it by resetting Windows 10. Resetting Windows 10 is similar to clean install, so the process will remove all your files and applications from your system drive. To avoid file loss we strongly advise you to create a backup before performing the reset. In addition, you might need to use a Windows 10 installation media, so be sure to create one using Media Creation Tool. After creating an installation media and your backup, you can reset Windows 10 by following these steps:
- Open the Start Menu, click the Power button, press and hold the Shift key and click Restart.
- Choose Troubleshoot > Reset this PC > Remove everything.
- If you’re asked to insert installation media be sure to do that.
- Select your version of Windows and choose Only the drive where Windows is installed > Just remove my files.
- You’ll see a list of changes the reset will perform. Click on Reset button to start the process.
- Follow the instructions to complete the process.
After resetting is finished, you’ll have a new installation of Windows 10. Now you just have to transfer your backup and install the necessary applications. After doing that, the error message should be fixed completely. This is a drastic solution, so use it only if other solutions can’t fix the problem.
The specified extended attribute name was invalid and ERROR_INVALID_EA_NAME errors can be problematic, but you should be able to fix them easily by using one of our solutions.
READ ALSO: