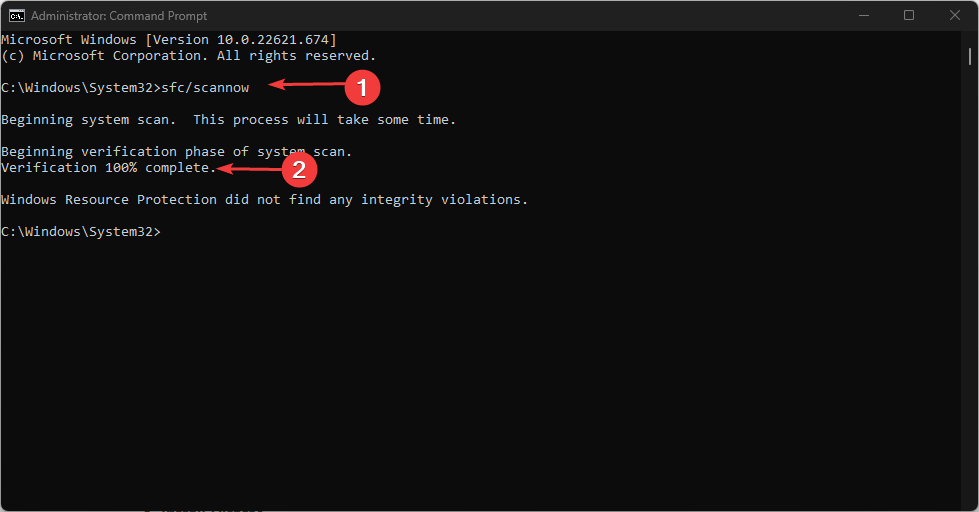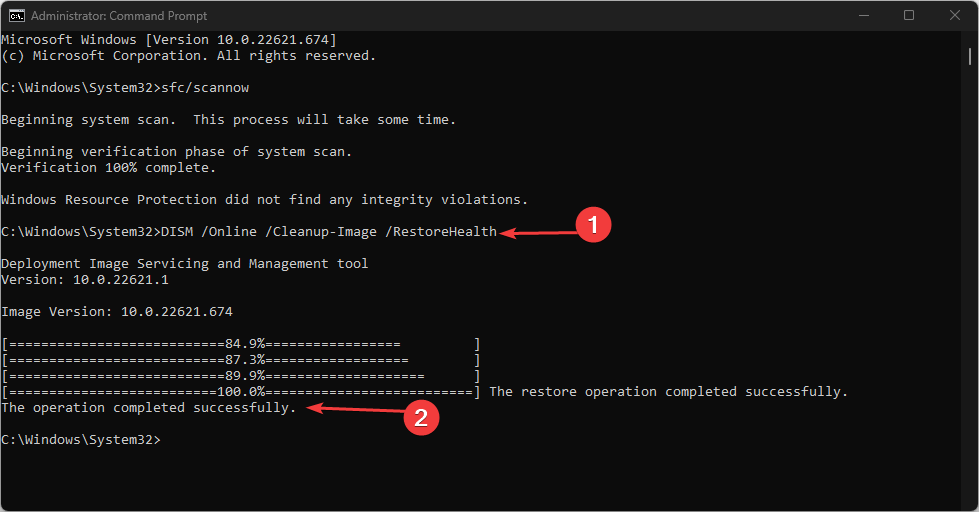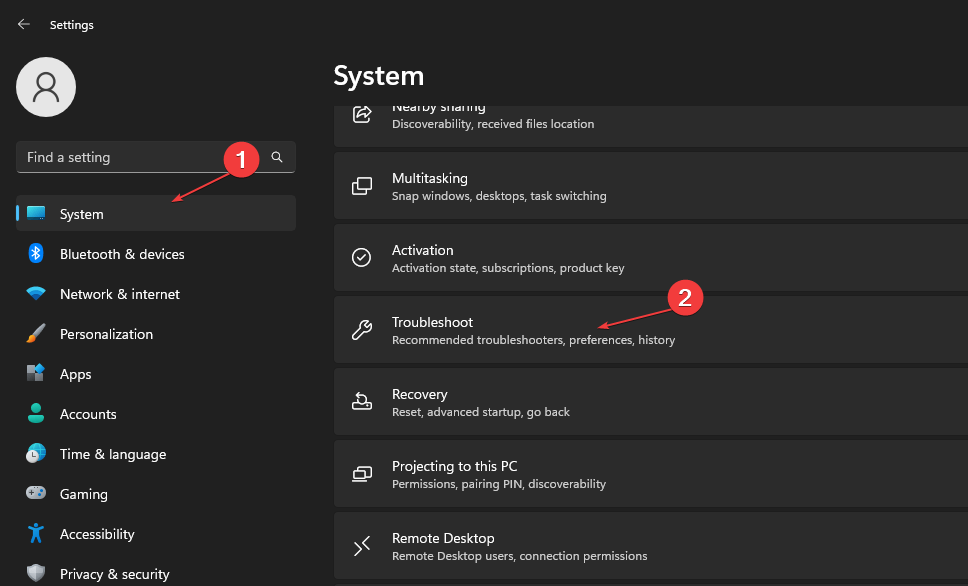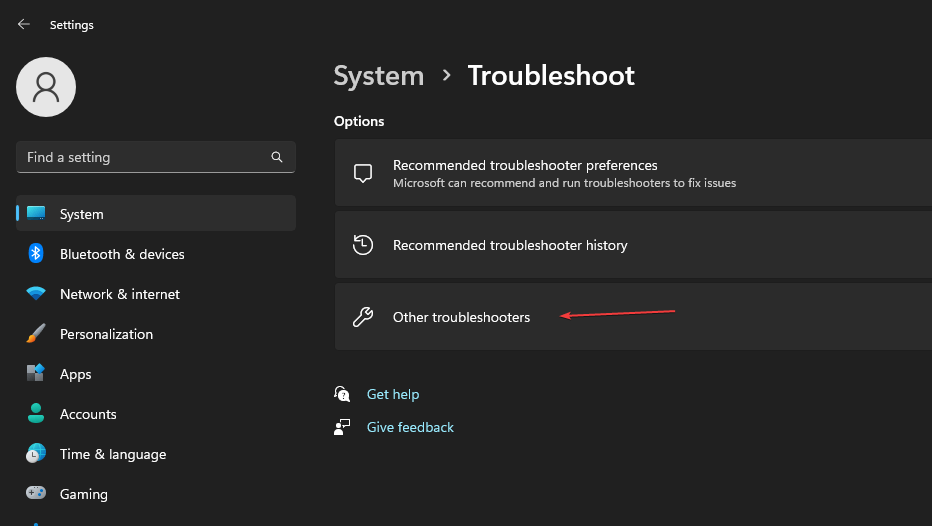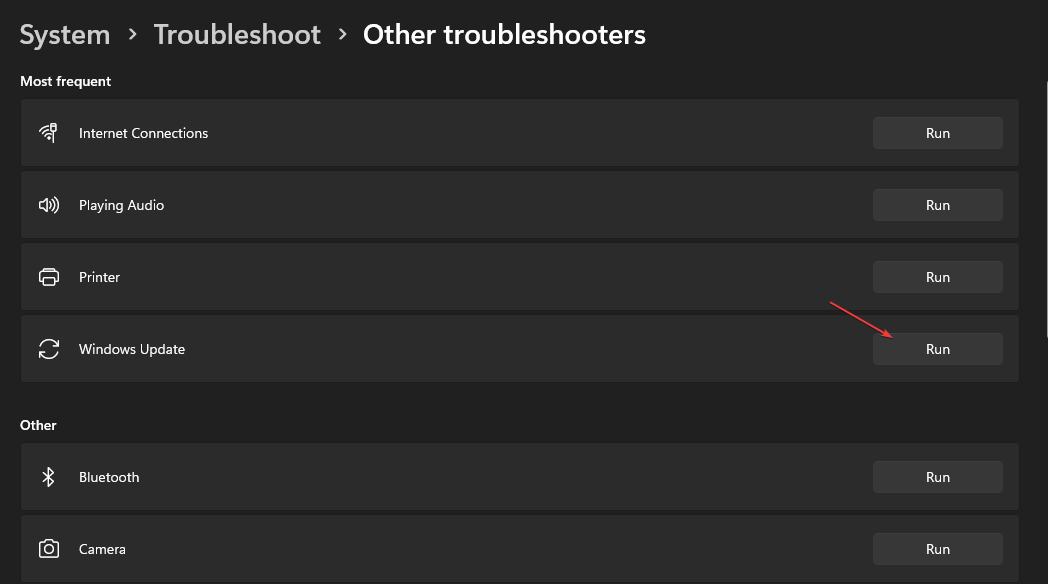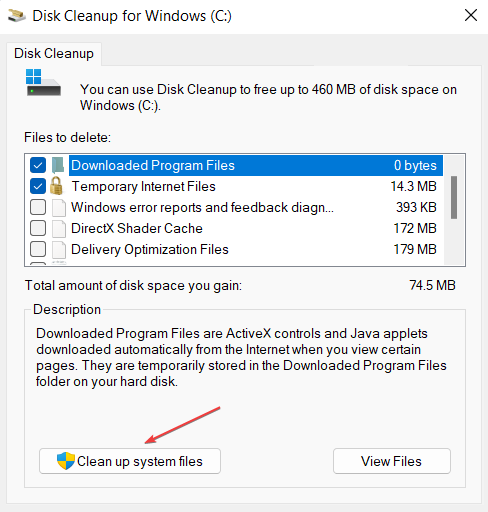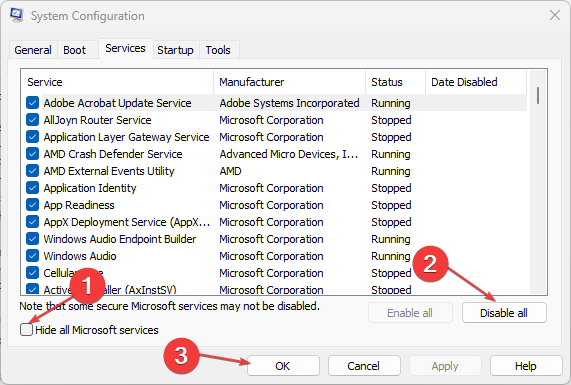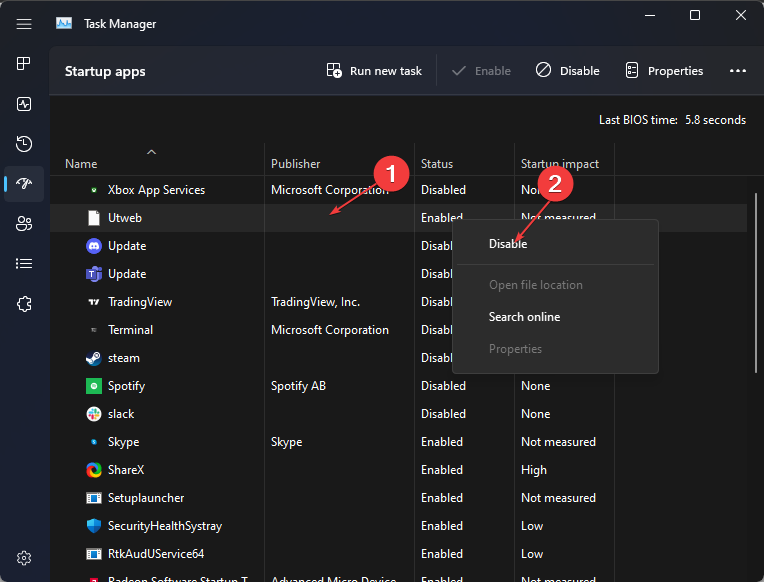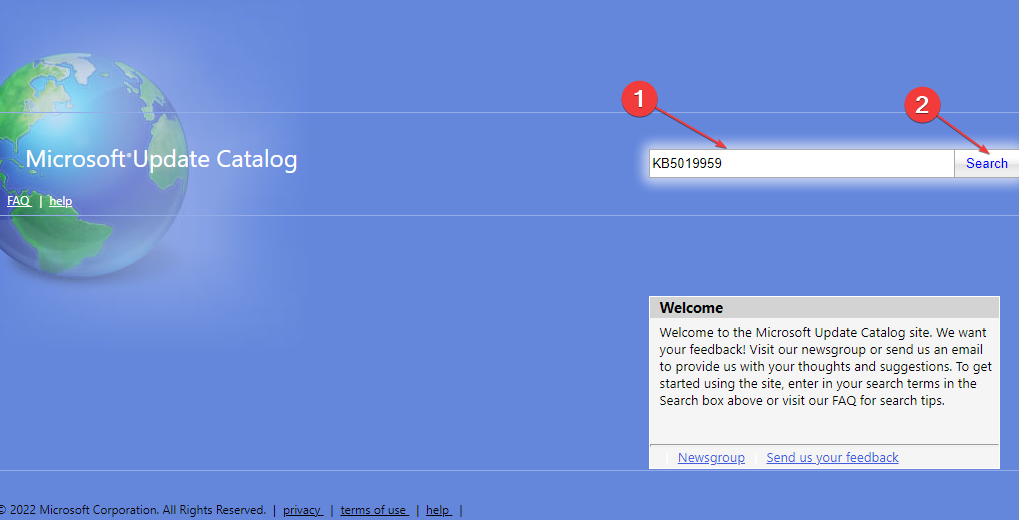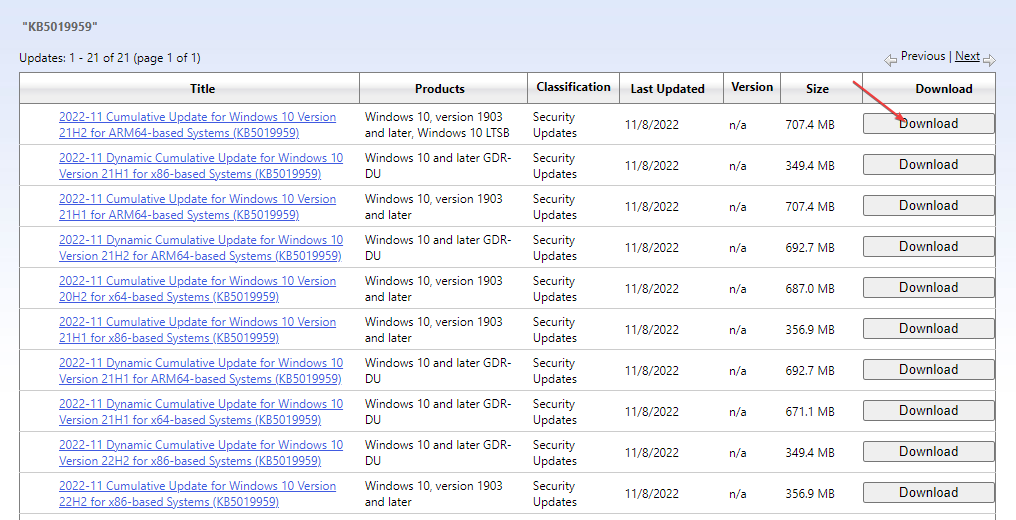KB5019959 is Not Installing: How to Fix It in 5 Steps
Third-party apps may cause this update issue
4 min. read
Updated on
Read our disclosure page to find out how can you help Windows Report sustain the editorial team Read more
Key notes
- KB5019959 update not installing can occur for many reasons.
- Corrupt system files on your PC can prevent the update from installing.
- Running an SFC and DISM scan will detect and repair your system files.
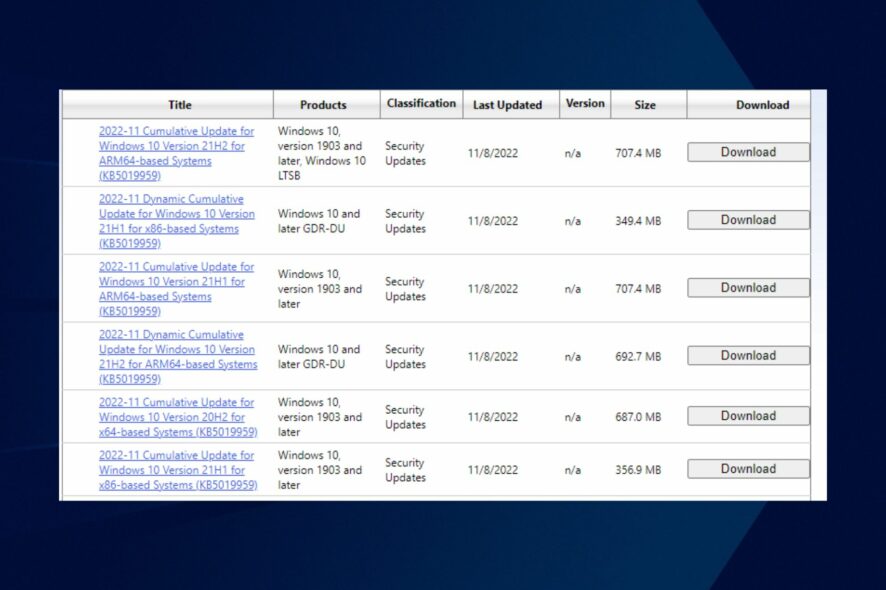
Microsoft releases updates consistently to fix the bugs affecting Windows and improve its performance. Sadly, some updates can be hard to get around, like the KB5019959 not installing on a PC.
Also, some users complain about Windows update not working on Windows 10/11.
Why is KB5019959 not installed?
Getting an error when installing the KB5019959 update can be due to many problems affecting your computer. The common culprit for this error is a corrupt system file. It impedes the ability of the system to execute new updates and blocks its activities.
Other factors that can cause the KB5019959 not to install are:
- Third-party app interference – Users may encounter issues with the KB5019959 update because of third-party app interference. For example, apps like antivirus software can prevent Windows updates from working.
- Issues with Windows update service – Windows update services must be intact for you to download an update or stacks of updates on your PC. So, it is possible to encounter errors when Windows services are not functioning properly.
- Corrupt Windows update files – Initiating new updates can be impossible if the Windows update files are corrupt or broken. They prevent the activities of new updates trying to install on the computer, resulting in errors.
These causes can vary on different PCs, but you can resolve them by troubleshooting your PC. Hence, we’ll take you through some fixes for the error.
How do I fix KB5019959 if it’s not installing?
We recommend you go through the following preliminary checks before proceeding with any troubleshooting process:
- Make sure to fix network congestion on your PC.
- Disable other download processes.
- Disconnect external devices plugged into the PC.
- Restart Windows in Safe Mode and see if the error occurs.
Try the following solutions if you’re not able to get around the KB5019959 update:
1. Run the SFC and DISM to repair damaged system files
- Left-click the Start button, type Command Prompt and Run as administrator.
- Click Yes if the User Account Control prompts.
- Type the following and press Enter:
sfc /scannow - Type the following commands and press Enter:
DISM /Online /Cleanup-Image /RestoreHealth - Restart your PC.
Running the SFC and DISM scan will detect and restore corrupt system files. You can check how to fix the run as administrator option if it’s not working on your PC.
2. Run Windows Update Troubleshooter
- Press Windows + I key to open the Settings app.
- Click System and select Troubleshoot.
- Click Other troubleshooters.
- Select Windows Update and click Run the troubleshooter to initiate the Windows Update troubleshooter.
- Follow the on-screen prompts.
Follow the on-screen instructions to complete the process. Windows update troubleshooter will detect and repair errors prompting the Windows update not to work on your computer.
3. Clear Windows Update cache via File Explorer
- Click the File Explorer icon on your taskbar to launch the app, right-click the Local Disk (C), and select Properties.
- Click on Disk Clean-up, then click the Cleanup system files button.
- Check the boxes for Windows upgrade log files and Temporary Windows Installation files, then click OK.
Read what to do if File Explorer keeps crashing on your PC.
4. Perform a clean boot
- Press Windows + R key to open the Run dialog box, type msconfig, and click OK.
- Navigate to the Services tab and check the box for the Hide all Microsoft services option, then click Disable all.
- Go to the Startup tab and click Open Task Manager.
- Select the startup programs and click the Disable button.
- Restart your PC and check if the error appears.
Performing a clean boot will stop third-party apps from running from the start and prevent any interference from the apps.
5. Install the update manually
- Go to the Microsoft Update Catalog page, type KB5019959, and click the Search button.
- Select an updated version compatible with your operating system, then click the Download link.
- Follow the on-screen instructions to download the update.
- Restart your PC and check if the KB5019959 update installs.
Manually installing the update will help get past issues with other updates that can prevent it from installing.
Disabling automatic updates on your PC may be beneficial to prevent update errors.
Alternatively, read our tips for fixing the 0x800f0900 update/install error on your PC.
In conclusion, we have a detailed guide on fixing the 0x800f0988 Windows update error on your PC.
Likewise, you can check what to do if the KB4038782 update won’t install on Windows 10/11.
For further questions and suggestions, kindly drop them in the comments section. We’d like a response from you.