KB5036892 is not installing for many, showing 0x8007000d error. Here's what to do
KB5036892 is not installing due to system corruption and incomplete updates
2 min. read
Updated on
Read our disclosure page to find out how can you help Windows Report sustain the editorial team. Read more
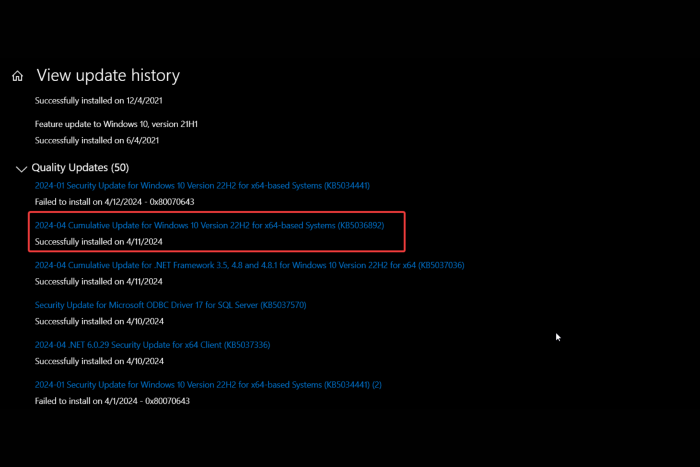
Microsoft recently released the KB5036892 that fixed more than 20 fixes and brought two new features but for some, the April 2024 cumulative update is impossible to install.
The users keep getting the error code 0x8007000d with the following message: Some update files are missing or have problems. We’ll try to download the update again later. Error code: (0x8007000d).
We’ve recently encountered the exact same problems with the KB5034848 patch for Windows 11.
The issue surfaced on the Microsoft Answers forum while the user kept getting the error even if he applied all the basic steps in this situation. He scanned the system for errors, ran the Windows Update troubleshooter and even performed a manual installation of the KB5036892 downloaded from the Microsoft Update Catalog page.
Error 0x8007000d is usually triggered by system file corruption or missing or incomplete update. So, first of all, perform a SFC scan, use the CHKDSK tool to verify the integrity of your drive and use the Windows update troubleshooter. If these don’t work, follow the solutions below.
What can I do if the KB5036892 is not installing?
An independent advisor suggested the user to remove the Microsoft Windows Printing Package using PowerShell. To do that on Windows 10, right-click the Start button and select Windows PowerShell (Admin) and run the following command:
Remove-WindowsPackage -Online -PackageName "Microsoft-Windows-Printing-PMCPPC-FoD-Package~31bf3856ad364e35~amd64~en-US~10.0.19041.1"
We also recommend uninstalling the latest Windows update and try again. For that, go to Settings > Windows Update > View update history > Uninstall updates and remove the most recent update. Then, restart your PC and check for updates.
If these methods don’t work, you will need to perform a Windows 10 repair upgrade. The highlighted guide will help you with this procedure.
Now, it’s not a secret that Microsoft is pushing Windows 10 users for an upgrade to Windows 11. There are also some rumors that the software giant is deliberately sabotaging the old OS to speed up the Windows 11 adoption. However, judging by the history of failed Windows updates, this is nothing out of the ordinary. You should definitely check our Windows 11 vs Windows 10 extensive comparison to see if it’s time for the upgrade.
Did you manage to install the KB5036892 update? Tell us in the comments if you’ve found any other working solutions.









User forum
0 messages