Keyboard Delay in Windows 11: How to Fix the Lag
Make sure the power settings are in order
5 min. read
Updated on
Read our disclosure page to find out how can you help Windows Report sustain the editorial team. Read more

Keyboard delay in Windows 11 is often caused by improper connection or placing the keyboard and dongle far away from each other (for wireless keyboards). Outdated drivers, misconfigured settings, or corrupt system files can also contribute.
Below, we’ll outline easy steps to get rid of all these problems that cause input lag on your keyboard. Let’s get started.
How do I fix my keyboard input delay on Windows 11?
Start by connecting your keyboard to another port, and disable filter keys and fast startup. If you’re still struggling, keep reading.
1. Update the keyboard drivers
- Press Windows + X to open the Power User menu, and select Device Manager from the list.
- Expand the Keyboards entry, right-click on the affected device, and select Update driver.
- Choose Search automatically for drivers and let Windows find and install the best available version.
- Once done, reboot the device and check for improvements.
If it’s the outdated drivers to blame, you can fix the typing delay in Windows 11 by updating the keyboard drivers.
When Windows can’t find a better version, head to the manufacturer’s website, locate the latest version, and manually install the driver. This also helps when you find a Bluetooth keyboard lagging.
2. Change the power settings
2.1 Turn off the USB selective suspend setting
- Press Windows + S to open Search, type Edit power plan in the search field, and click the relevant result.
- Click on Change advanced power settings.
- Double-click the USB settings entry.
- Under USB selective suspend setting, select Disabled, and click OK to save the changes.
- Finally, reboot the device and check for improvements.
2.2 Change the USB Root Hub properties
- Press Windows + S to open Search, type Device Manager in the search bar, and click the relevant result.
- Expand the Universal Serial Bus controllers section.
- Right-click on USB Root Hub and select Properties.
- Go to the Power Management tab, untick the checkbox for Allow the computer to turn off this device to save power, and click OK to save the changes.
- Make similar changes to any other USB Root Hub devices that appear here, reboot the device, and check whether this eliminates the Windows 11 keyboard delay.
3. Repair the corrupt system files
- Press Windows + R to open Run, type cmd, and hit Ctrl + Shift + Enter.
- Click Yes in the UAC prompt.
- Paste the following DISM commands individually and hit Enter after each:
DISM /Online /Cleanup-Image /CheckHealthDISM /Online /Cleanup-Image /ScanHealthDISM /Online /Cleanup-Image /RestoreHealth - Now, run this command for the SFC scan:
sfc /scannow - Finally, reboot the device for the changes to apply.
Often, corrupt system files can lead to issues with built-in components and external devices, including keyboard typing lag in Windows 11. Running the DISM commands and SFC scan will replace all such files with their cached copy.
If the problem is not solved yet, you should consider using a third-party repair tool aimed to fix corrupted files on your PC and on any other peripheral device connected to it. This also helps when the keyboard responds slowly.
4. Increase the virtual memory
- Press Windows + S to open Search, type View advanced system settings, and click the relevant result.
- Click the Settings button under Performance.
- Go to the Advanced tab, and click on Change under Virtual memory.
- Untick the checkbox for Automatically manage paging file size for all drives, select No paging file, and click Set.
- Once done, select Custom size, and enter the following in the fields underneath based on the available RAM:
- Finally, click Set and then on OK to save the changes.
When increasing the virtual memory, use Microsoft’s recommended initial and maximum size. For instance, if the physical RAM is 4 GB, the Initial size becomes 6144 MB (1.5 x 4 x 1024), and the Maximum size becomes 12288 MB (3 x 4 x 1024).
5. Modify the Registry
- Press Windows + R to open Run, type regedit in the text field, and click OK.
- Click Yes in the UAC prompt.
- Navigate the following path or paste it in the address bar and hit Enter:
HKEY_CURRENT_USER\Control Panel\Accessibility\Keyboard Response - Double-click the AutoRepeatDelay string.
- Now, enter 200 under the Value data field, and click OK.
- Similarly, set the following values for the remaining strings:
- AutoRepeatRate: 6
- DelayBeforeAcceptance: 0
- Flags: 59
- BounceTime: 0
- Reboot the device and check for improvements.
6. Reconfigure the keyboard settings in BIOS
Another option that worked for users was to set the USB Keyboard Support Via setting to BIOS instead of the OS. In case you can’t find it, look for something along the lines of accepting the OS’s keyboard settings. If found, disable it to fix the keyboard delay in Windows 11.
Remember, the process will vary for every device. So, we recommend you check the manufacturer’s website for the exact steps.
7. Perform an in-place upgrade
- Go to Microsoft’s official website, select the OS edition and product language, and then download the Windows 11 ISO.
- Once downloaded, double-click the ISO file, and select Open in the confirmation prompt.
- Run the setup.exe file.
- Click Yes in the UAC prompt.
- Click Next in the Windows 11 Setup to proceed.
- Now, click Accept to agree to Microsoft’s license terms.
- Finally, verify the setup reads, Keep personal files and apps, click Install, and wait for the process to complete.
When nothing listed previously works, an in-place upgrade will help get rid of keyboard delay in Windows 11 and even the laptop keyboard’s lag. It’s basically like reinstalling the OS, but you don’t lose any installed apps and stored files.
Remember, the lag or delay may also appear when running low on system resources, so you may consider reducing the RAM usage. If that’s not the case, make sure Windows 11 is using all available RAM.
If the keyboard delay in Windows 11 persists, it’s likely a hardware fault, and you should have the device checked by a professional or replace it with a top-rated keyboard for the PC.
For any queries or to share what worked for you, drop a comment below.

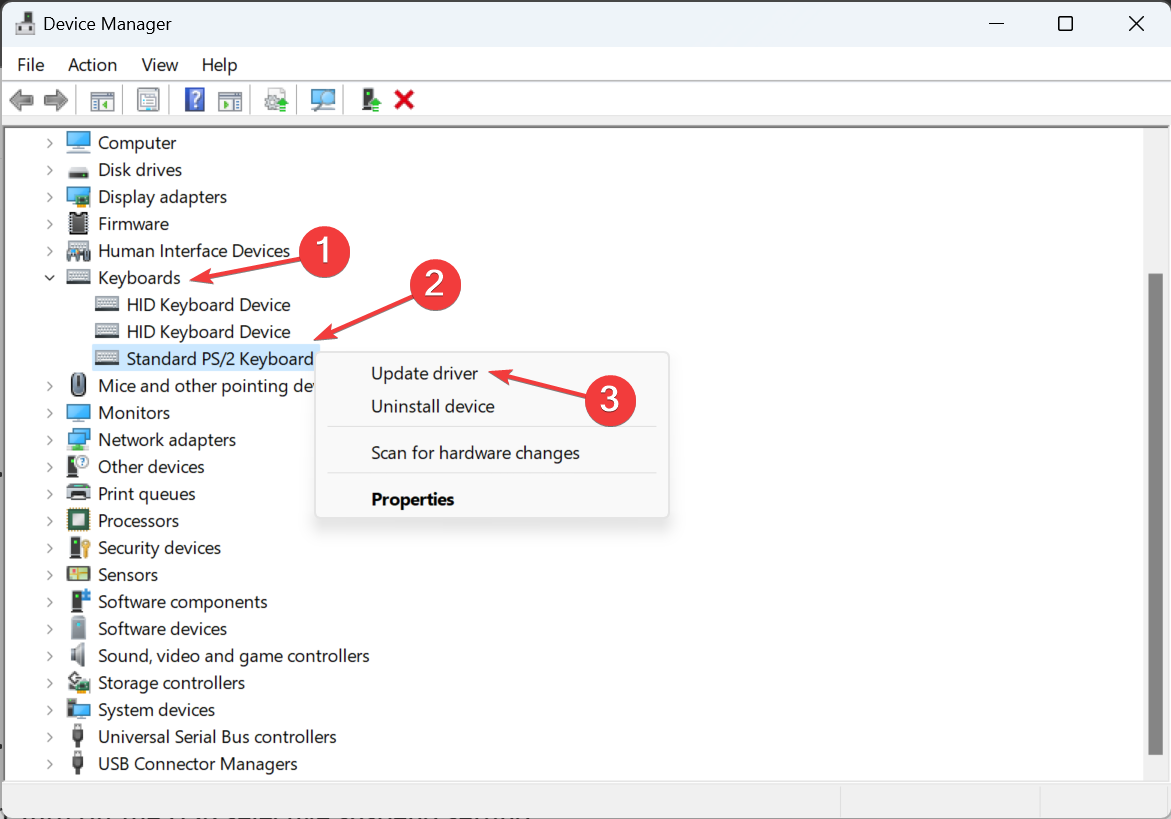
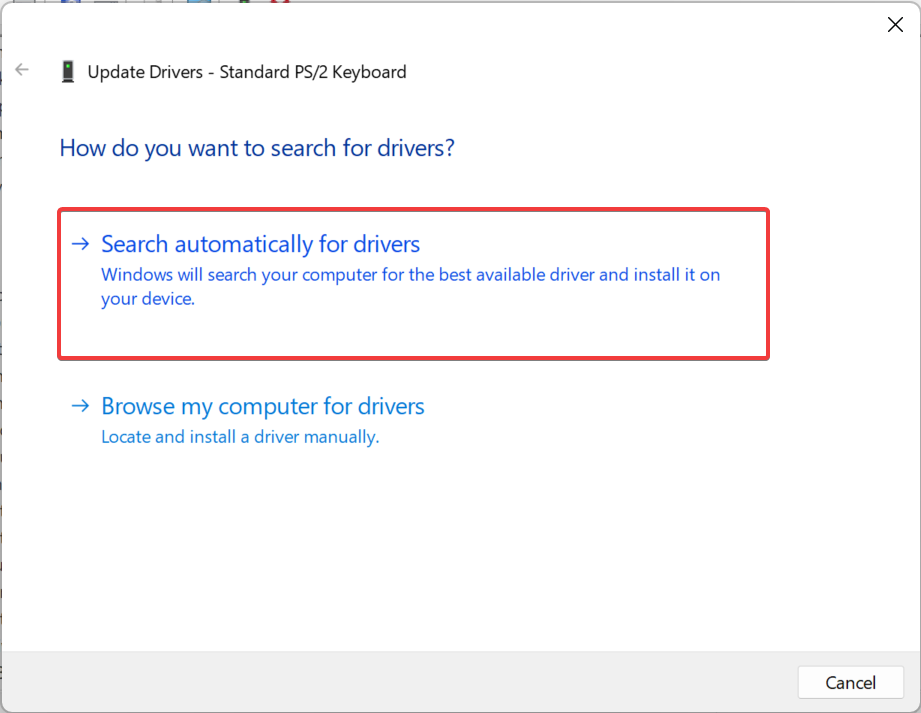
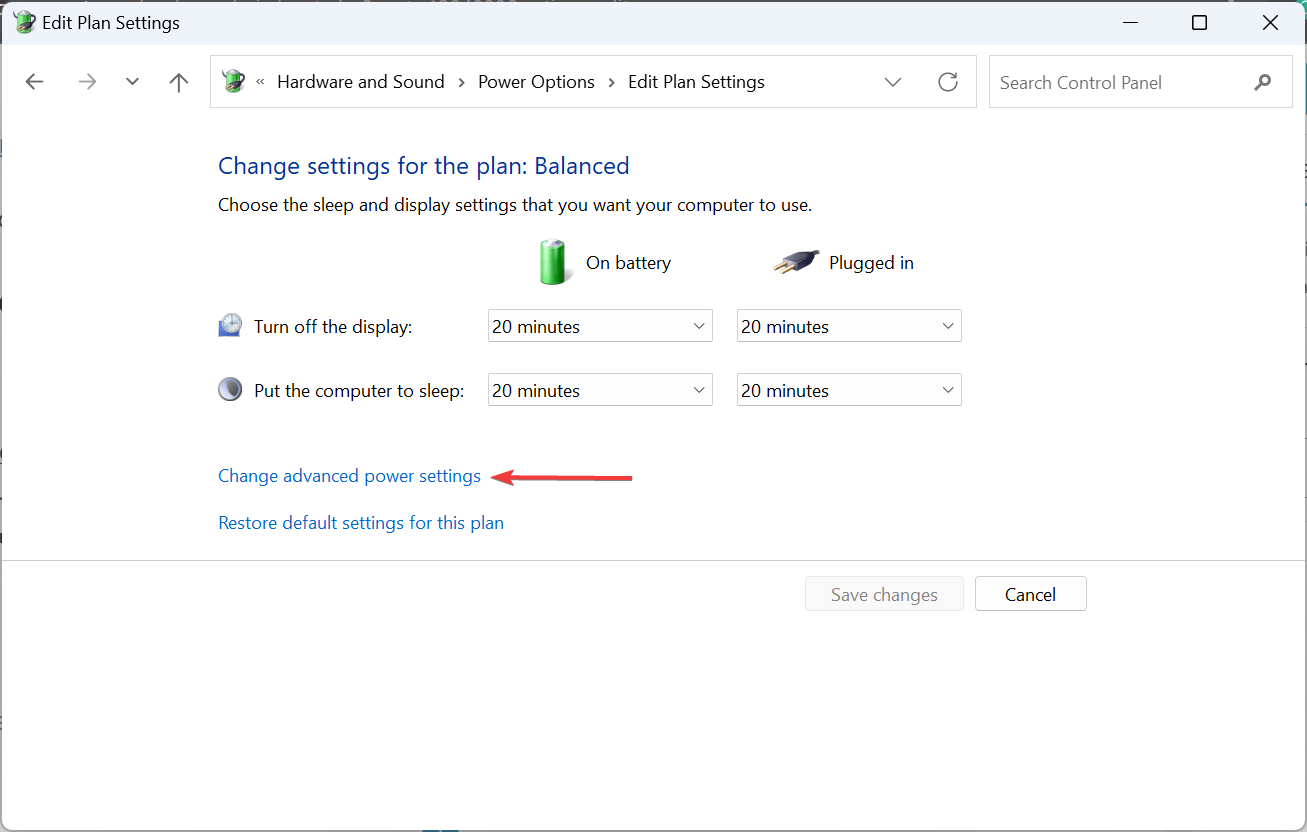
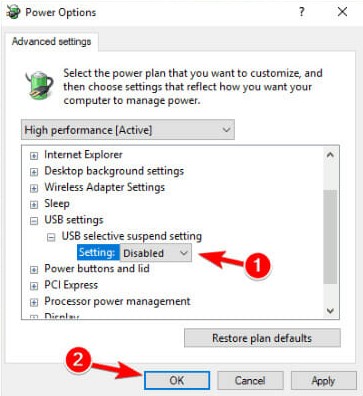
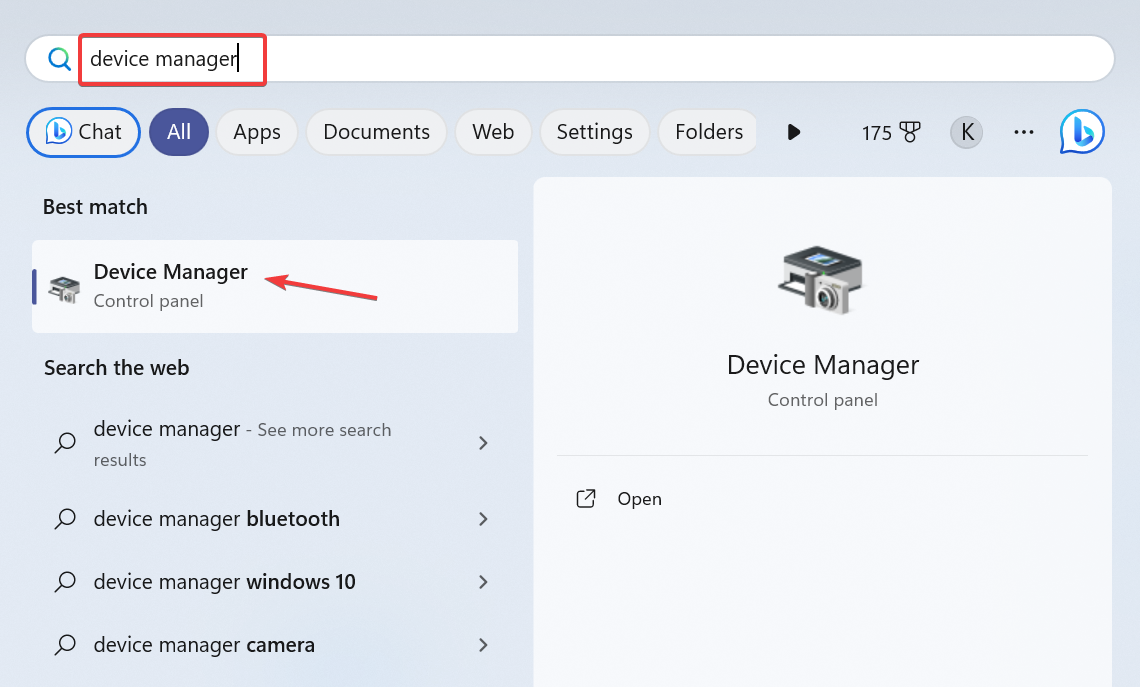
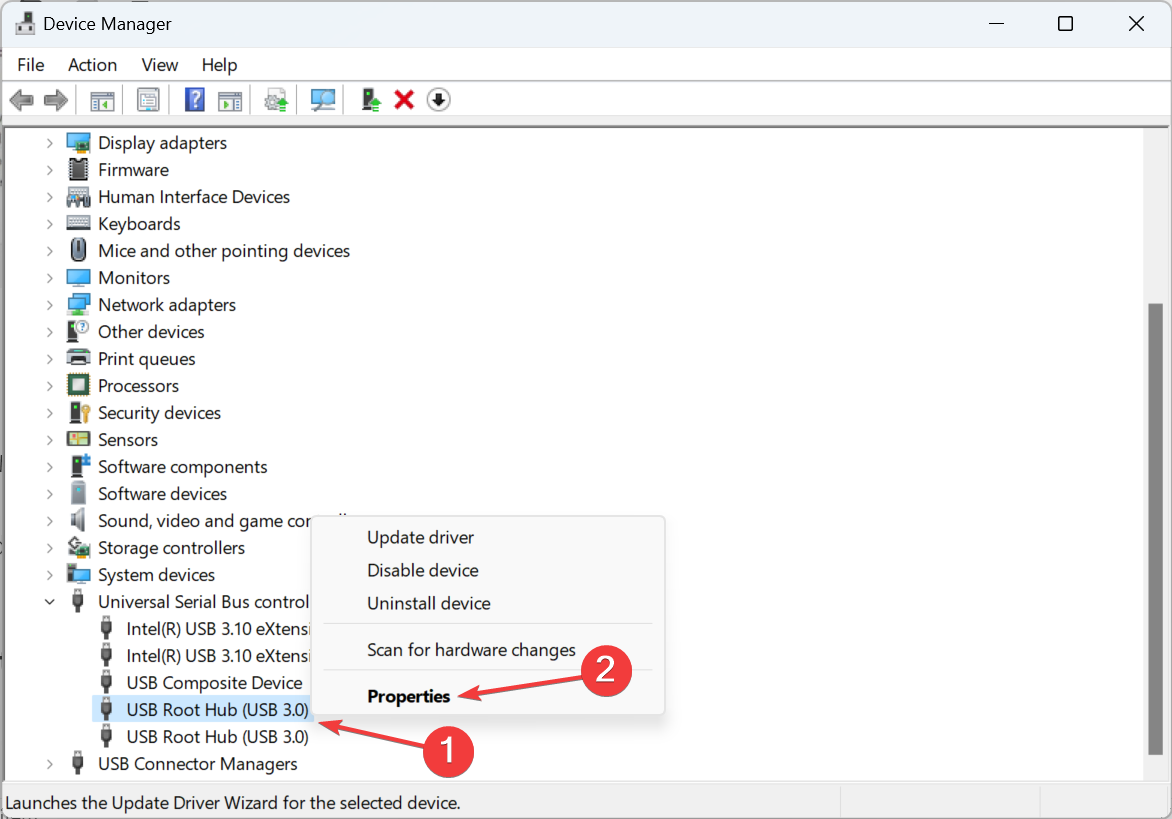
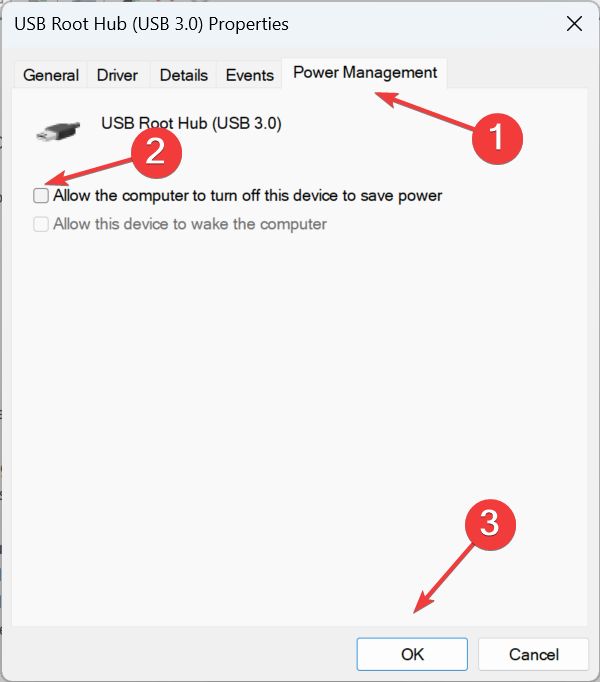
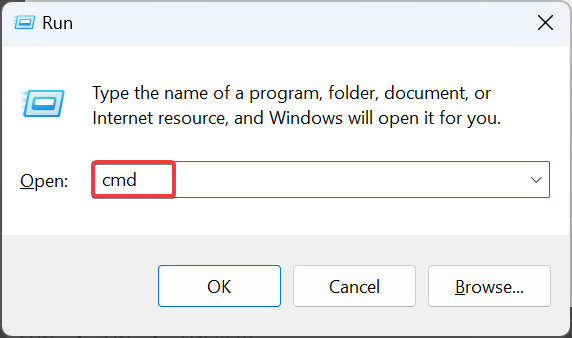
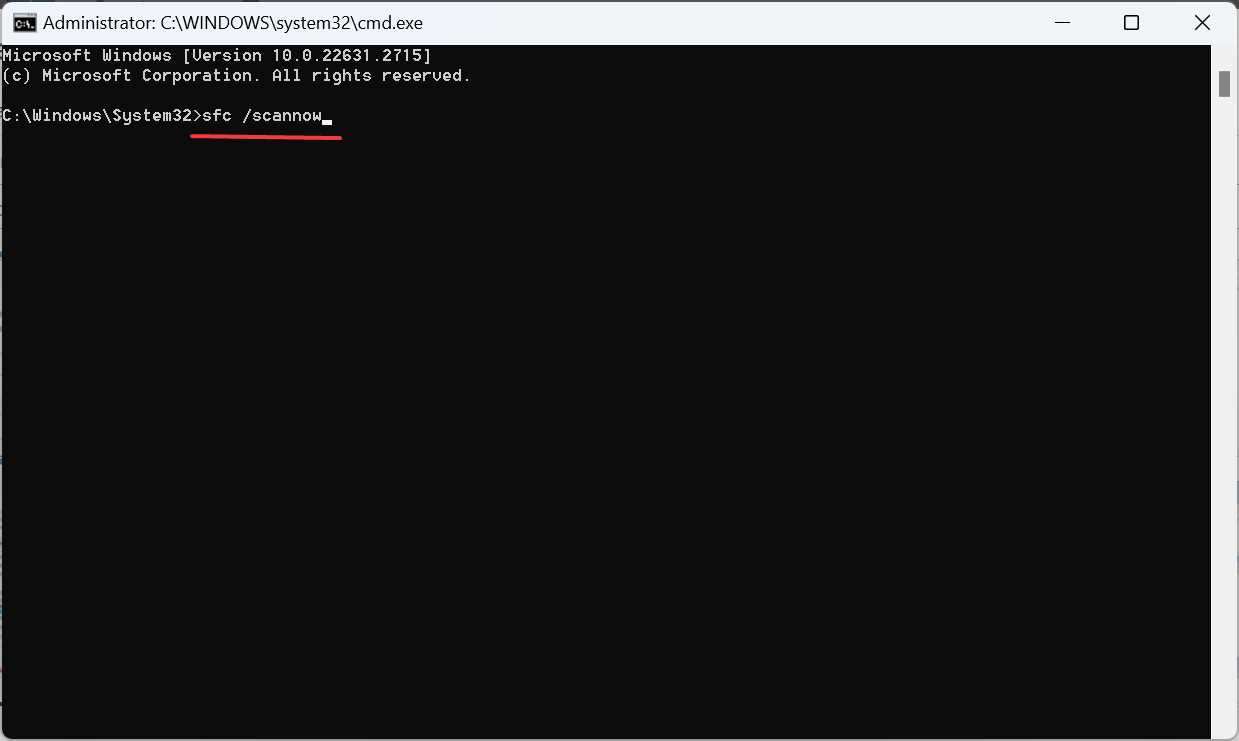
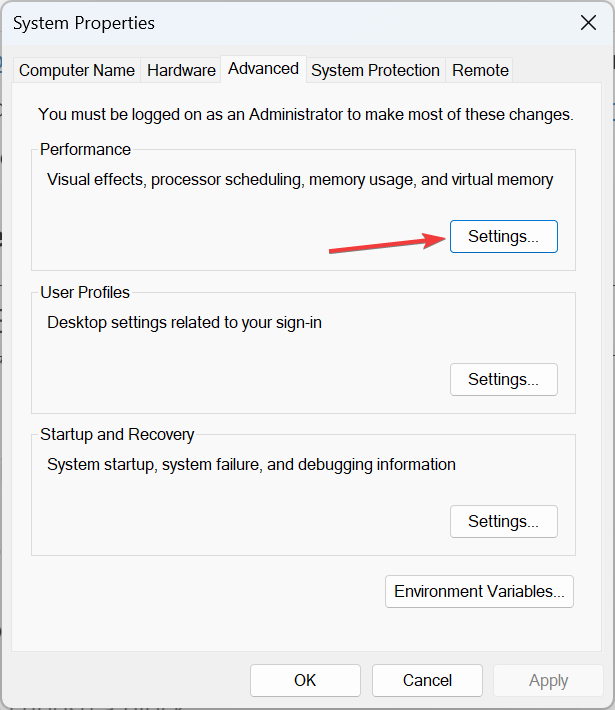
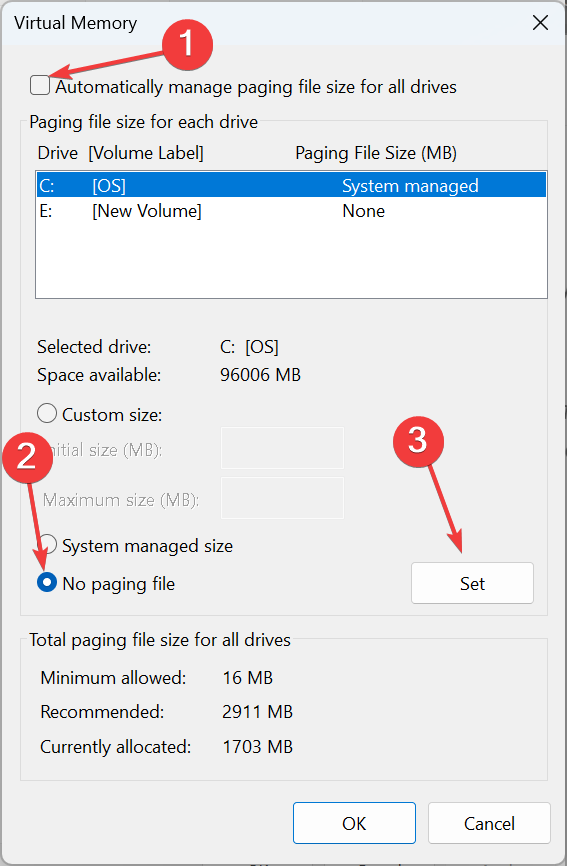
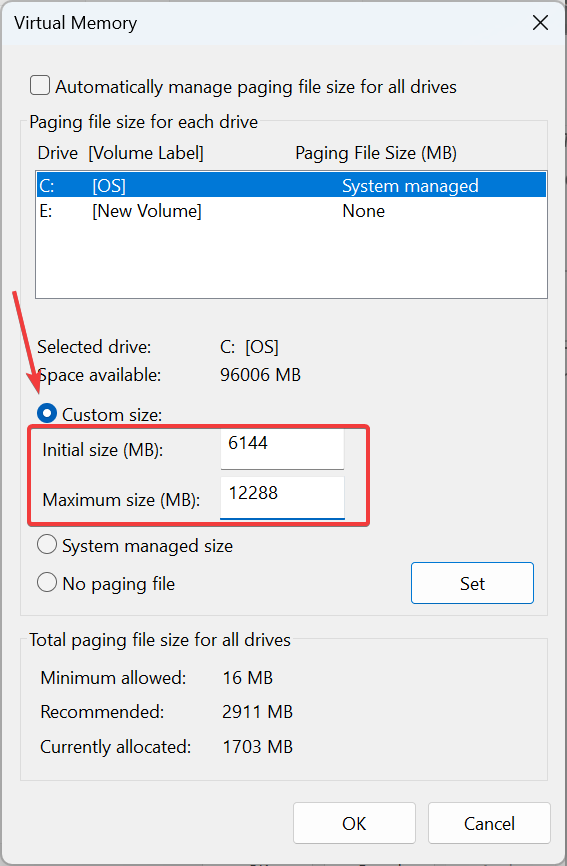
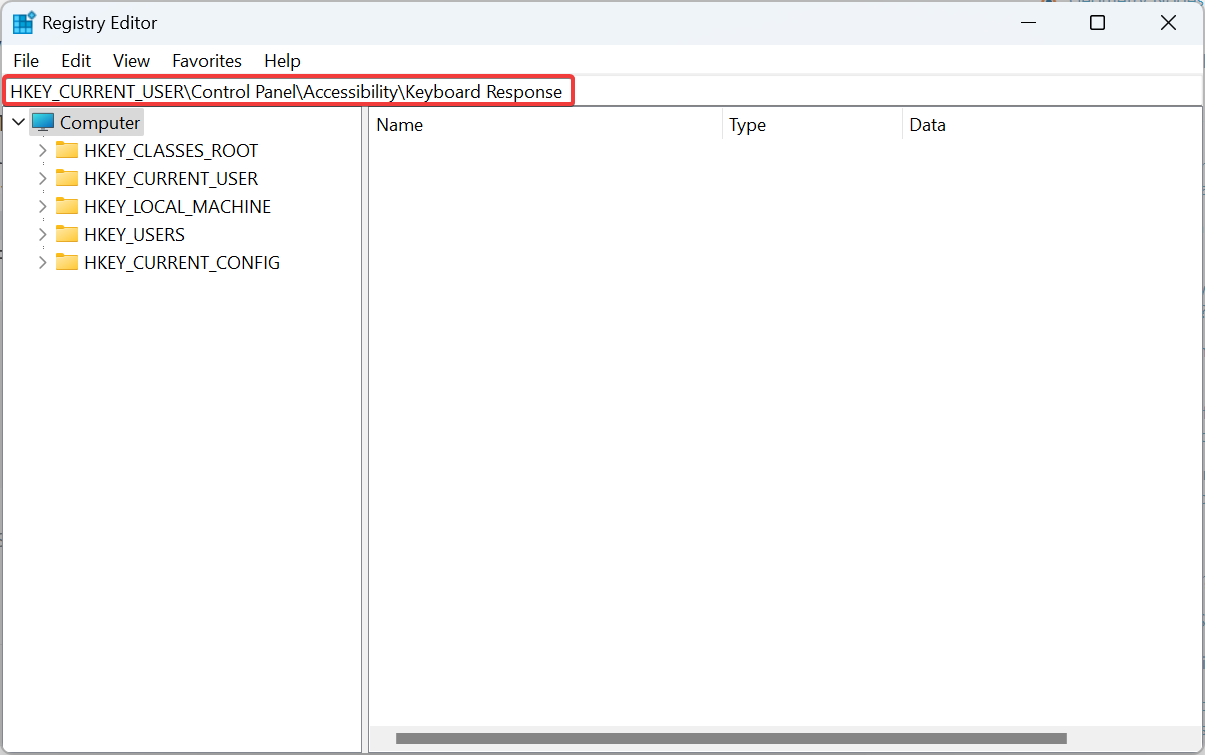
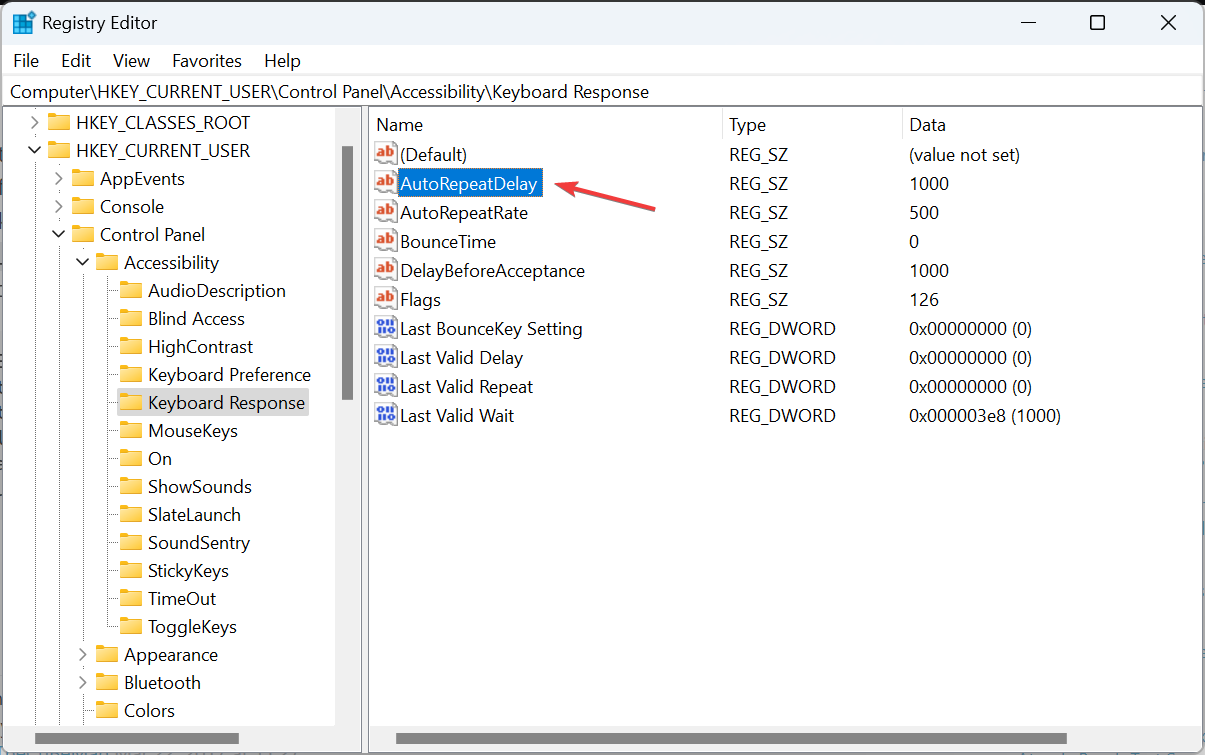
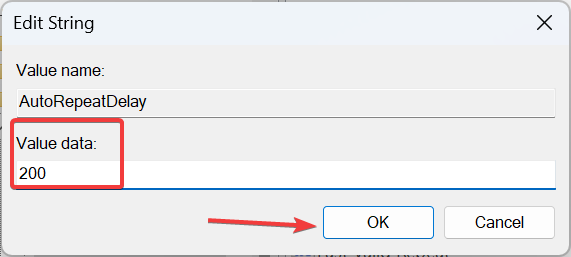
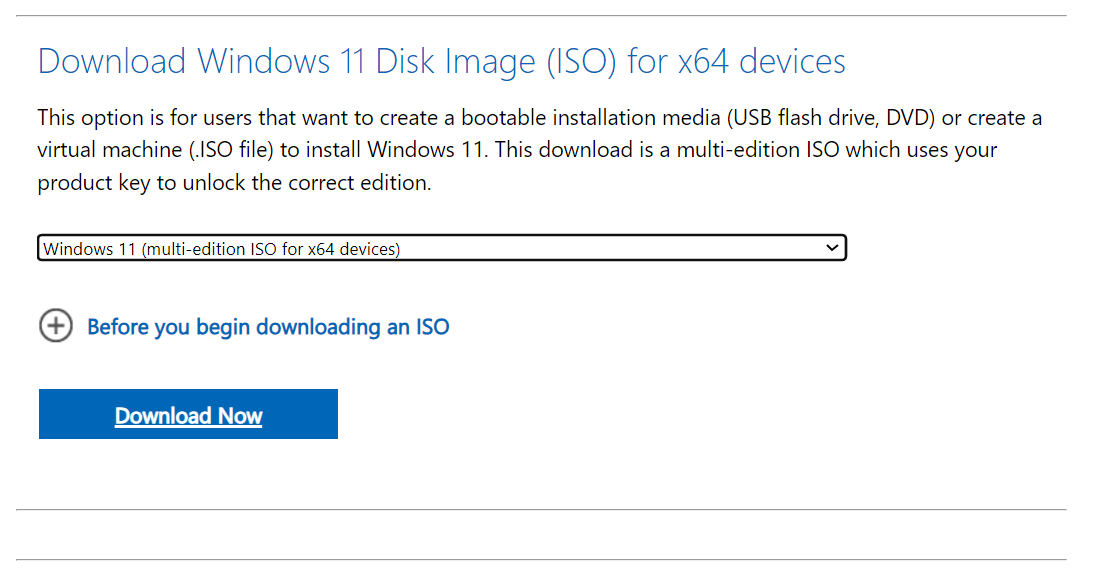
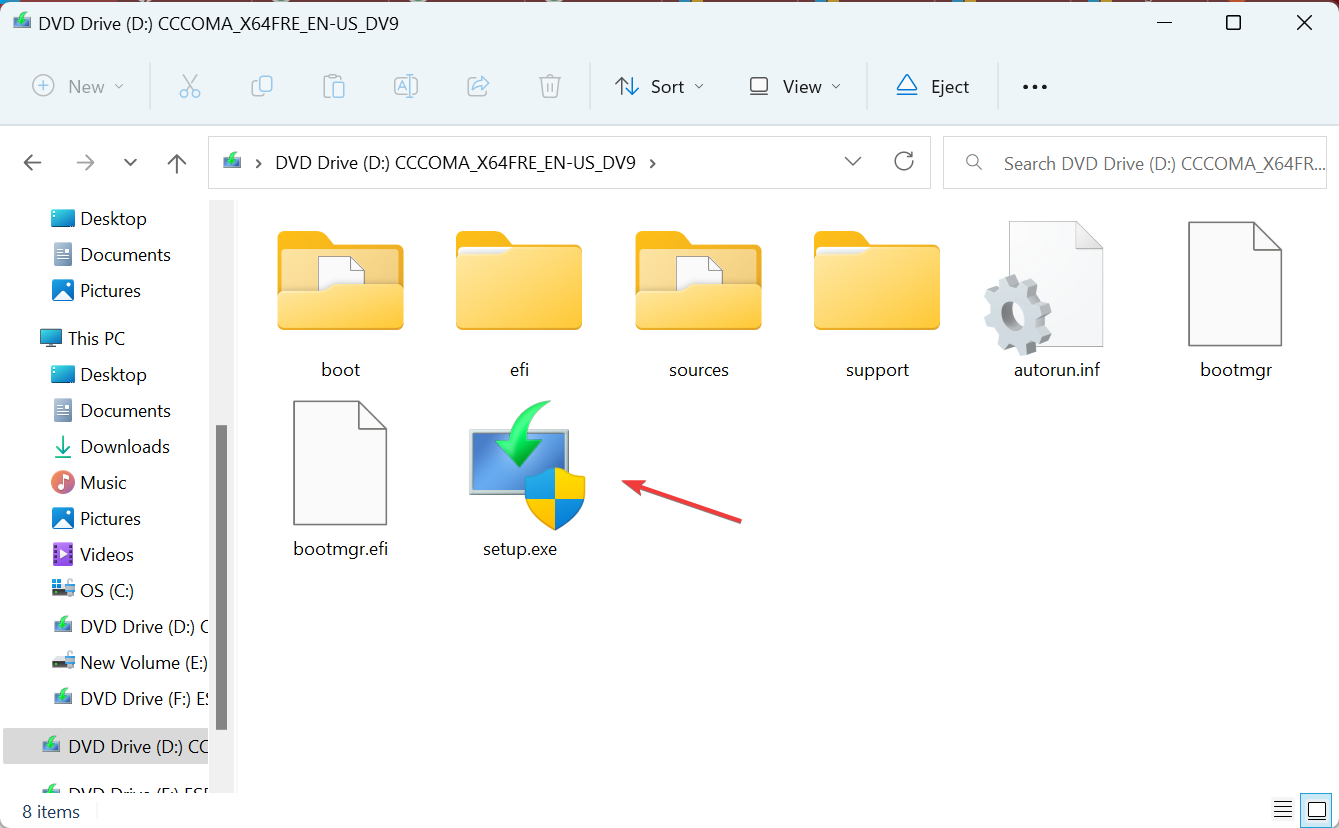
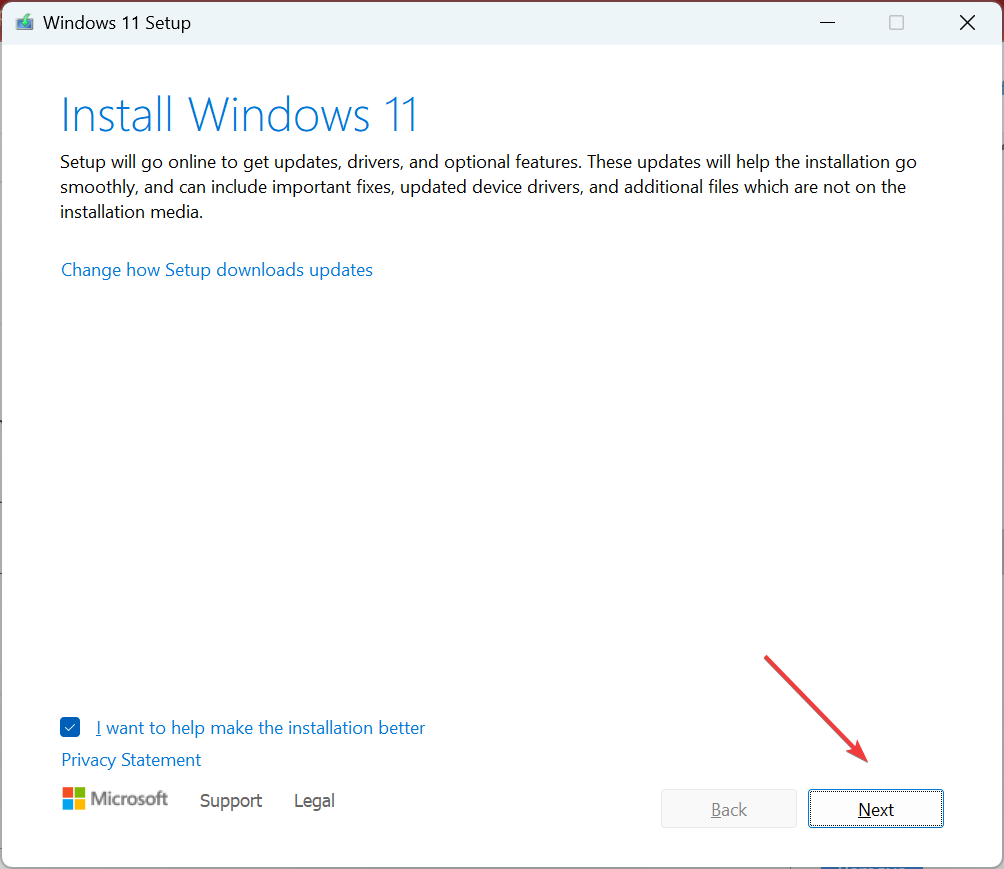
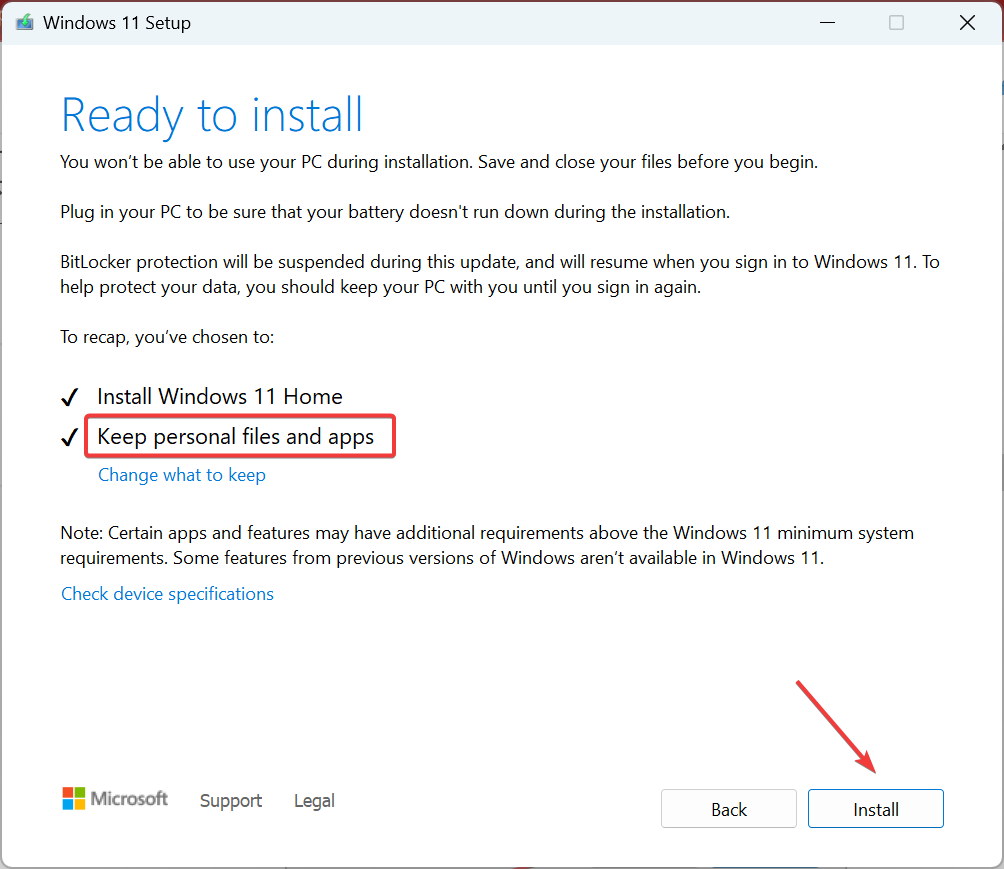








User forum
0 messages