Solved: Microsoft Edge pop-up blocker is not working
Make sure that the pop-up blocker is on and the browser is updated
4 min. read
Updated on
Read our disclosure page to find out how can you help Windows Report sustain the editorial team. Read more
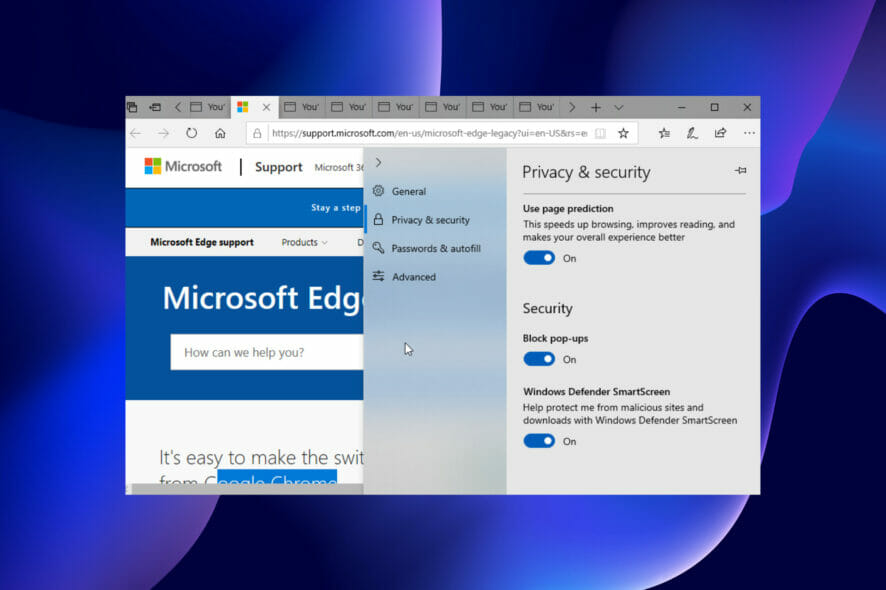
Some of our readers complain that the Edge pop-up blocker is not working despite being enabled. This problem can be due to reasons such as outdated browsers and malware, among other reasons.
First, make sure that the pop-up blocker is enabled in Edge. Enter the browser’s Settings and go to Cookies and site permissions. Then, select Pop-ups and redirects from the All permissions menu and turn on the Block toggle button. If the pop-up blocker still doesn’t work in Edge, apply the solutions below.
What can I do if the Edge pop-up blocker is not working?
1. Update Microsoft Edge
- Click the menu button.
- Select the Settings option.
- Now, click the General option.
- Scroll to the bottom of the page and check the About this app section. You will find updates here if they are available.
An outdated browser performs below standards and could be why the Microsoft Edge pop-up blocker is not working. In this case, you only need to update the browser, and the bugs causing the problem will be eliminated.
2. Scan for Malware
Viruses cause all manner of problems. They can be the reason your browser can’t block pop-ups.
Performing a full scan virus scan with Windows Defender should do the trick. You can try a more accomplished and all-rounder third-party software like the ESET NOD32 antivirus app.
The ESET NOD32 antivirus scans your PC thoroughly and removes the most hidden virus that would be otherwise downright impossible to remove. It does not wait for malware to cause problems before it swings to action.
Instead, it detects and blocks viruses before they get to your PC and keeps you protected online and offline. It just might be all you need to protect your PC from errors such as Microsoft Edge pop-up blocker not working.
3. Block third-party cookies
- Click the menu button and select the Settings option.
- Now, select the Privacy & Security option.
- Locate the Cookies dropdown box and click it.
- Select the Block only third-party cookies option.
Cookies help to improve your browsing experience. They allow you to take full advantage of what a site offers.
However, this might become a problem if the cookies include allowing pop-ups to display. This will counter your pop-up blocker and might stop it from working. The only way around this is to disable the cookies and restart your browser.
4. Clear the browser cache
- Click the menu button and select the Settings option.
- Select the Privacy & security option on the left plane.
- Go to the Clear browsing data section and click the Choose what to clear button.
- Check the Cached data and files checkbox.
- Finally, click the Clear button.
The cache holds data that helps to automate some of your activities online. However, it might contain data stopping the Microsoft Edge pop-up blocker from working. By clearing your cache, this data will be removed, and your browser will be back to normal again.
5. Switch to another browser
If all the fixes above do not work, you can disable Microsoft Edge and try Opera One for a change. It is a top-class browser with an ad blocker that does not just block ads but also keeps you protected when surfing the internet.
It is a real modern browser that packs lots of security and privacy features such as a built-in free VPN, and tracker blocker and native AI. What’s more, it is fast, efficient and has a friendly and sleek design. With Opera one, browser errors such as this will become history.
Pop-ups can be frustrating. Some of them might even contain malicious links that can harm your PC. This makes the pop-up blocker a good weapon to have in Microsoft Edge.
If the built-in pop-up blocker on Microsoft Edge is not working for you, this article contains simple yet effective solutions to solve the problem. If you are facing other problems aside from this one, you can check out our other detailed guides on Microsoft Edge.
We hope you find them useful and get back to enjoying your browsing experience. Feel free to discuss the solution that worked for you in the comments section below.
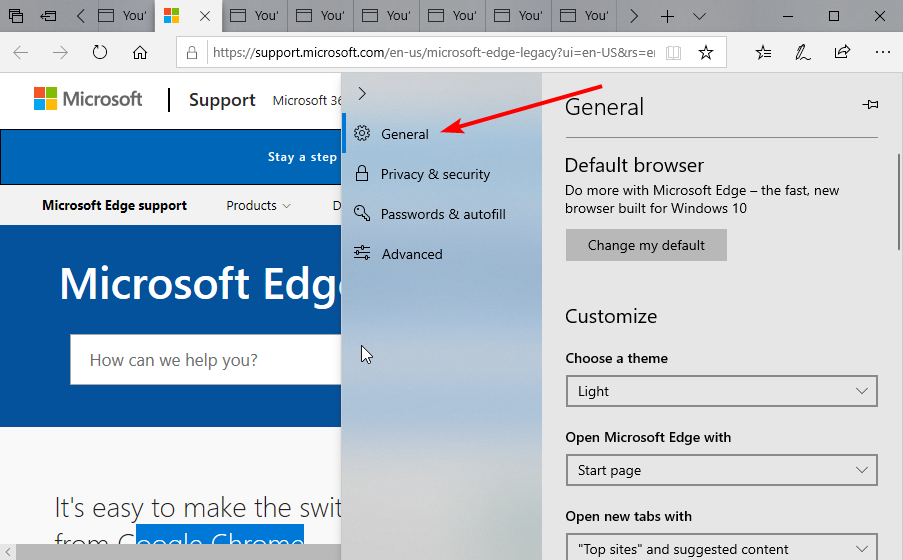

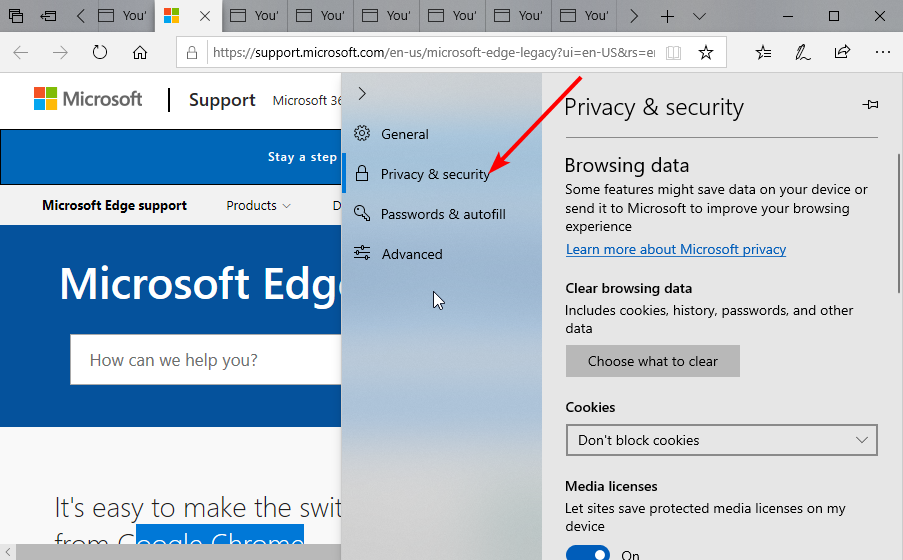
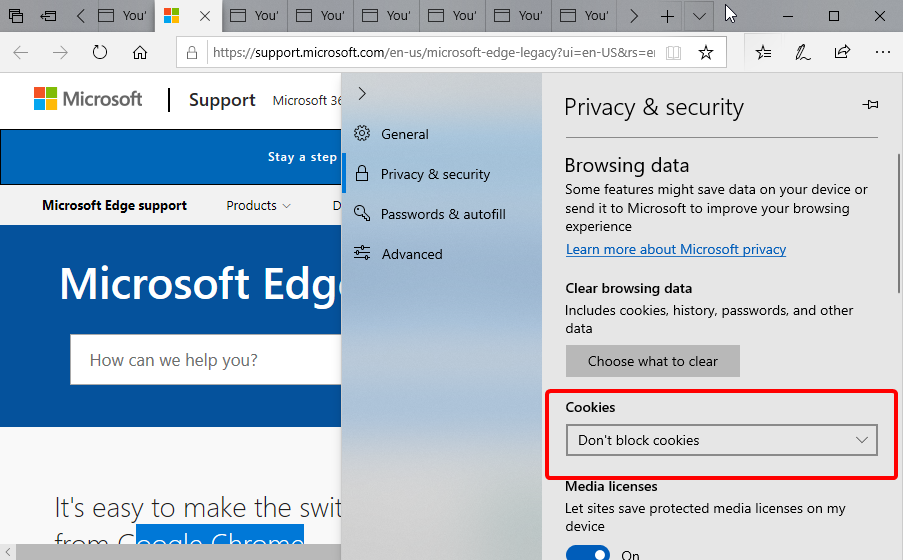
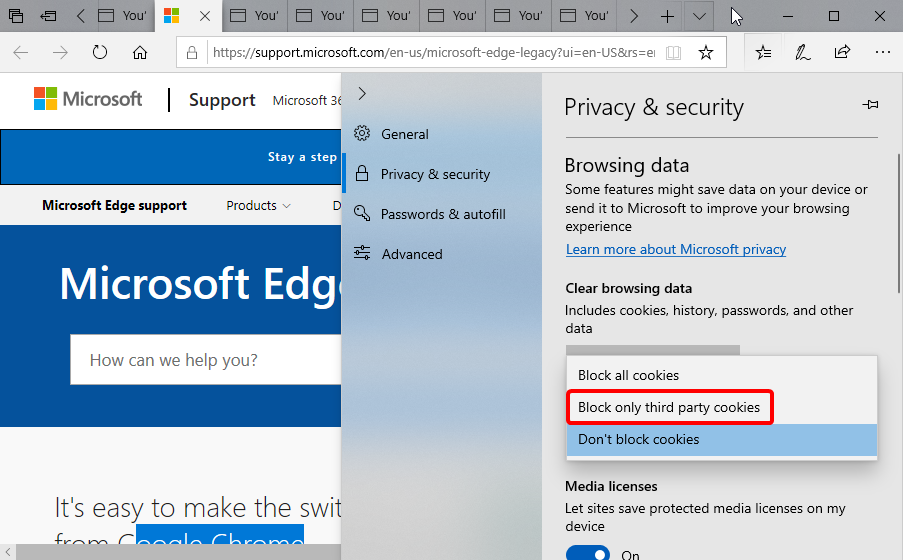

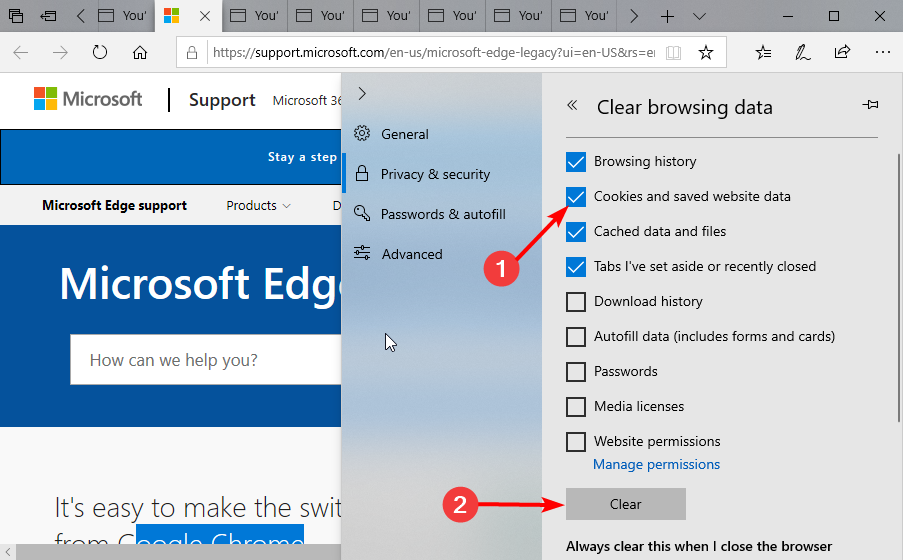








User forum
0 messages