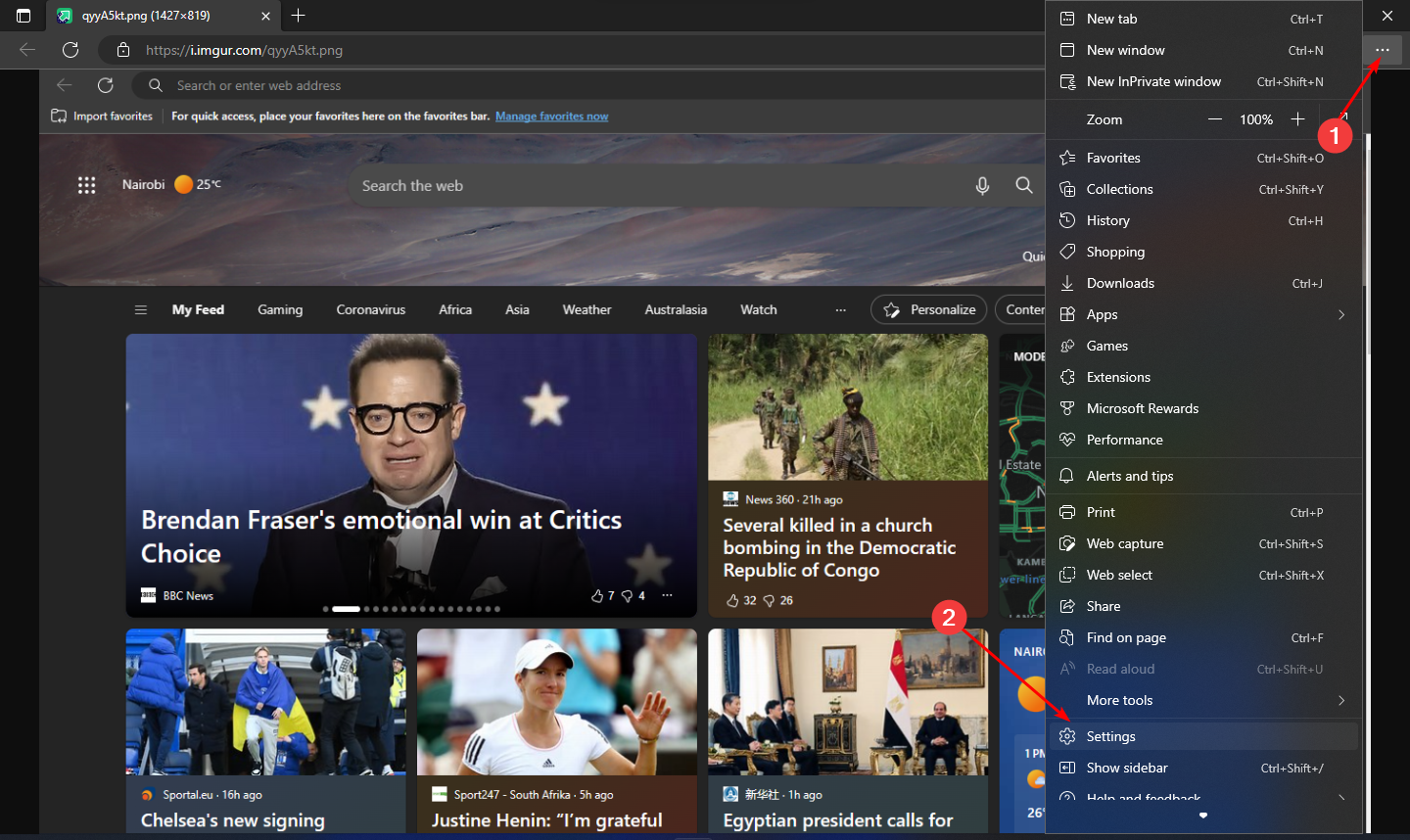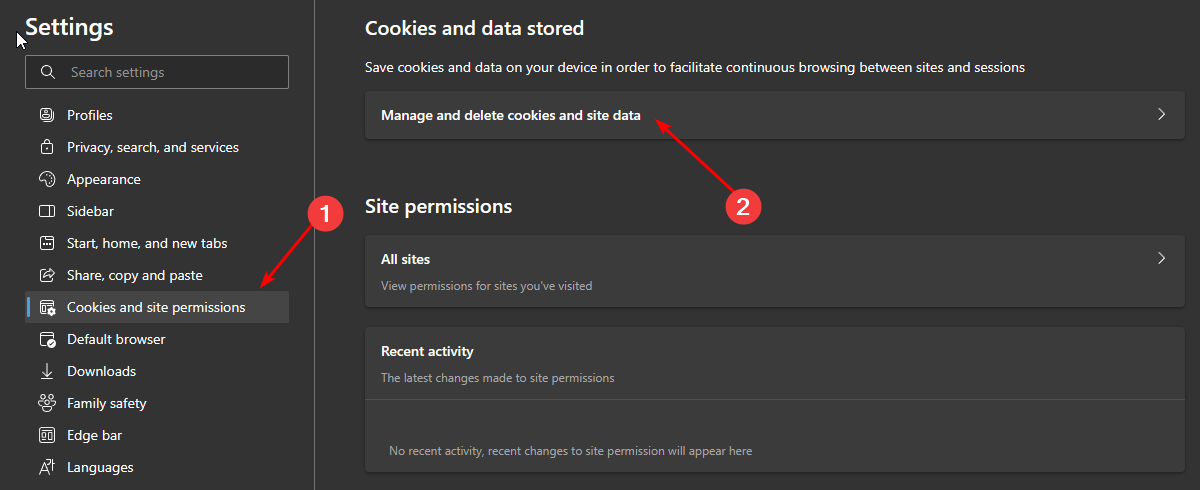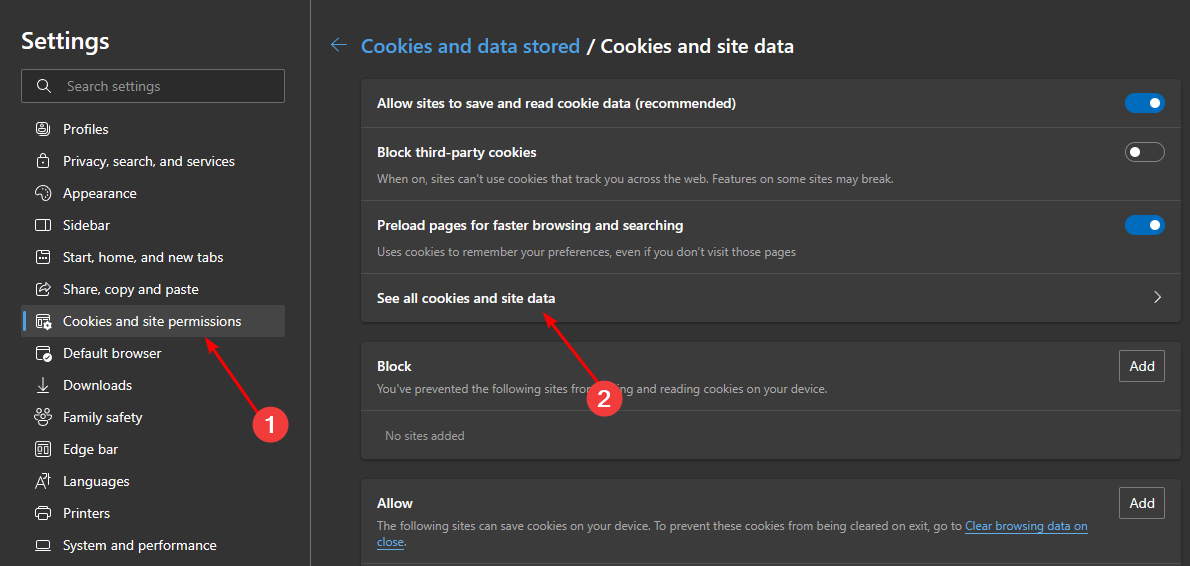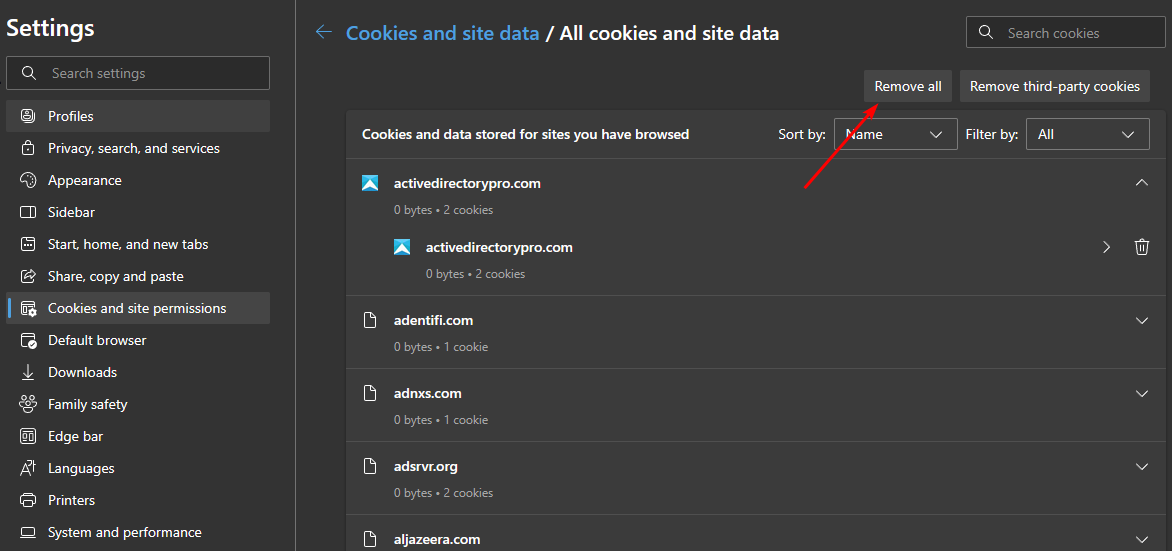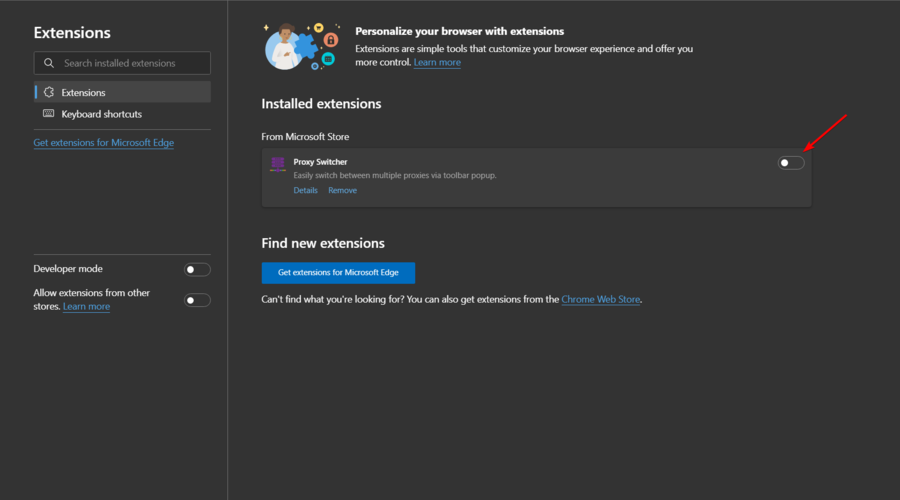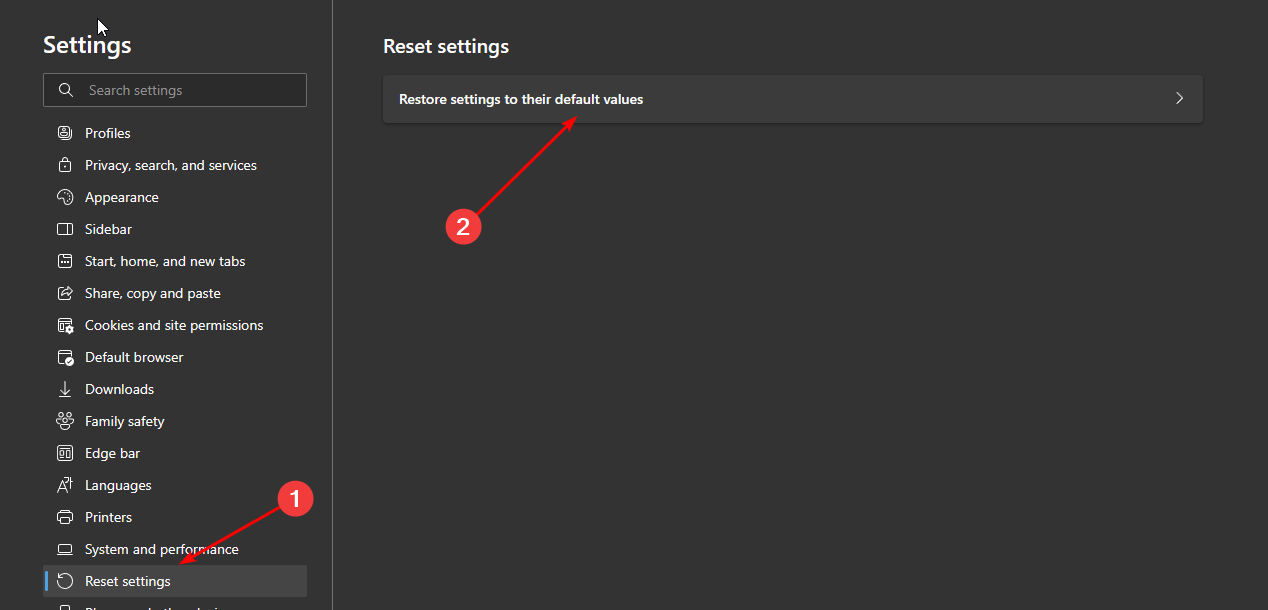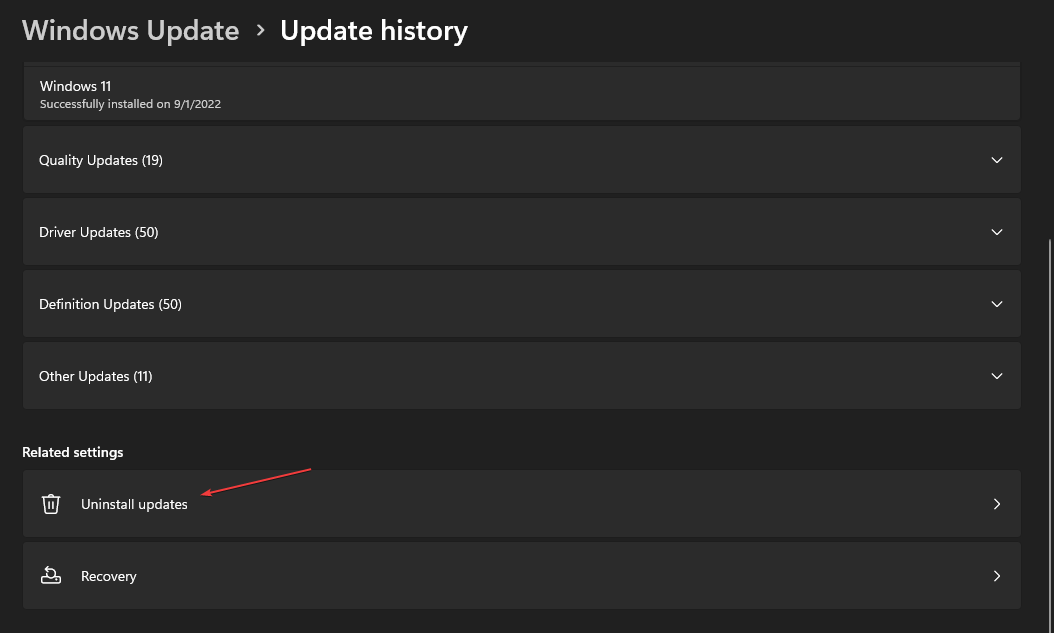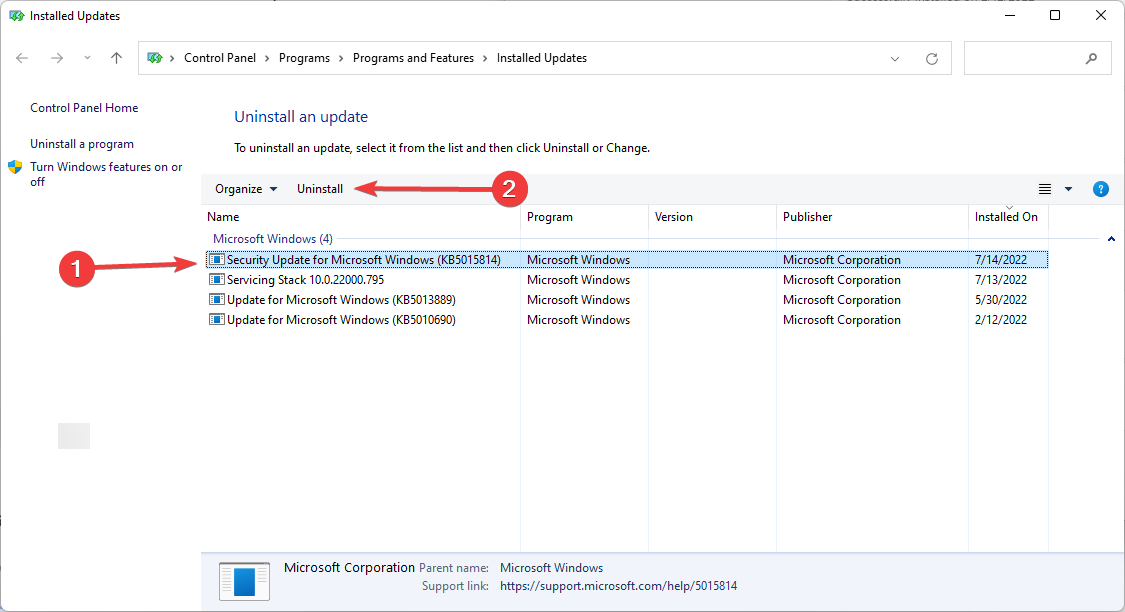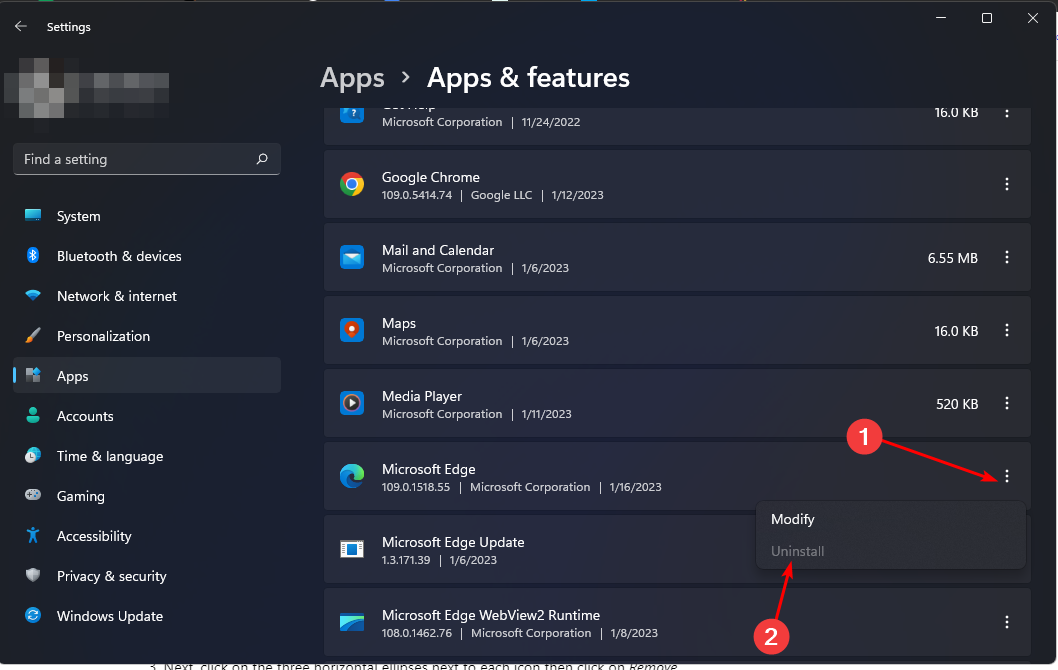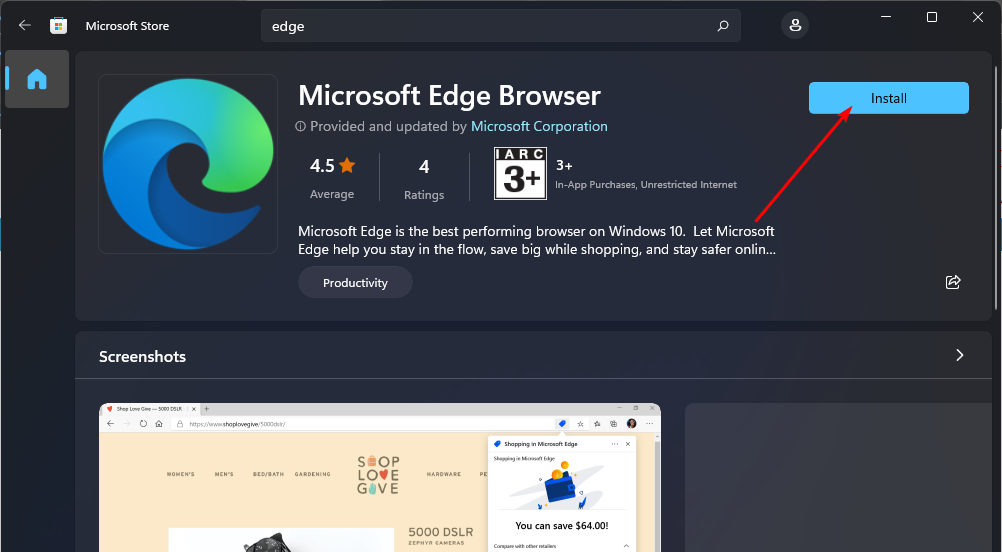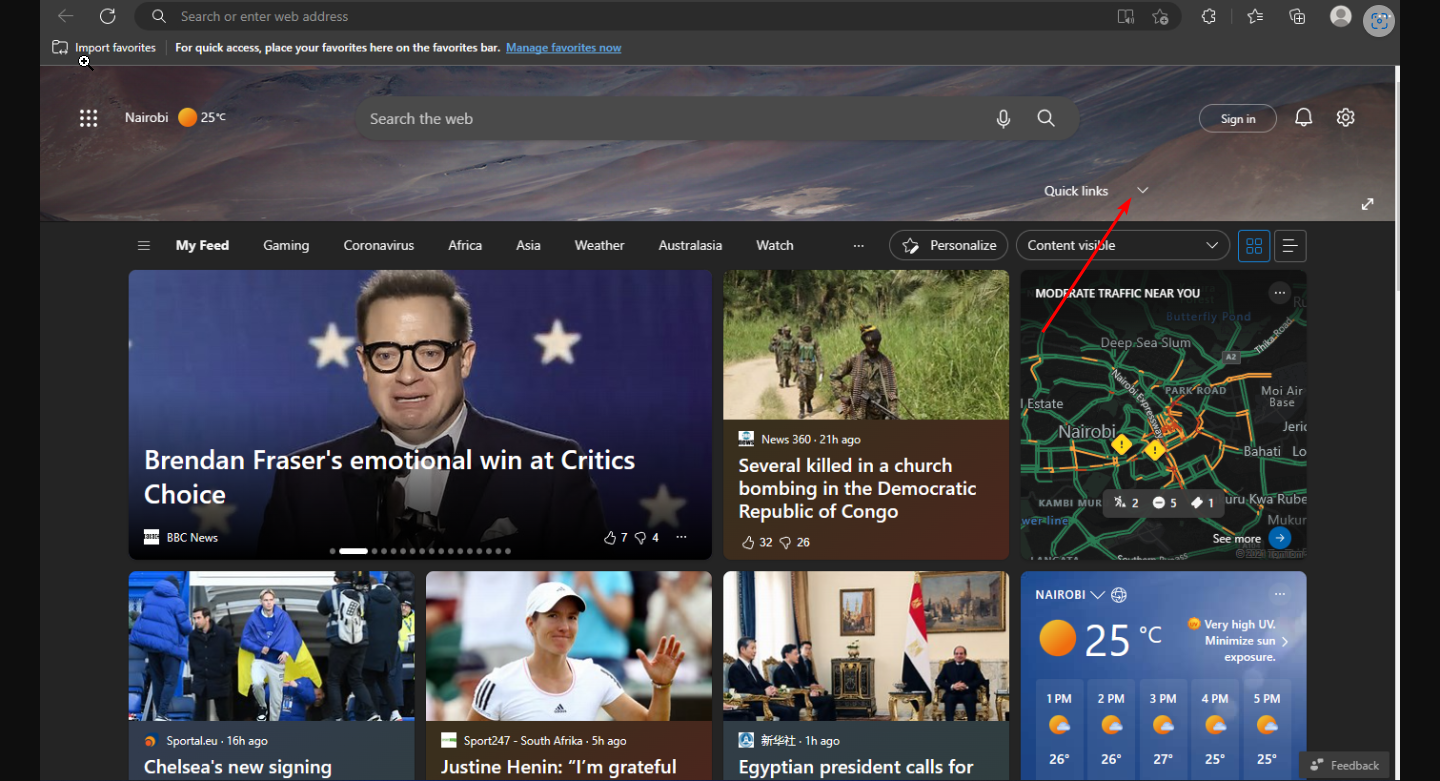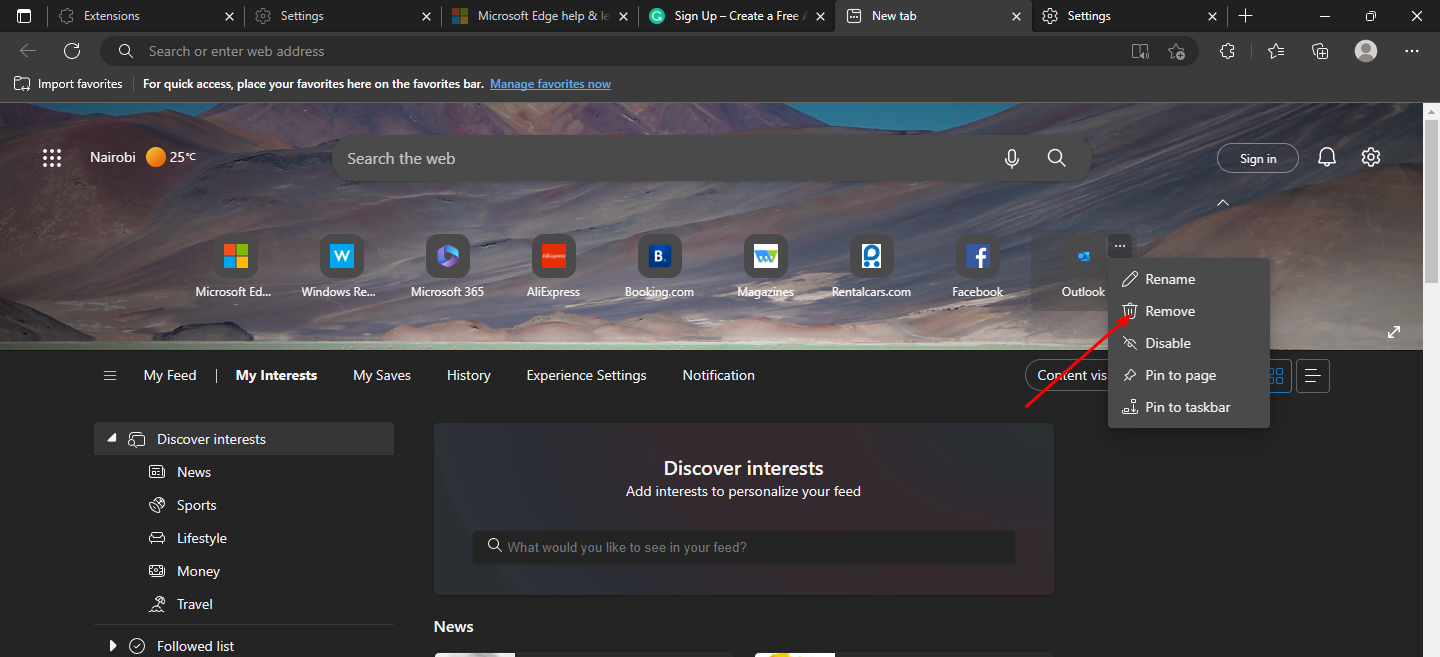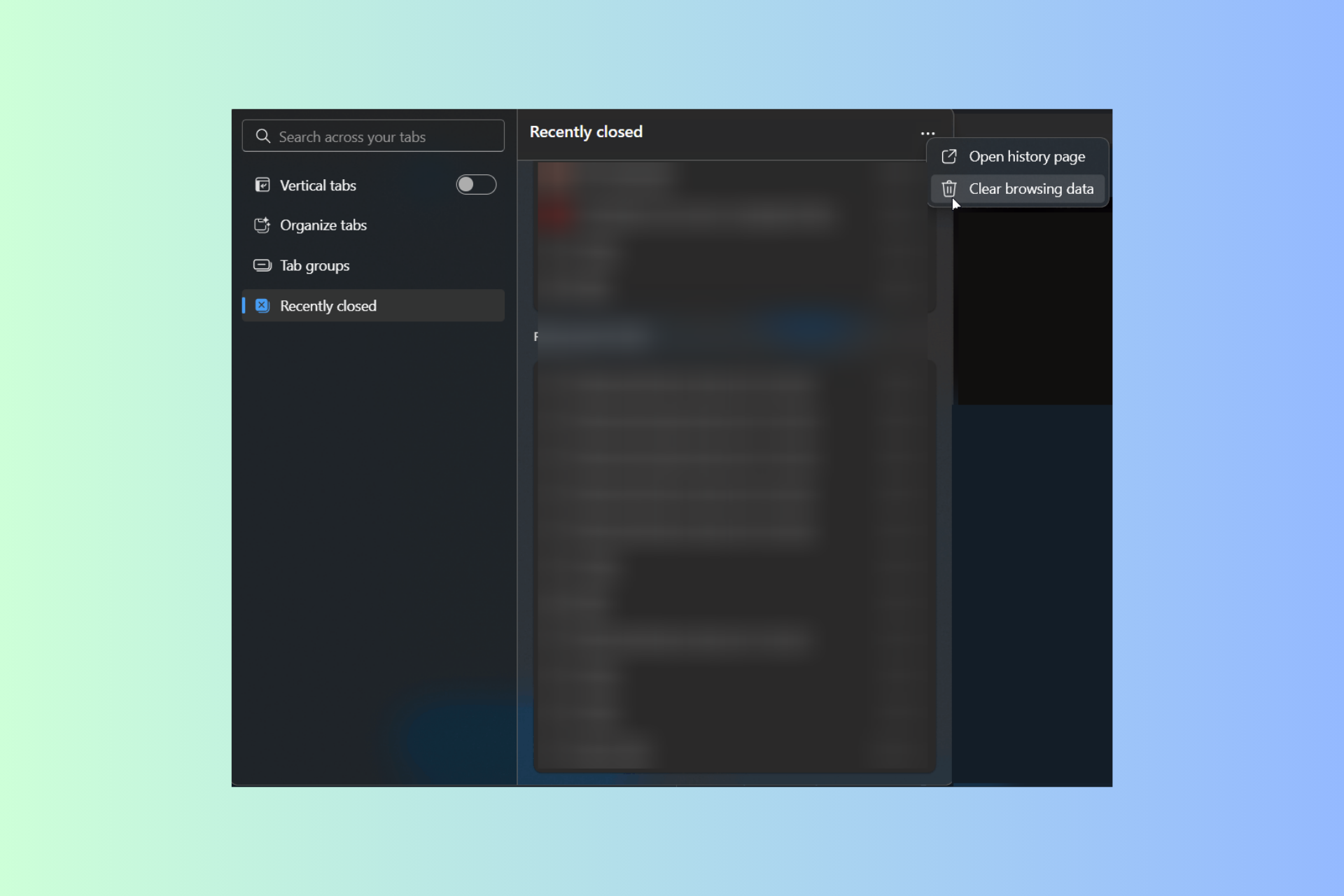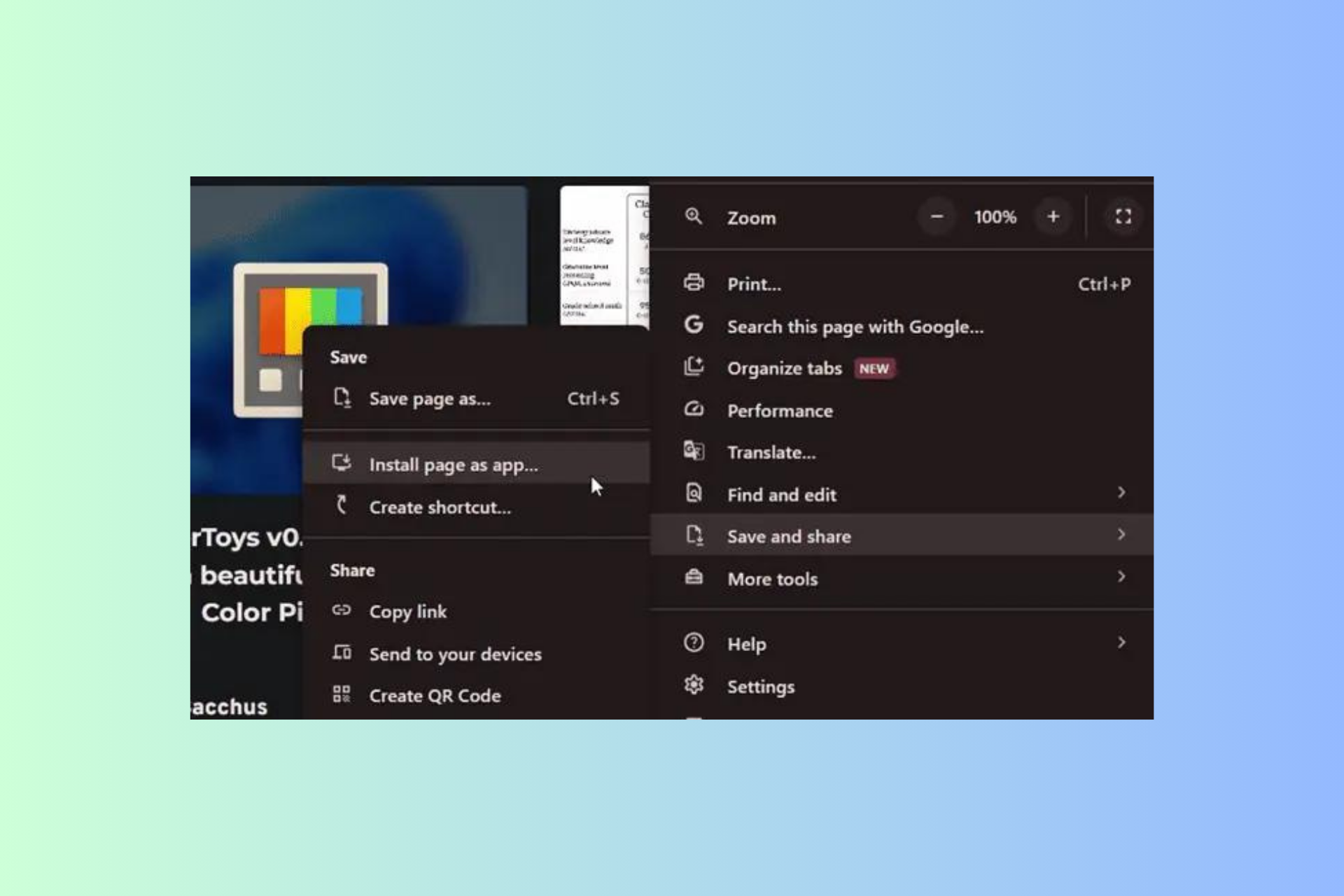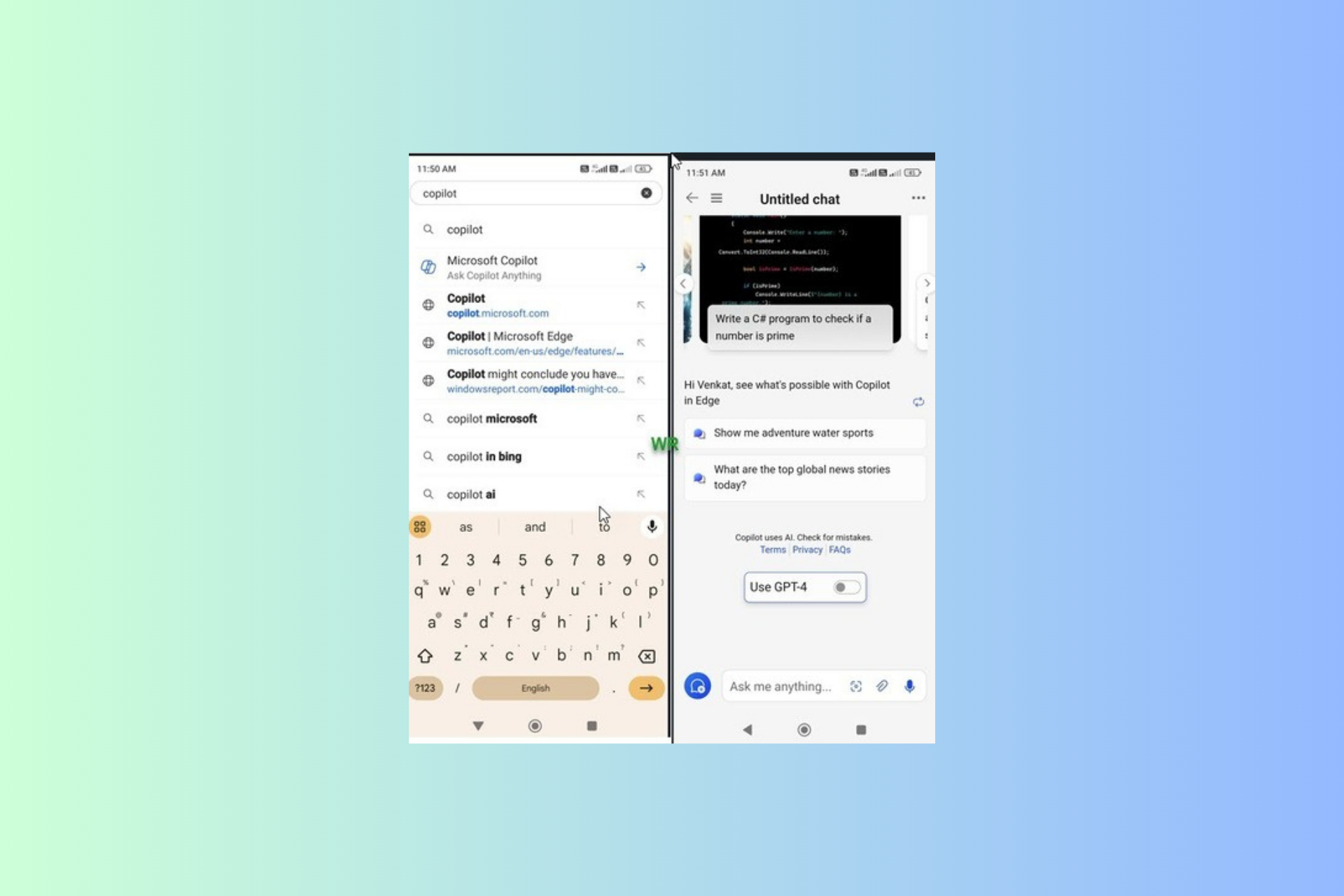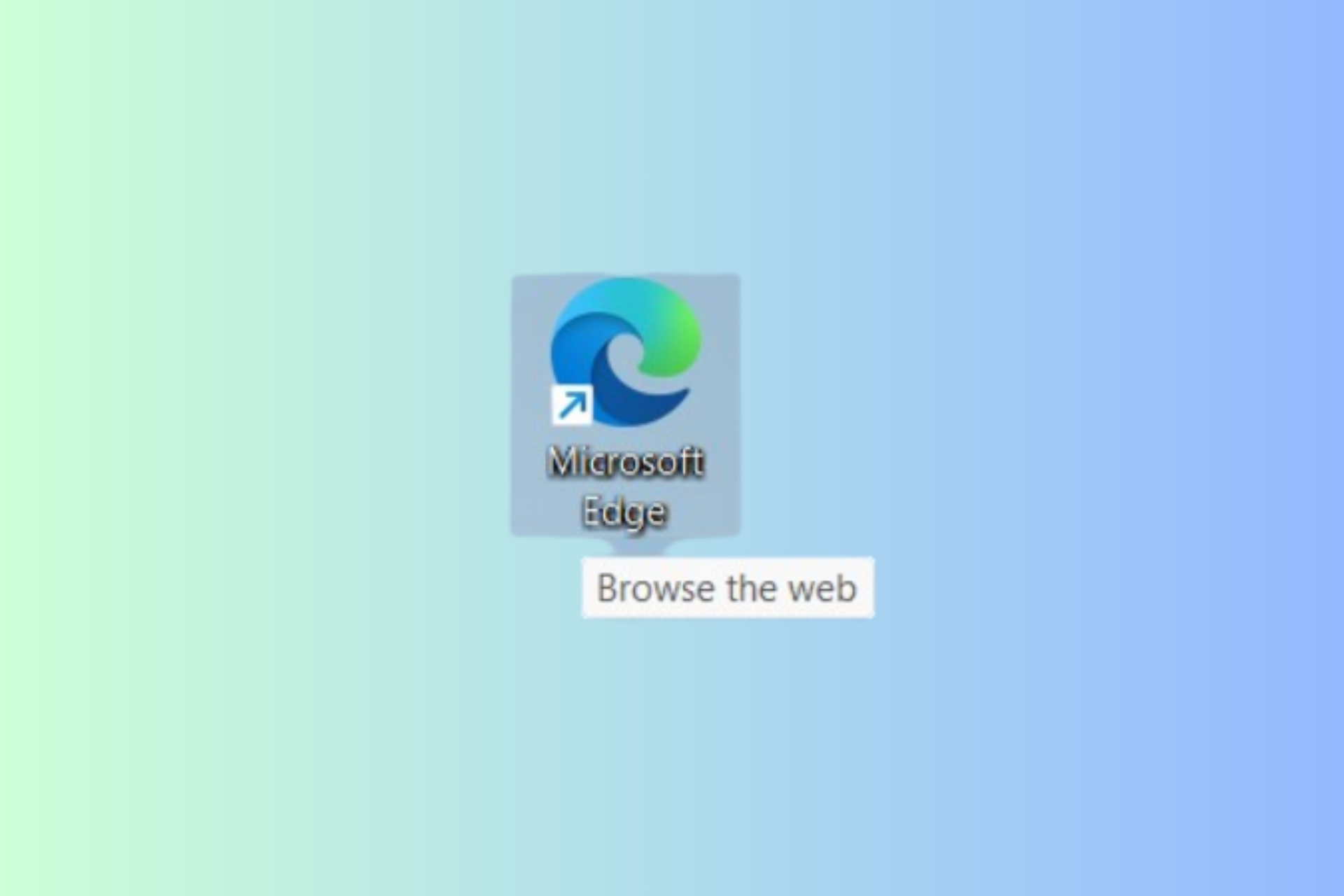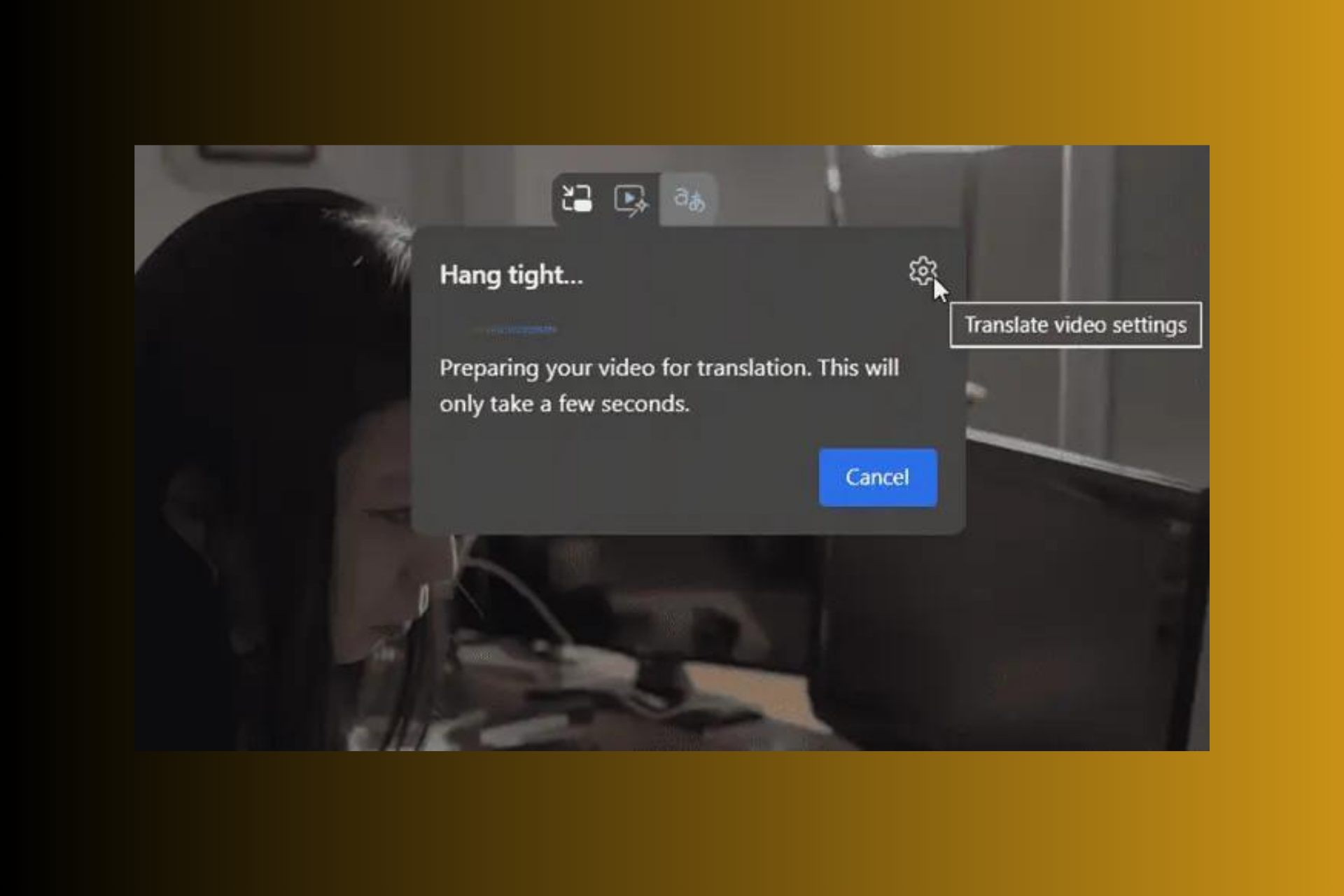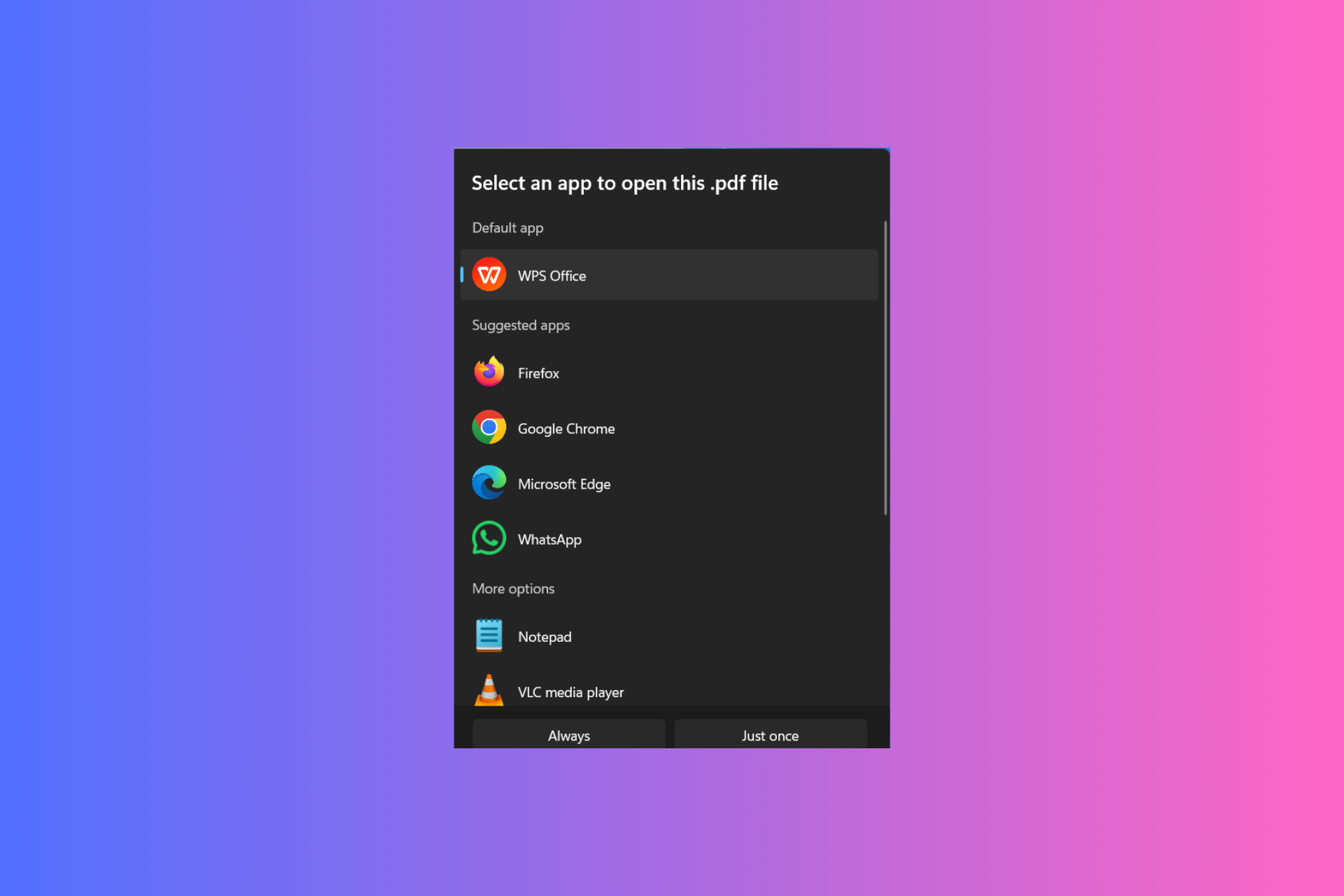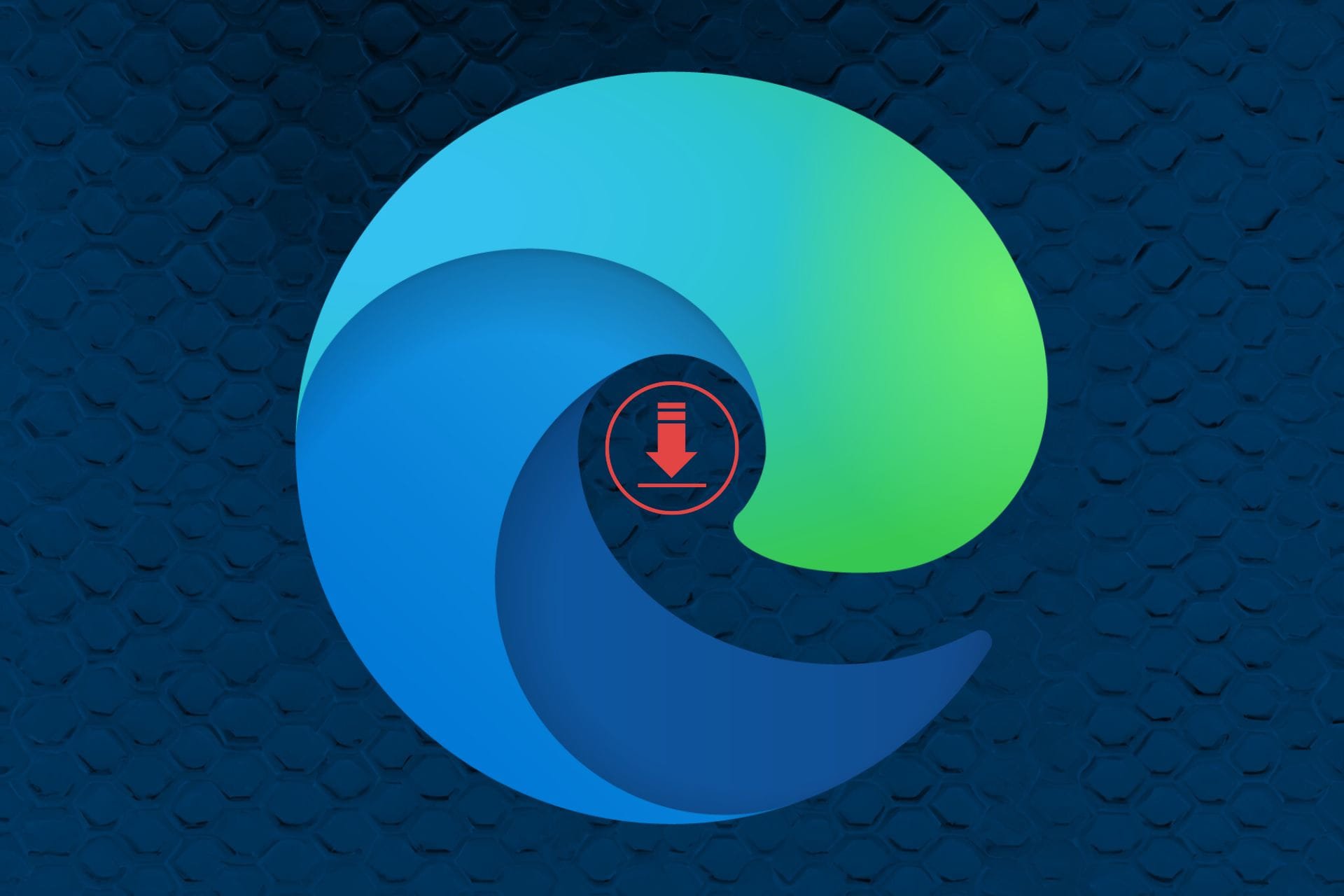Microsoft Edge Quick Links Disappeared: Windows 11 Fix
A quick browser reset will erase any corrupt settings
5 min. read
Updated on
Read our disclosure page to find out how can you help Windows Report sustain the editorial team Read more
Key notes
- The quick links in Microsoft Edge are meant to allow you to quickly get to some of your favorite websites without having to navigate there manually.
- If you have installed the latest update to Windows, you may have noticed that some of your quick links are missing from the Microsoft Edge toolbar.
- Usually, restarting your browser should solve the problem, but if it doesn’t, we have more in store.
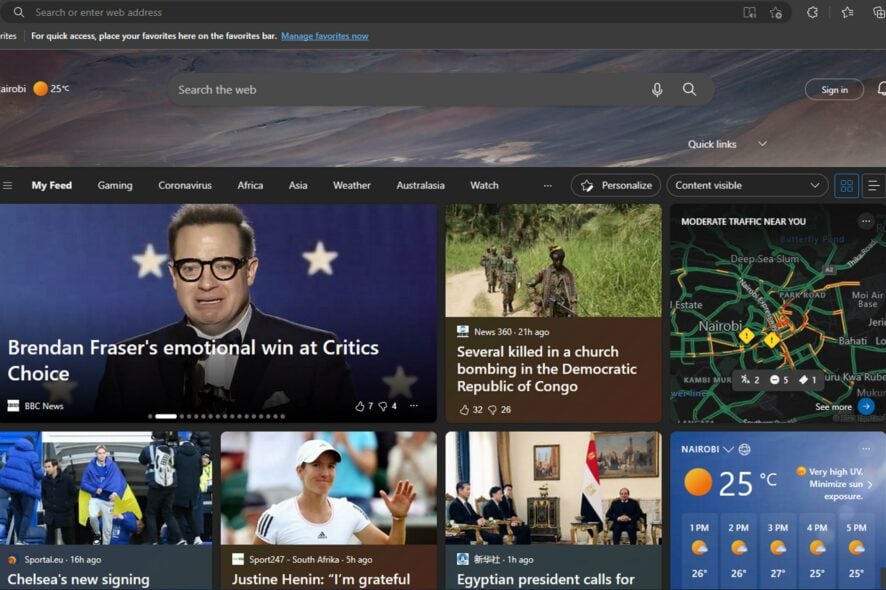
Microsoft Edge is a full-featured web browser that’s designed for Windows devices. It has an intuitive, easy-to-use interface and is the perfect way to get things done online. One of these features is the quick links option that lets you quickly open your frequently visited sites.
However, it now appears that users can no longer locate their quick links after updating to the latest browser version. If you’ve faced a similar issue, this article explains how to restore quick links.
Why have my Microsoft Edge quick links disappeared?
Quick links take you to your favorites and other pages, such as History and Downloads. You may wonder what is behind this issue so below are some possible causes:
- You deleted them – It is possible that you may have accidentally deleted your Microsoft Edge quick links. Deletion can happen with a single click of a button so try adding them again.
- Windows update – This is the most common cause of this problem. If you’re running Windows and have recently accepted an update, it’s likely that this is the culprit.
- Microsoft Edge update – Another likely reason that your quick links have disappeared is that Microsoft Edge has been updated.
- Corrupted browser – It is also possible that your version of the browser has been infected by a bug. This can cause issues such as Microsoft Edge not opening.
- Problematic extensions – Sometimes you can install an extension that is incompatible with your browser or just problematic. This can cause changes in how your browser behaves.
How do I get quick links back on my edge?
Before you jump onto the slightly advanced solutions, try the following:
- Check for any browser updates.
- Sign out of your account and then sign back in.
- Restart your Microsoft Edge browser.
- Reboot your computer and here’s what to do if your computer won’t restart.
1. Clear cache
- Open Microsoft Edge and click on the three horizontal ellipses at the top right corner.
- Click on Settings.
- Select Cookies and site permissions and click on Manage and delete cookies and site data.
- Expand See all cookies and site data.
- Select Remove all.
2. Disable extensions
- Open Microsoft Edge and click on the three horizontal ellipses at the top right corner.
- Click on Extensions then select Manage extensions.
- Locate any recently added extensions and toggle the off button.
3. Reset Microsoft Edge
- Open Microsoft Edge and click on the three horizontal ellipses at the top right corner.
- Click on Settings.
- Select Reset settings and hit Restore settings to their default values.
- Confirm Reset in the dialog box that appears.
4. Uninstall the latest Windows updates
- Hit the Windows key and select Settings.
- Click on Windows Update and select Update history on the right pane.
- Scroll down and under Related settings, click on Uninstall updates.
- This will take you to the most recent installed updates.
- Select the topmost update and click on Uninstall.
- Restart your PC and load Edge again to see if the quick links are still missing.
If the quick links appear after you uninstall the updates, you can contact Microsoft and report that the latest update is causing the quick links to disappear from Microsoft Edge.
Remember that Windows updates are critical especially to protect your system against threats. As such, keep checking for new updates as Microsoft releases them regularly to fix bugs and any known issues.
5. Reinstall Microsoft Edge
- Hit the Windows key and select Settings.
- Click on Apps on the left pane then select Apps & features.
- Locate Microsoft Edge, click on the three ellipses, and select Uninstall.
- Confirm Uninstall in the dialog box that pops up.
- Now go to the Microsoft Store, search for Microsoft Edge and click Install.
How to remove quick links in Microsoft Edge?
Whereas most people marvel at quick links and customize them to fit their daily browsing needs, there is a section of users who find them annoying.
Quick links are basically built-in advertisements for Microsoft products and services. They appear in the new tab page of Edge and are designed to show you relevant content based on your browsing habits.
To remove the quick links, follow the steps below:
- Launch Microsoft Edge and open a new tab.
- Click on the arrow below the search bar to open Quick links.
- Next, click on the three horizontal ellipses next to each icon then click on Remove.
- Continuously repeat these steps until you have successfully removed all quick links.
Should you face any other related issues such as Microsoft Edge being laggy and slow, do not hesitate to check out our expert article on the same.
We also share some of the best Microsoft Edge themes to give your interface a whole new look in case you’re tired of the default one. To get more out of the browser, also check out how to create a collection of pages and group them by interests.
Before you go, we have a guide on how to restore Edge tabs if they disappear, so don’t miss it for more information.
Let us know if you have been able to solve this issue in the comment section below.