FIX: Microsoft Teams sign in errors
3 min. read
Updated on
Read our disclosure page to find out how can you help Windows Report sustain the editorial team. Read more
Key notes
- Microsoft Teams is a powerful, reliable and secure collaboration platform for both small and large companies
- In order to access your organization's Microsoft Teams account, you need approved credentials
- If your are unable to sign in to your Microsoft Teams because the tool keeps on throwing various errors, this guide is the answer to your problems
- Visit our Microsoft Teams Hub for additional guides, as well as tips and tricks on how to become a MS Teams power user
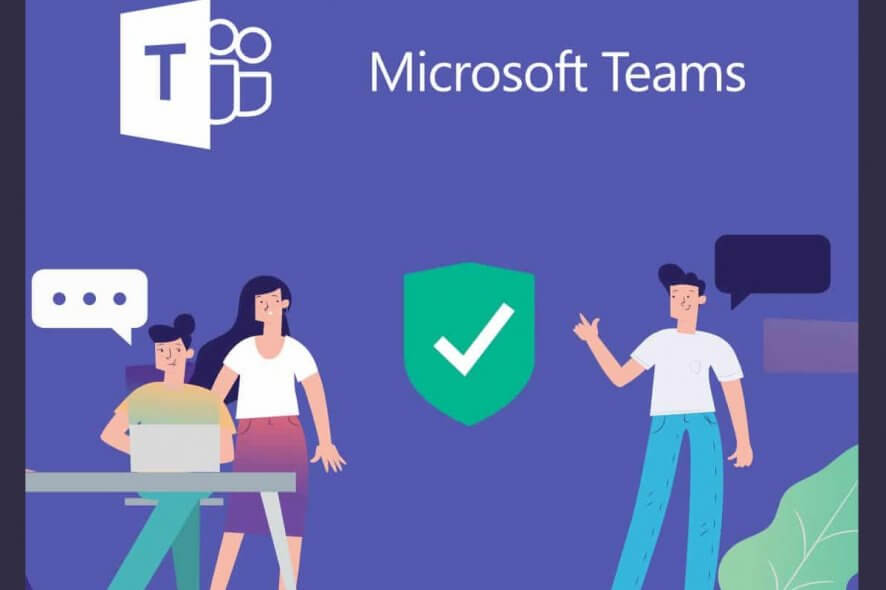
Microsoft Teams requires the users to sign in using their organization approved login credentials to access the software. However, some users have reported a Microsoft Teams sign in error while trying to login. This issue can occur due to several reasons, the primary being network issues.
Other users have reported similar problems in the Microsoft Community forum:
We are having a similar issue with our corporate E5 licenses. Some users CAN login, others simply get a sign-in error. Makes no sense as it clearly is enabled as some can log in. I have verified that they do have a license. Any suggestions would be appreciated.
If you are also troubled by this issue, this is the article you need. Here we have listed a couple of solutions to fix Microsoft Teams’ sign-in issues on multiple platforms.
What can I do if Microsoft Teams is not logging in?
1. Check network issues
- If your office has multiple network connections, disconnect from the current network.
- Try connecting to different Internet sources.
- Launch Microsoft Teams and try logging in.
- If you are able to sign in successfully, disconnect and connect to the original network again.
- Check if the connection works now.
Use cellular network
- If you are trying to sign in to Microsoft Teams on your smartphone, turn off Wi-Fi.
- Enable cellular data and then try to sign in.
- If signed in successfully, connect to the Wi-Fi network and check for any improvements.
Changing your network connection can help you resolve the issue with Microsoft Teams.
2. Check for the service issues
- If Microsoft Teams desktop client is not working, try accessing the web client. You can access it from teams.microsoft.com.
- If the web client is also not working, try to sign in using your smartphone.
- In case Microsoft Teams is working on your smartphone, it is most likely a client-specific issue.
- In case the sign-in issue persists in your smartphone app as well, check Microsoft Teams forums for service-related updates.
- Check the Office 365 Admin Portal for any service-related updates.
- Alternatively, you can get all the service-related updates from the Microsoft Teams’ social media accounts.
- If it is a service-related issue, you need not take any action. The problem will resolve automatically in a few hours.
3. Other solutions to consider
- Make sure the time and date on your system is correct. Secure sites may refuse any suspicious connection from your computer.
- Work with your IT admin and make sure that other apps or a firewall is not blocking the access.
- Contact the IT admin to make sure that your organization is complying with Azure Active Directory configuration policies.
- Check your Windows credentials match with your Office 365 credentials.
- Disable VPN client and browser VPN extensions to establish a connection.
Conclusion
The Microsoft Teams sign in error is a common issue and usually occurs when the Microsoft Teams service is temporarily unavailable. However, go through all the steps in this article one by one to fix the sign-in error with ease.
Let us know which fixed helped you resolve the issue in the comments below. Also, leave there any other questions or suggestions.
- On the login screen, type any email address you want and then hit the Sign in button
- When asked to enter your password, select the option Sign in with another account
- Now, type in the email associated with your Microsoft Teams account and the new password.
[wl_navigator]
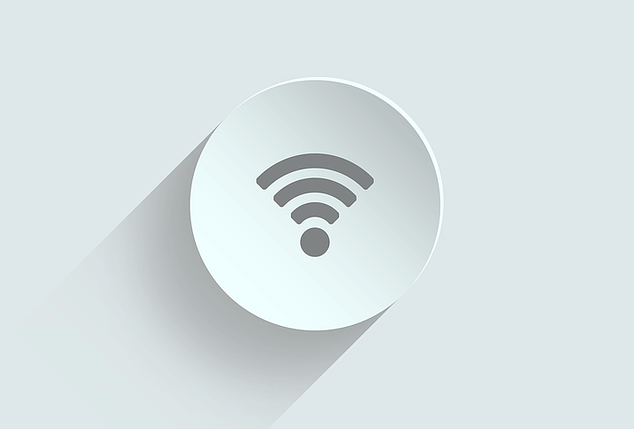
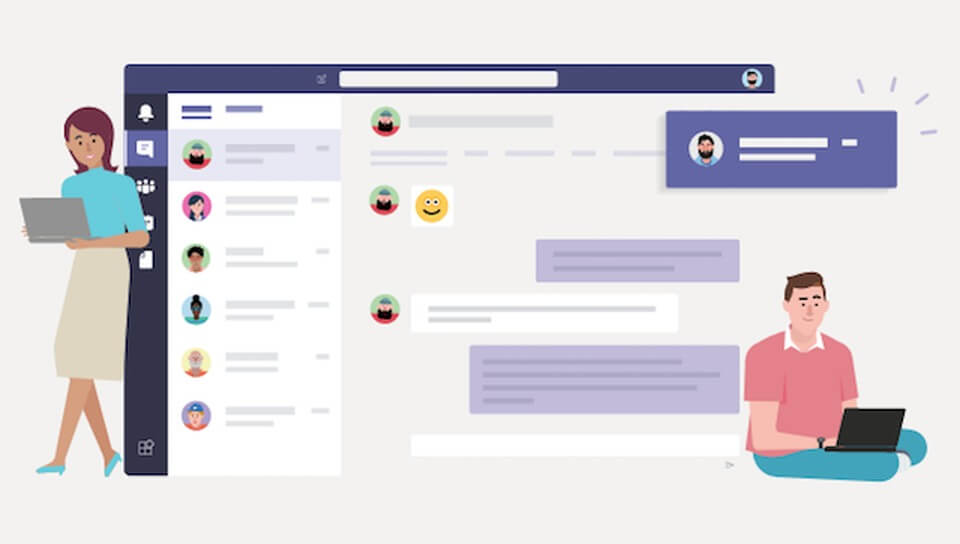
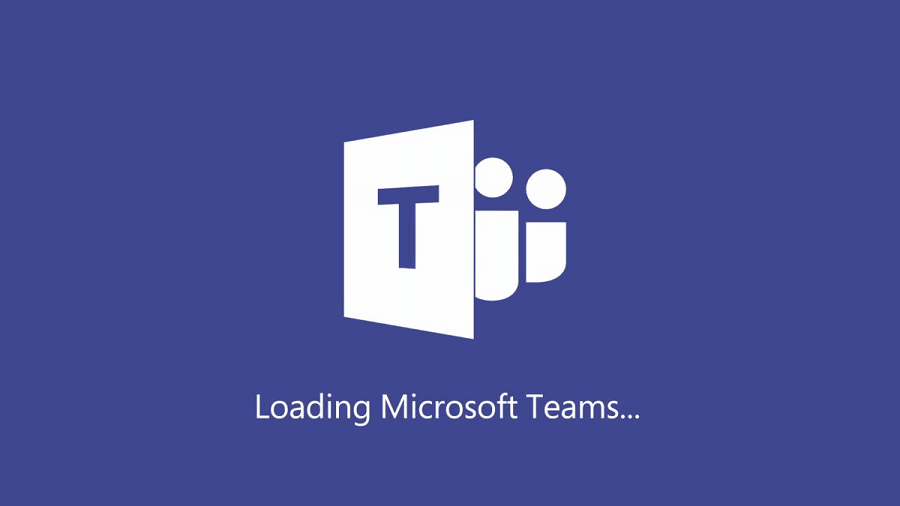








User forum
6 messages