Why is my Mouse Lagging? 8 Ways to Stop that
Find how to improve the mouse performance quickly
6 min. read
Updated on
Read our disclosure page to find out how can you help Windows Report sustain the editorial team. Read more
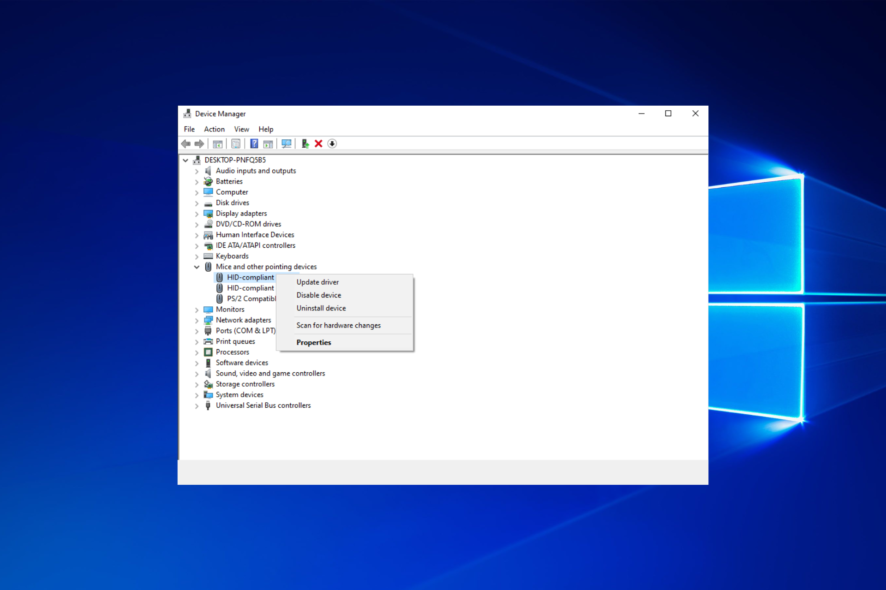
Mouse lag is a significant hindrance that will affect your user experience and can cause frustration, especially if you’re working from home and can’t finish any task in time.
If you would be interested in ensuring that no lagging is present when using a mouse and also improving your overall productivity levels, investing in a great mouse designed for multitasking is a good idea.
How can I fix mouse lag in Windows 10?
1. Update the mouse driver
1. Right-click the Start button and select Device Manager from the list.
2. Select Mice and other pointing devices and double-click your mouse.
3. Open the Driver menu, then click Update driver.
4. In the next window, select the Search automatically for drivers option.
5. If there are any new drivers, the system will install them, and you will need to restart your PC for the changes to take effect.
6. If you get the message that you already have the best drivers for your device, you can click the Search for updated drivers on Windows Update.
7. You will be redirected to the Windows Update section. Select View optional updates.
8. Click on Driver updates to expand the section and look for any mouse driver.
9. If you find one, check its box from the left and hit the Download and install button.
If your mouse is lagging, installing the correct mouse driver is likely to solve the problem.
In most cases, Windows 10 will automatically install the default mouse driver, and while that driver usually works, sometimes specific issues can occur.
You can install drivers via Device Manager, with the help of Windows Update. This consists of a manual update.
If you’re using a branded mouse, check the manufacturer’s website and download the latest drivers for your mouse model.
If you want to avoid going through all these steps and ensure that the correct drivers are installed, you could try using powerful driver updater software.
This tool will help any user who needs to update or find missing drivers on a Windows OS computer.
2. Enable hardware-accelerated GPU scheduling
- Click the Start menu and select the Settings icon.
- Select System.
- Select Display from the left pane, and click on Graphic Settings from the left.
- Toggle on the switch for Hardware-accelerated GPU scheduling.
3. Edit USB selective suspend settings
- Right-click on the battery icon and select Power Options.
- On the left pane, select Change when the computer sleeps.
- Click on Change advanced power settings.
- Click USB settings, expand the USB selective suspend setting, and change both options to Deactivated.
This solution will be helpful if you use a Bluetooth mouse.
4. Enable / Disable the Scroll Inactive Windows option
- Click the Start button and select Settings.
- Select the Devices option.
- Next, click on Mouse from the left pane.
- Now locate the Scroll Inactive Windows option and disable/enable it.
- Try disabling and enabling this option a few times and check if the issue is resolved.
The tricky part of this solution is that some users may have difficulty accessing the Setting app. But this can be resolved in a few clicks.
5. Change the PalmCheck threshold in Windows
- Press the Win + X keys and choose Settings from the list.
- Choose the Devices option from the list.
- Next, click on Touchpad from the left pane and select Settings under Synaptics Touchpad.
- Now get the PalmCheck slider to the left.
6. Set the touchpad sensitivity
- Click on the Start button and select the Settings app.
- Now select Devices from the list.
- Select Touchpad from the left pane.
- Click on the Touchpad sensitivity menu and change it to High sensitivity or Most sensitive.
- If you’re not using the touchpad, you can disable it from the same window by toggling off the Touchpad option from the top.
7. Disable the NVIDIA High Definition Audio device
- Click on Start and select Settings.
- Now choose the Apps option.
- Look for the GeForce Experience app, click on it and select Uninstall.
- Right-click the Start button and select Device Manager.
- Locate NVIDIA High Definition Audio under Sound, video and game controllers; right-click it and choose Disable.
 NOTE
NOTE
Try this step only if there is no other solution to your mouse lagging issue.
To ensure that no lasting damage is possible, ensure that you have quick access to the Device Manager to activate the devices quickly.
8. Change the USB Hub power management options
- Right-click the Windows Start button and select Device Manager from the list.
- Double-click the USB Hub device to open its properties.
- Go to the Power Management tab and uncheck Allow the computer to turn off this device to save power. Click OK to save the changes.
Remember to check your USB port. If it doesn’t work as expected, you can fix your USB ports in a few clicks.
What causes a mouse to lag?
There are many possible reasons for this issue, but we will try to outline the most important, so you can better understand this problem:
➡ Connection problems
Connection problems are some of the most common causes of mouse lag. This is encountered with wireless mice but can also happen with wired ones.
A long distance between the Bluetooth receiver and the mouse, a heavily tangled cable, or a problem with the USB port/cable can cause this lagging effect.
Furthermore, issues like this occur if another similar connection perturbs your wireless Bluetooth connection. For example, this could happen if you have a wireless speaker connected to the same PC.
➡ Depleted batteries
We know it sounds like a trivial problem, but you should check the batteries if you have a wireless mouse. Most of them have a light signaling the battery level.
Even if you don’t have any warning signs, you should still check the batteries and replace them to get this out of the way because this might be causing you to experience lag.
➡ Outdated or problematic drivers
This is one of the top problems, especially if you have a more sophisticated gaming mouse. They can have dedicated drivers that need to be updated often to ensure that the utilization of the device is not severely affected.
So even though the system will install a default driver that will make the mouse function, it can cause lagging problems, and you will not use it at its full potential.
Many mouse-related issues can occur both on Windows 11 and Windows 10, and we covered the following problems in this article:
- Windows 10 and 11 mouse lag in games – This can be a big problem since your game performance might be reduced considerably, besides the actual frustration you would feel
- Windows 11 and Windows 10 mouse stutter – According to our readers, their mouse frequently stutters, which makes it harder to perform everyday tasks, and the effects are even worse if you work with image processing tools.
- Mouse freeze in Windows 11 and 10 – By following the solutions below, one by one you will be able to get rid of this issue. However, you can also refer to our guide on fixing mouse freezing.
- Wireless mouse lag Windows 10 and Windows 11 – This issue can affect both wired and wireless mice, but it appears more frequently while using a wireless device
- Mouse not moving – This issue is usually caused by a corrupted driver or mouse configuration and can easily be fixed.
Why is my mouse stuttering in games?
A stuttering mouse is frequently caused by your system having trouble running the game. Any number of computer parts, such as your graphics card, processor, or memory, might place restrictions on you.
If this is true, you’ll probably notice that the game runs terribly, with graphics bugs, low FPS, and other issues.
How to fix Logitech G502 mouse lag in Windows 10?
If you have erratic mouse movements, it’s possible that the mouse is damaged or you’re having problems with your USB port. Connecting the device to a different port or PC is recommended in such a case.
Updating the mouse software can help, especially if you have mouse lag in CS:GO or other games or disable Palmcheck altogether.
This issue is reported in other games, and Call of Duty: Cold War also has mouse problems. Hopefully, the solutions from this guide will help you fix that.
Before you leave, don’t miss our guide on the mouse cursor stuck in the corner to see how to fix it.
If you have any questions or, on the contrary, some valuable solutions, drop them in the comments section below.










































User forum
37 messages