How to Safely Power Limit Your GPU in MSI Afterburner
Prevent overheating with the Power limit feature in MSI Afterburner
5 min. read
Updated on
Read our disclosure page to find out how can you help Windows Report sustain the editorial team. Read more
Key notes
- Overclocking comes with certain risks since high temperature can permanently damage your GPU.
- You can lower the power and keep the GPU temperature in check with just few clicks.

Excessive power usage on your GPU can lead to overheating and reduce the lifespan of your graphics card, and one way to prevent that is by setting a power limit in MSI Afterburner.
This is fairly simple to do, but before you can do it, you need to know a few things about how to safely set it up, and this guide is going to help you with that.
What does the power limit mean in MSI Afterburner?
The power limit represents how much Thermal Design Power will your GPU utilize. You can experiment with this value in order to overclock or underclock your graphics card.
How do I set my GPU power limit in MSI Afterburner?
Understanding GPU Power Limits
1. Default power limit values
- The default power limit is set to 100% for most graphics cards.
- This means that it will utilize 100% of its Thermal Design Power.
- You can increase or decrease this value in order to overclock or underclock your GPU.
2. Maximum power consumption and maximum power draw
- Maximum Power Consumption represents the GPU power limit.
- Maximum Power Draw is the maximum power in W that your GPU has used.
3. Clock speeds, memory clock, and core voltage settings
- Your GPU runs on a specific frequency, and by adjusting the clock speed, you can improve its performance.
- GPU has its own memory, and by increasing its clock you can make textures load faster, but that will affect your temperature.
- By increasing core voltage, you adjust the voltage of your GPU. Higher voltage might make your GPU more stable when overclocking, but it will generate more heat and use more power.
4. Graphics cards and Intel Core processors
- Afterburner doesn’t support integrated graphics on Intel Core or Ryzen processors.
- To utilize Afterburner, you need to have a discrete NVIDIA or AMD graphics card.
5. Optimal temperatures for safe usage
- The optimal temperature for GPUs under load is 80-85C.
- Regarding the maximum safe temperature, it depends highly on the GPU model. NVIDIA RTX 30 series has a maximum temperature of 93C while AMD RX 6700 XT has 110C.
Adjusting your GPU’s power limit in MSI Afterburner
1. Use the Power limit slider
- Make sure that the software is running.
- Change the Power Limit setting in MSI Afterburner software by moving the slider.
- Save changes.
2. Adjust fan speed, core clock, memory clock, and core voltage
- Open MSI Afterburner.
- Locate additional settings and adjust them accordingly.
- Keep in mind that each of these settings will improve performance but it will always increase the power consumption, so try to keep it below your current power limit.
3. Setting up custom fan curves for maximum performance & safety
- Use any temperature measuring software to determine your current temperature under a load. After doing that, open Afterburner.
- Head over to the Fan tab. Next, toggle Enable user defined software automatic fan control.
- Locate your temperature value from step 1 on the horizontal axis. On the vertical axis, select the fan speed you want to use for that temperature.
- A good rule of thumb is to set the same fan speed for a temperature that is several degrees lower just to be on the safe side.
- Save changes and test your temperature again. Depending on the temperature or fan noise, you’ll have to experiment with different values.
Troubleshooting MSI Afterburner power limit issues
1. MSI Afterburner power limit locked
- Uninstall your graphics card drivers. You can do that with Display Driver Uninstaller.
- Next, download the latest version.
- Reinstall MSI Afterburner and be sure to have the latest version installed.
- Change to the latest skin in Afterburner and after that, you should unlock the power limit in MSI Afterburner.
 NOTE
NOTE
2. MSI Afterburner power limit greyed out
- Start Afterburner and go to Settings. In the User Interface tab set MSI Touch of Modern Afterburner skin by Drerex Design as your skin. Save changes and restart.
- Once you start it, click on the Detach button.
- Click the GPU button and select your GPU.
 NOTE
NOTE
3. MSI Afterburner power limit keeps resetting
- Adjust the overclock settings and lower them.
- Ensure that the overclock is stable.
- If you’re using NiceHash, make sure that it’s not set to manage your power limit.
4. MSI Afterburner power limit not saving
- In MSI Afterburner, make sure you click the check icon in order to apply changes.
- Start MSI Afterburner automatically with Windows to apply changes on startup.
- Turn off the link for temp control.
Your graphics configuration software can also cause issues, so make sure it’s not overclocking your GPU.
Adjusting the power limit will prolong the lifespan of your GPU, and since it’s perfectly safe to use, you should give it a try.
Do keep in mind that the software has its share of issues and many reported they can’t change the core voltage or that the fan speed is not changing in Afterburner.
You can also encounter issues such as GPU temperature not showing in Afterburner, and if that happens, you might want to try using a different overclocking software.
How do you use the power limit feature? Share your tips with us in the comments section.
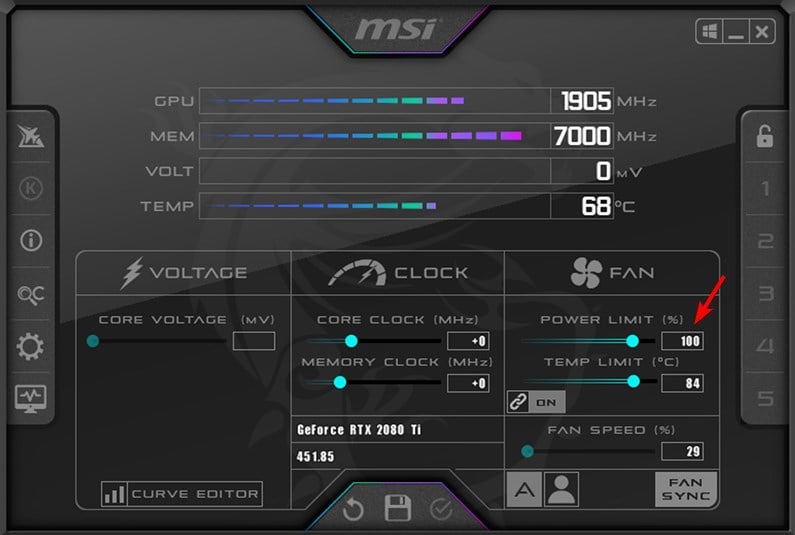
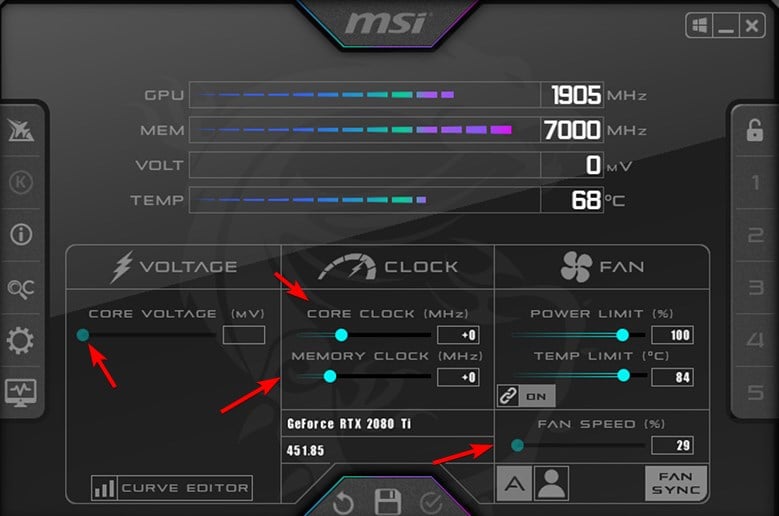
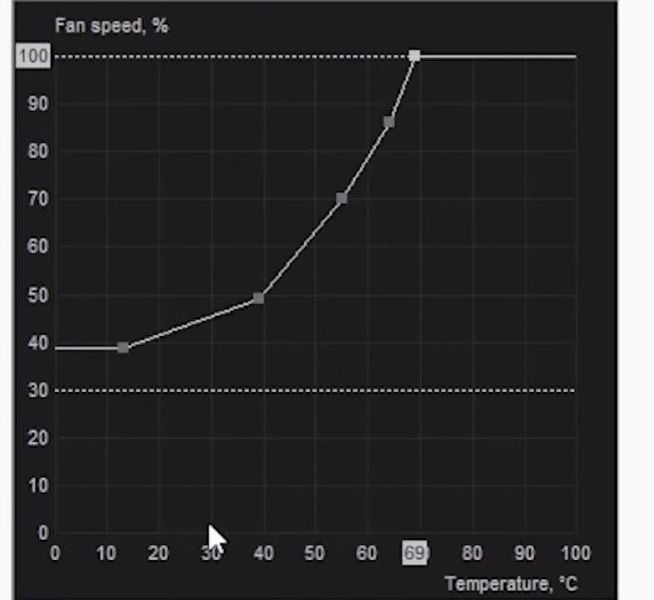
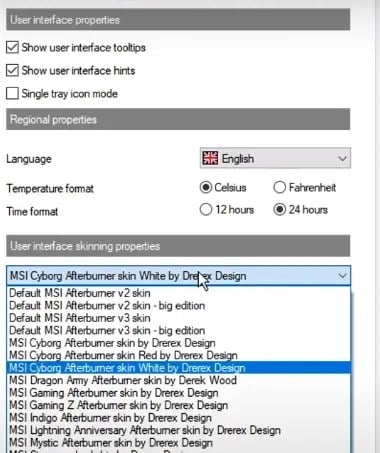
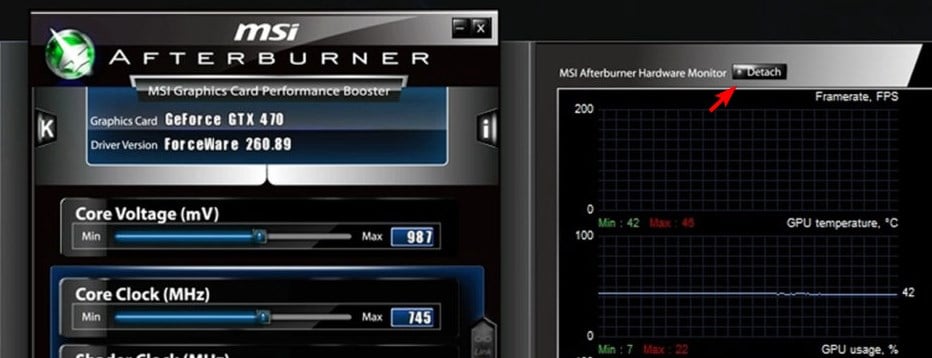








User forum
0 messages