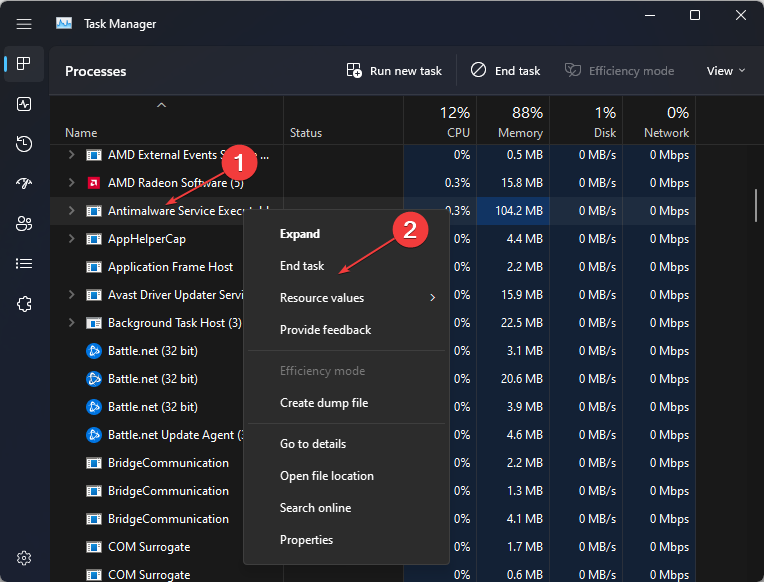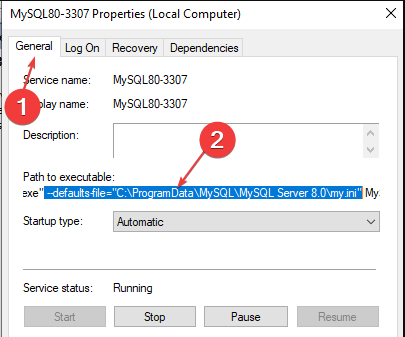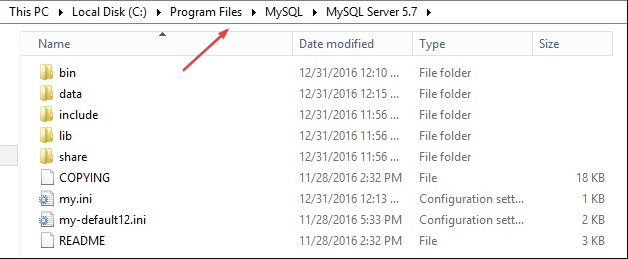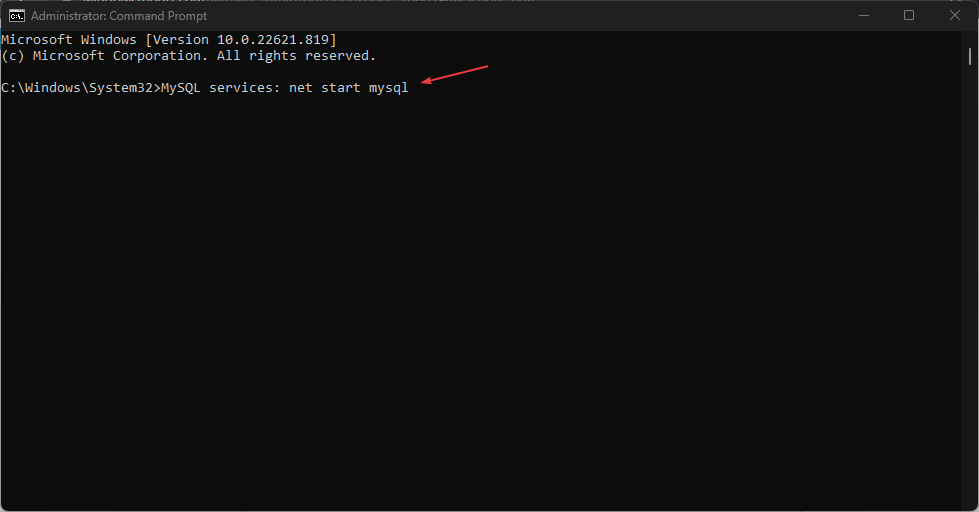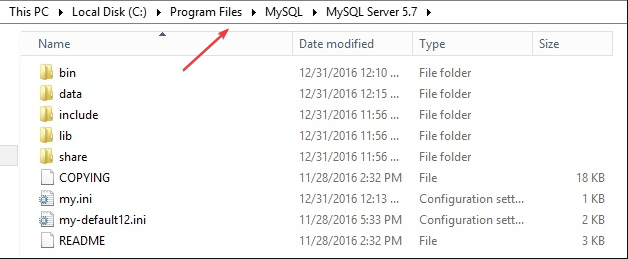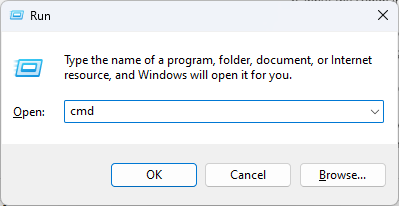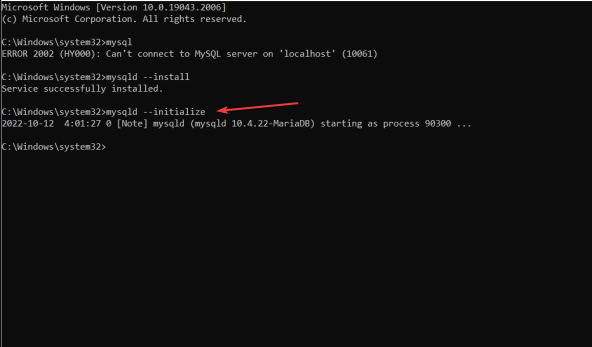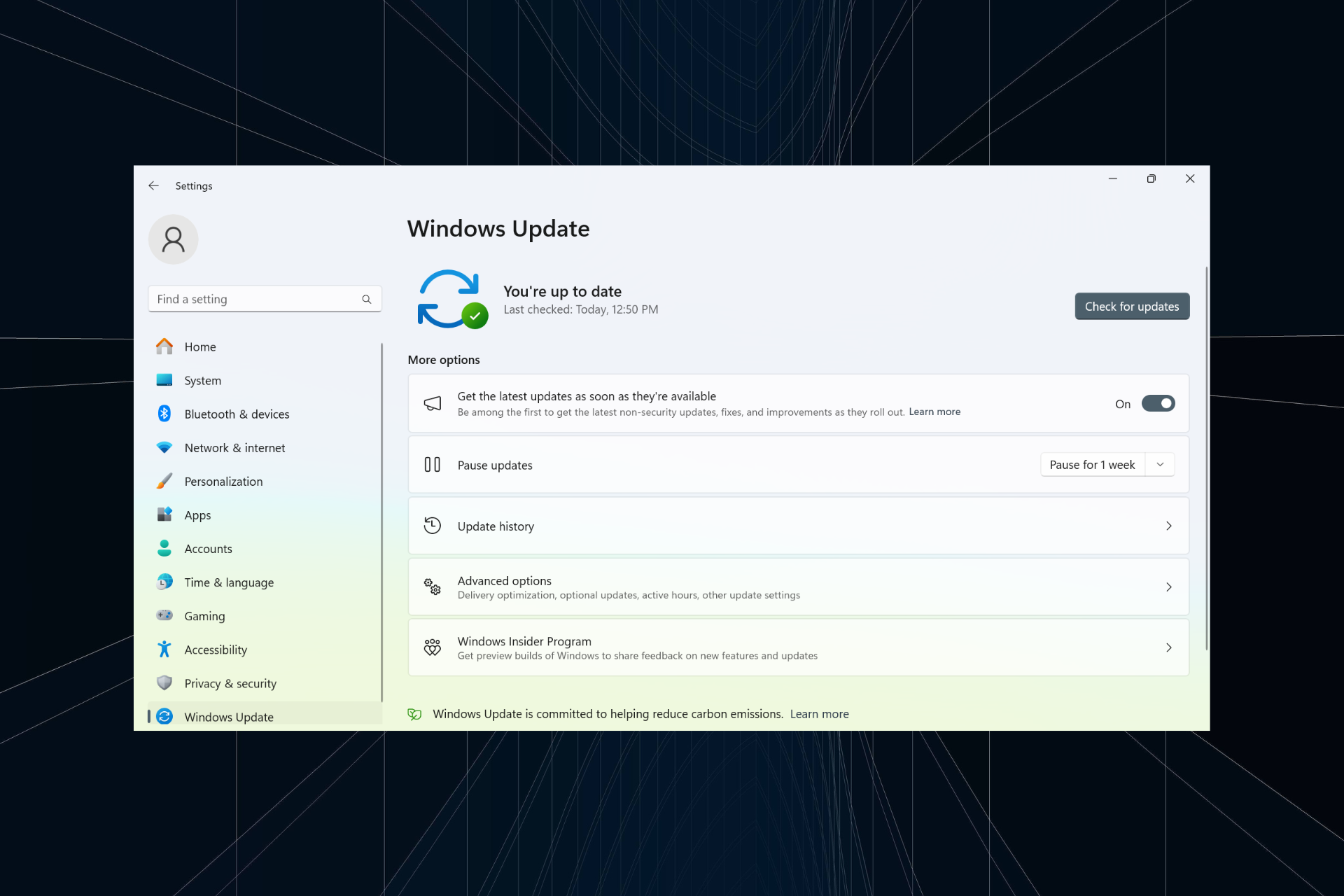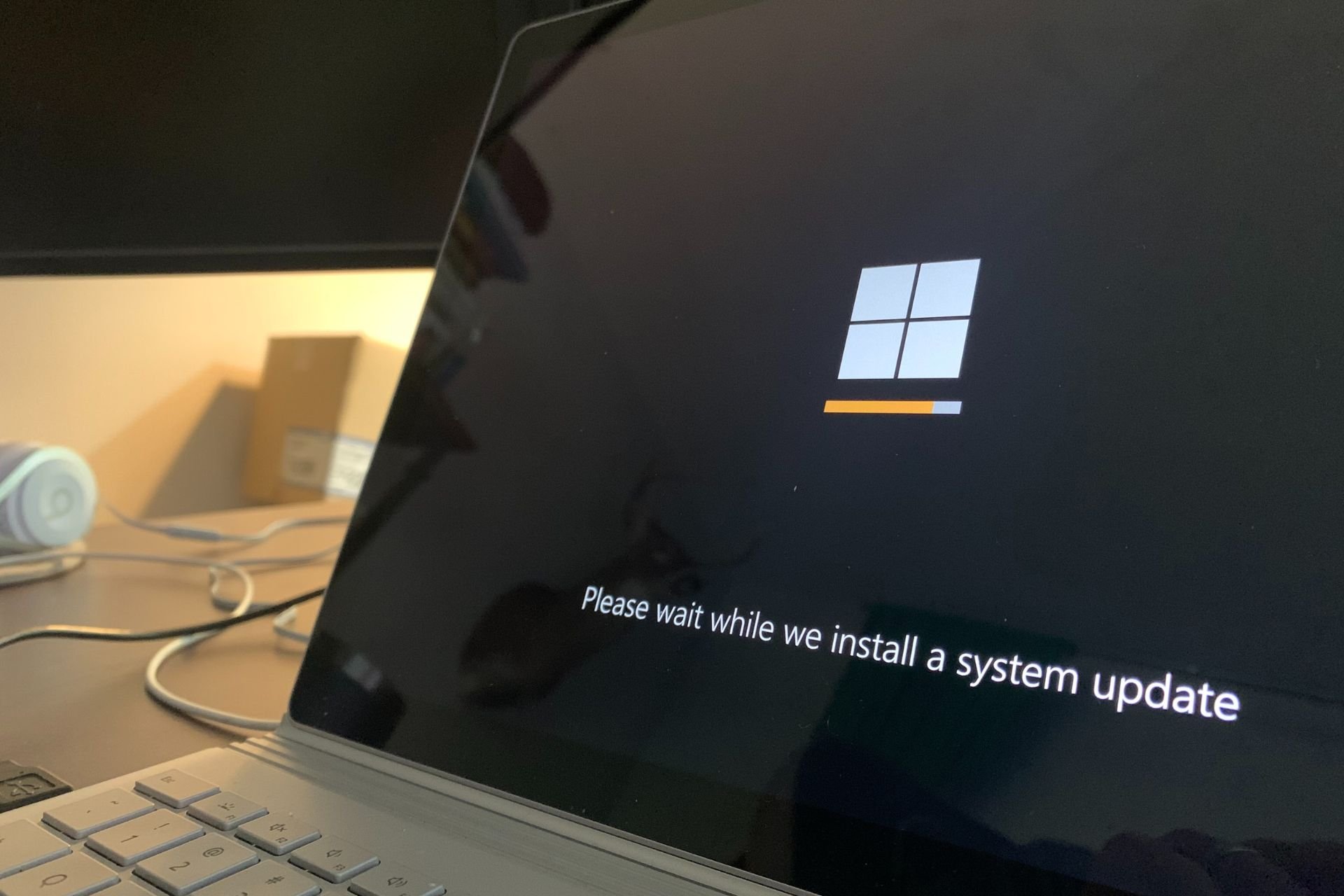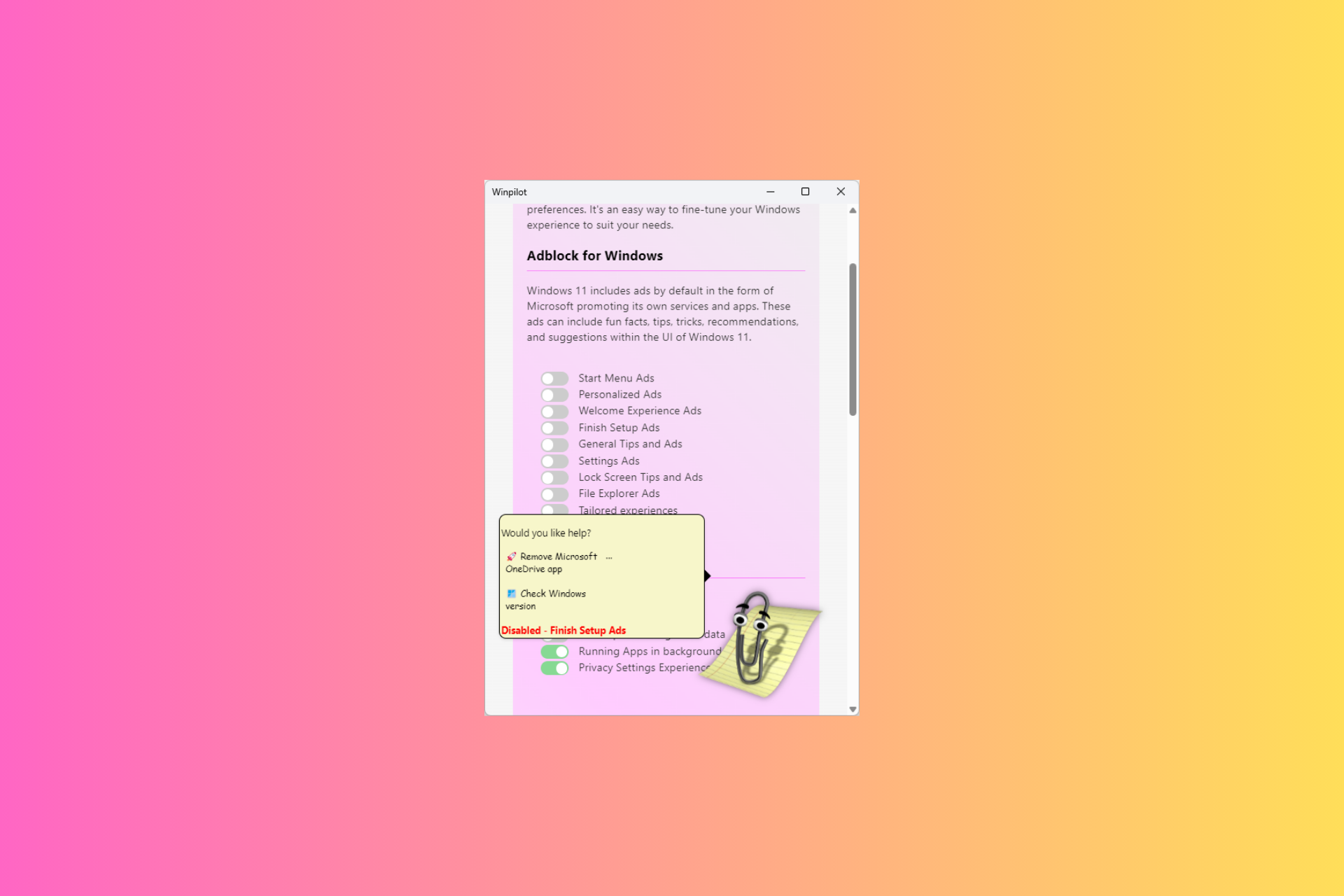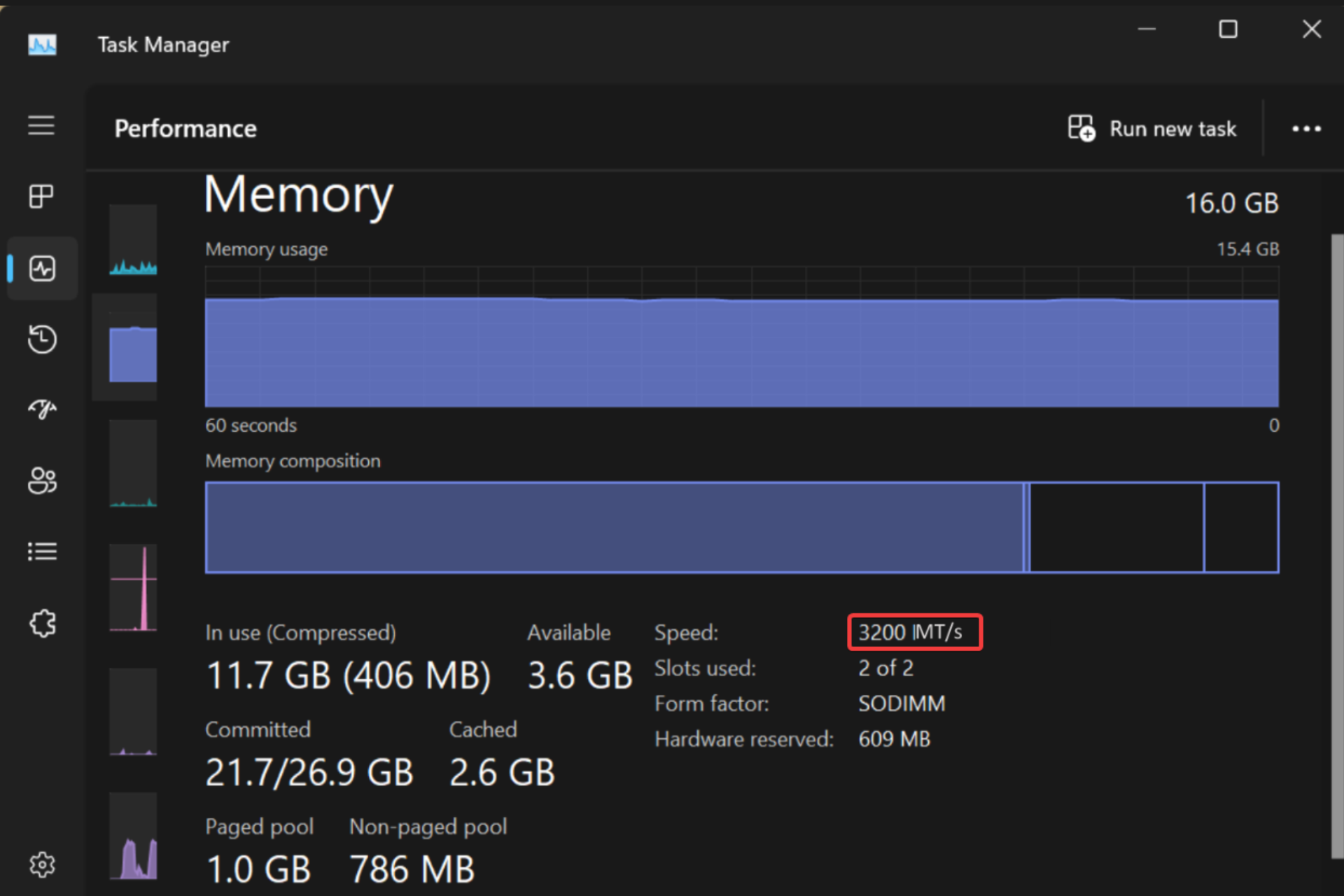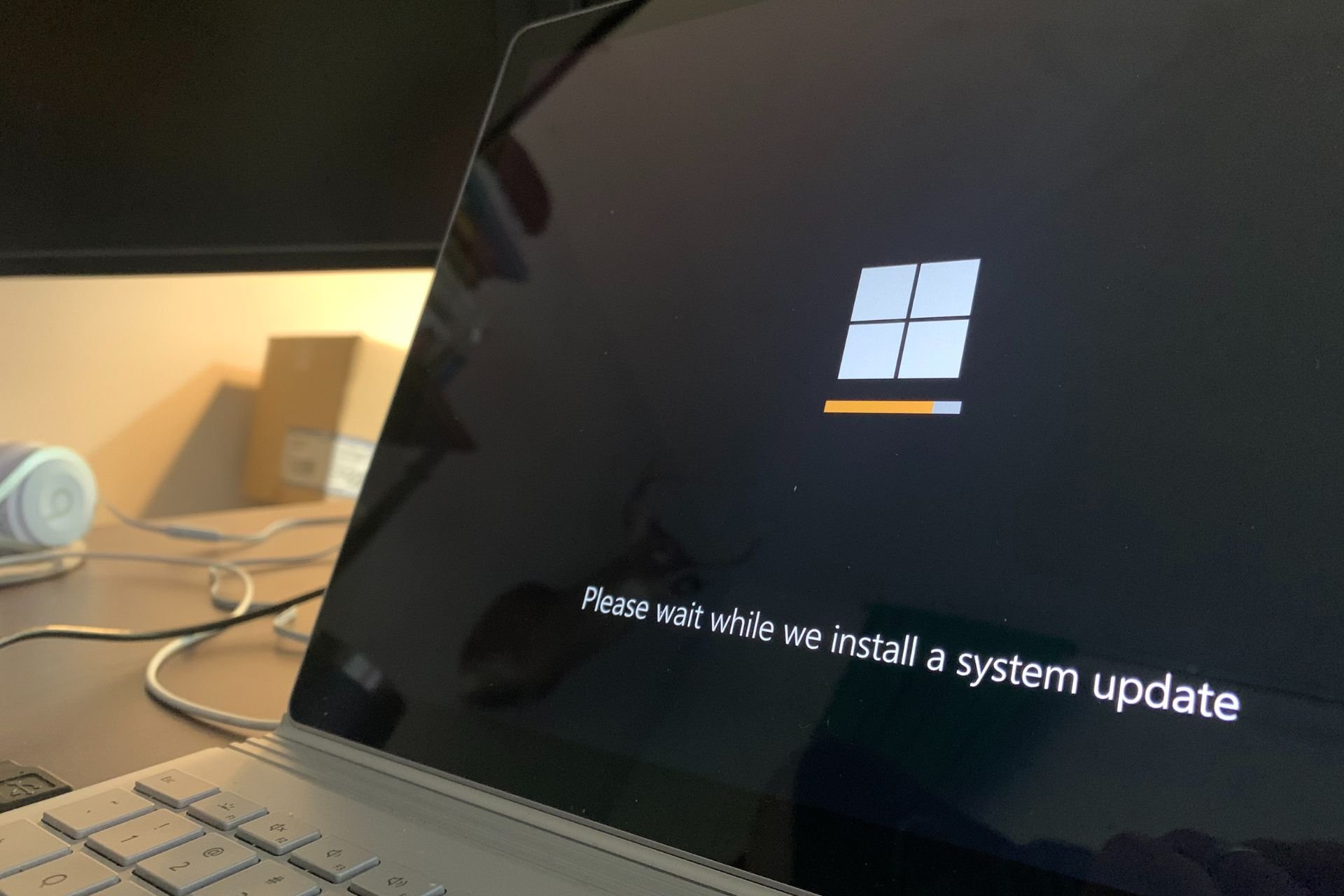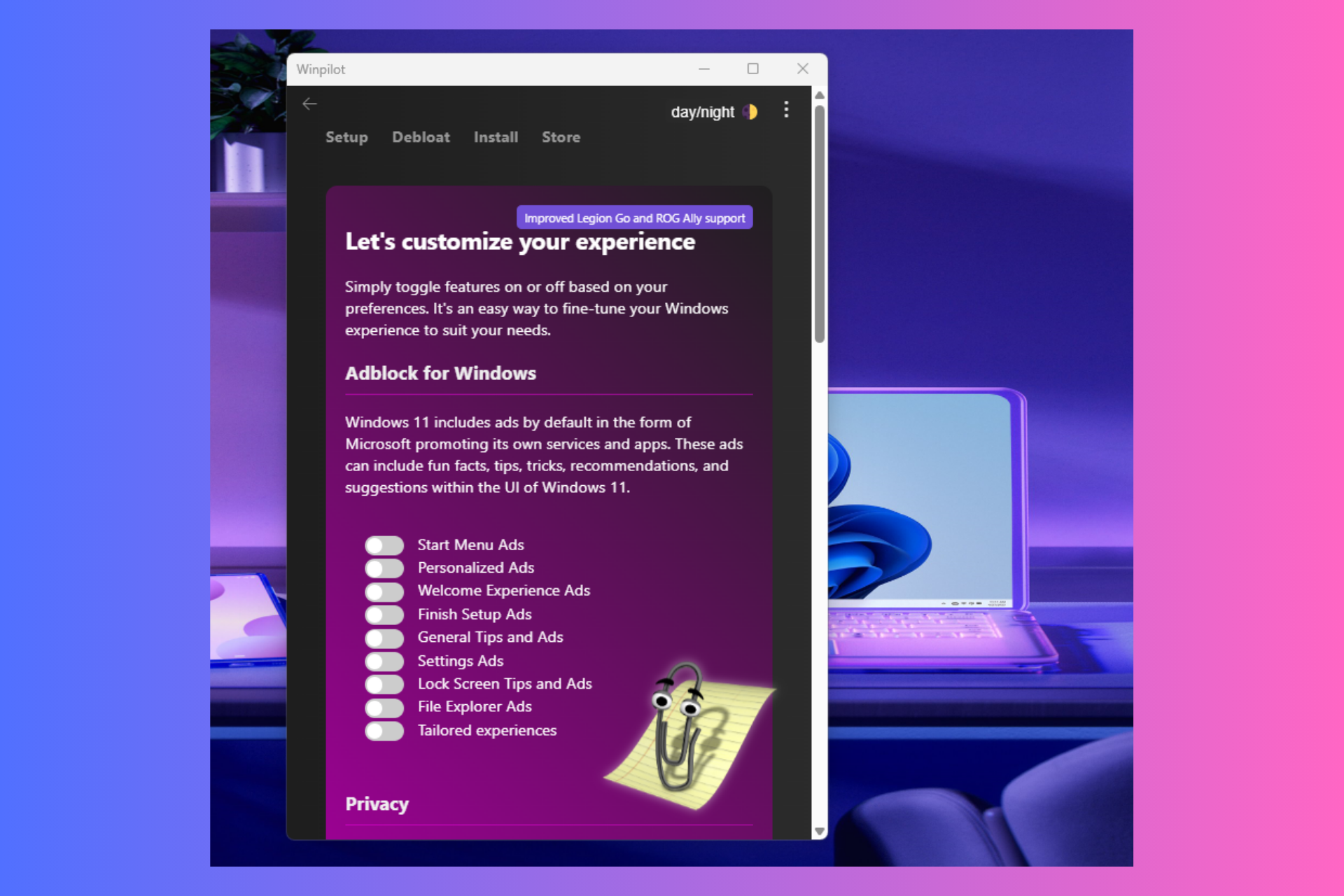NET HELPMSG 3534: What Does It Mean & How to Fix It
Follow these solutions to fix the NET HELPMSG 3534
4 min. read
Updated on
Read our disclosure page to find out how can you help Windows Report sustain the editorial team Read more
Key notes
- Starting or stopping services on Windows can result in many errors.
- For example, the NET HELPMSG 3534 error code may appear due to MySQL issues on Windows.
- Clearing the MySQL data directory can fix the problem.
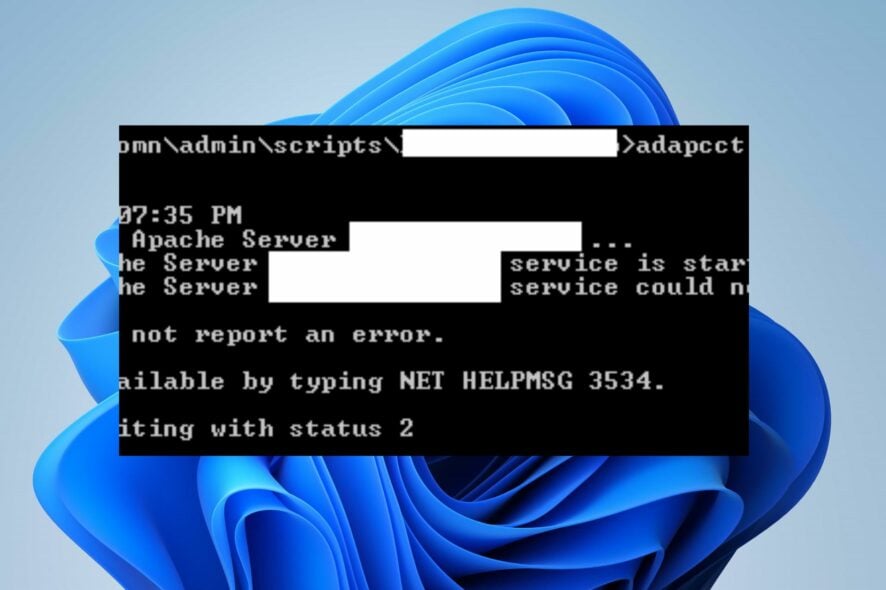
Windows have several services users can enable and disable by running the net start and net stop commands on the command prompt. However, these can result in errors, prompting codes such as the NET HELPMSG 3534.
Likewise, when tweaking the BITS Service on Windows, you may encounter the NET HELPMSG 2182 error.
What does the NET HELPMSG 3534 mean?
Running commands in the Command Prompt on Windows computers allows you to toggle on and off services on your PC. However, issues may occur during the process, resulting in numerous error codes like the NET HELPMSG 3534.
Furthermore, the NET HELPMSG is a command that decodes Windows error messages by attaching a code. It can come with many codes, such as NET HELPMSG 2191, 2185, 3523, etc.
The NET HELPMSG 3534 error code occurs when starting the MySQL service on Windows.
However, the error asks users to type NET HELPMSG 3534 in the Command Prompt to decode it. Decoding the error message NET HELPMSG 3534 will show you The service did not report an error message. Instead, it can be due to several factors affecting the program or Windows.
How do I fix the NET HELPMSG 3534?
There are a couple of fixes users can try to fix the NET HELPMSG 3534 error on their PCs. However, we recommend you go through the preliminary checks below before proceeding:
- Update Windows to its latest build.
- Turn off background apps running on your PC.
- Disable antivirus software temporarily on your computer.
If the error persists after observing the check above, proceed with the solutions below to fix it:
1. End task for the service prompting the error
- Right-click on the Start button and choose Task Manager from the menu or use the Task Manager shortcut by pressing CTRL + Shift + Esc keys simultaneously.
- Click on the Processes tab, right-click the service prompting the error, and select the End task option from the drop-down.
Ending tasks for the service showing the NET HELPMSG 3534 error can fix issues with its process. In addition, it will help it close any background activities on it.
If you have difficulties using the taskbar, check how to fix an unresponsive taskbar on Windows 10/11.
2. Use the Program files directory
- Press Windows + R keys to open the Run dialog box, type in services.msc, and press ENTER to open the Services window.
- Right-click the MySQL service and select Properties from the drop-down.
- Click on the General tab and then click on the path displayed under the path to executable.
- Press and hold the arrow key pointing right, and stop moving the cursor when you find the my.ini in the path.
- Copy and paste the path into the File Explorer address bar, then press ENTER to show the my.ini file.
- Copy the my.ini file, navigate to the path below and paste it there:
C:\Program Files\MySQL\MySQL Server 5.7 - Press Windows + R keys to prompt the Run dialog box, type cmd in the text box, then press Ctrl + Shift + ENTER to launch an elevated Command Prompt.
- Input the command below and press ENTER to start the MySQL services:
net start mysql
 Tip
Tip
The MySQL service should start without prompting any error. Copying the my.ini file from the ProgramData directory to the Program Files directory will fix any file issues causing the error.
3. Clear the MySQL data directory
- Click the File Explorer icon on the taskbar, then open your C drive.
- Navigate to the path below:
C:\Program Files\MySQL\MySQL Server 5.7 - Open the Data folder, delete all the files, and then close the File Explorer.
- Press Windows + R keys to prompt the Run dialog box, type cmd in the text box, and then press Ctrl + Shift + ENTER to launch an elevated Command Prompt.
- Input the command below and press ENTER:
mysqld --initialize - Input the command below and press ENTER to start the MySQL services.
net start mysql
The MySQL service should start without running into any errors. For example, deleting the data directory will fix corrupt files in the MySQL directory.
Alternatively, you can read how to repair a corrupted database in an SQL server for more guidance.
Conclusively, users may be interested in how to add the Run command to the Start menu on their Windows 10/11 PCs for easy access.
For further questions and suggestions, kindly leave them in the comments below.