How to Set Up OBS Studio Hotkeys for Productivity
Control OBS with keyboard shortcuts while focusing on other tasks
4 min. read
Published on
Read our disclosure page to find out how can you help Windows Report sustain the editorial team. Read more
Key notes
- To set up OBS Studio hotkeys, go to File> Settings>Hotkeys. You will get a list of options and add a key combination of your choice, then click OK to save the changes.
- Keep reading to learn how to use hotkeys.
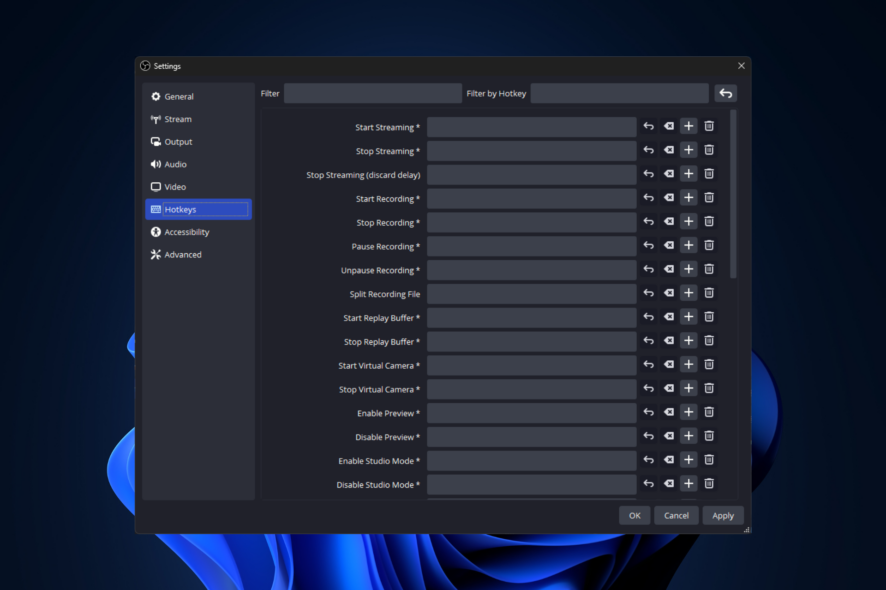
If you often find yourself using OBS Studio to record screens and live stream videos, you must learn about OBS hotkeys.
In this guide, we will discuss setting up hotkeys and delve into popular keyboard shortcuts to enhance productivity and streamline your workflow while using OBS Studio.
How do I enable hotkeys in OBS Studio?
Before we delve into the steps to enable hotkeys in the OBS Studio, we would suggest you not add too many hotkeys as it will be quite confusing and could lead to chaos.
- Press the Windows key, type obs in the search box, and click Open.
- Go to File, then select Settings from the drop-down.
- Navigate to Hotkeys; you will get a list of hotkeys you can set, including Start Streaming, Stop Streaming, Start Recording, and Stop Recording.
- Go to Start Streaming, and type in any key combination like Ctrl + O. Similarly, you go through the list of options and set the key combination as a shortcut. You can use the Undo and Delete buttons to remove the key combination.
- However, if you want another key combination for the same hotkey, use + next to the hotkey to add it; this can be helpful when using two different keyboards.
- To remove the additional key combinations for the hotkey, you can click the - button next to it.
- Click Apply, then OK to confirm the changes.
Once you have assigned the key combinations to the hotkeys, follow these steps to set the way you want to control the Hotkey focus behavior:
- Go to Advanced from the left pane and scroll down to the Hotkeys section.
- From the drop-down menu, choose either Disable hotkeys when the main window is in focus or not in focus.
- You can also set it to Never disable hotkeys.
- Click OK to save the preference.
If you are looking for the ideal OBS settings for low-end PC, we have a great guide for you to help set up the software for just that.
What are the basic keyboard shortcuts for OBS Studio?
| Command | Key Combinations |
| Copy source | Ctrl + C |
| Paste source | Ctrl + V |
| Remove source | Del |
| Crop source | Press & hold ALT and drag the bounding box |
| Disable source snapping temporarily | Press & hold Ctrl while moving the bounding box |
| Stretch a source | Shift |
| Move preview | Press & hold Space+Drag |
| Zoom preview | Press & hold Space+mouse scroll wheel |
| Center to screen | Ctrl + D |
| Stretch to screen | Ctrl + S |
| Fit to screen | Ctrl + F |
| Reset transform | Ctrl + R |
| Edit transform | Ctrl + E |
| Move the source up in the list | Ctrl + Up |
| Move the source down in the list | Ctrl + Down |
| Move the source to the top of the list | Ctrl + Home |
| Move the source to the bottom of the list | Ctrl + End |
| Nudge source up | Up arrow key |
| Nudge source down | Down arrow key |
| Nudge source left | Left arrow key |
| Nudge source right | Right arrow key |
| Quit OBS Studio | Ctrl + Q |
| Undo edit | Ctrl + Z |
| Redo edit | Ctrl + Shift + Z |
Tips to use hotkeys to increase productivity
- Avoid using common key combinations, as it could create confusion and end up hampering your workflow.
- The best way to set key combinations is by using numbers from 0 to 9 keys with Ctrl, Alt, and Shift.
- Once you set the hotkeys, note them down on a sticky note and take reference from them until you can memorize them.
- You can change the key combinations for a hotkey anytime, so try one out, and if you don’t find it suitable, change it whenever needed.
- Always set shortcuts for frequently used actions like start/stop recording & streaming, and mute/unmute the audio to increase your work speed.
What can I do if hotkeys are not working in OBS?
- Right-click OBS and select Run as administrator.
- Check the Hotkeys list to ensure there is no clash.
- Try turning the lock keys like Num Lock, Caps Lock, and Scroll Lock on or off.
- Ensure the OBS Studio software is updated to the latest version.
Hotkeys can be fruitful for streaming and recording screens efficiently but always remember to limit the use of hotkeys to the most frequently used actions, as too many of them could hamper your work.
To avoid OBS not opening issues and to make sure the OBS Studio software runs smoothly, keep the software and Windows up to date.
If you have any questions or suggestions about the subject, feel free to mention them in the comments section below.


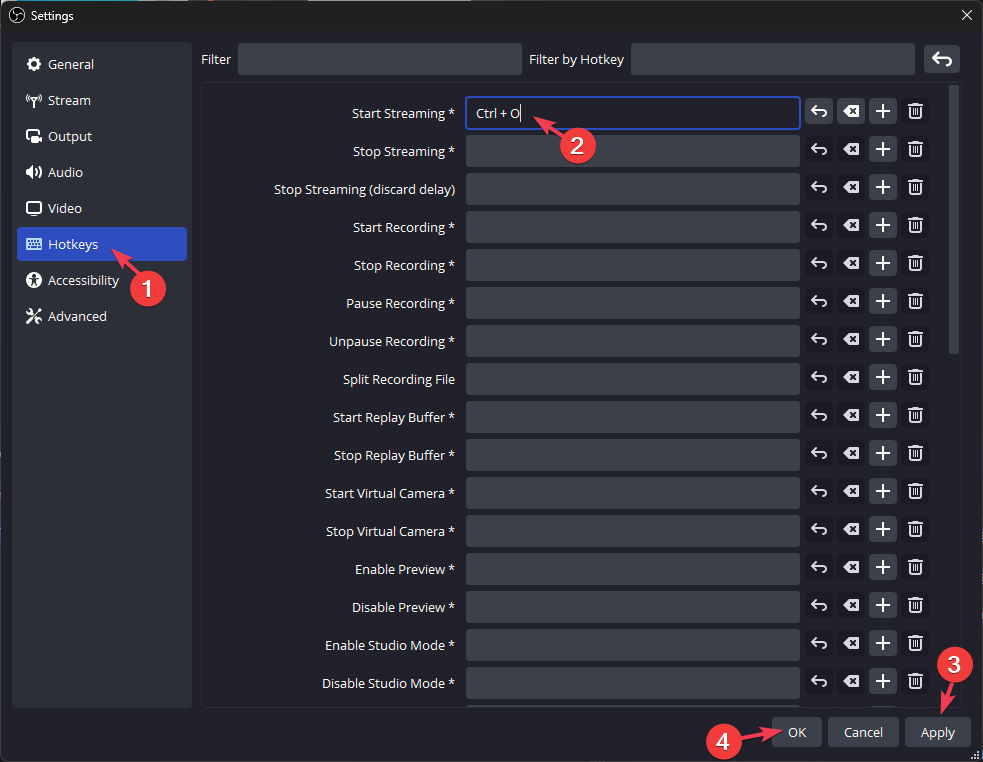
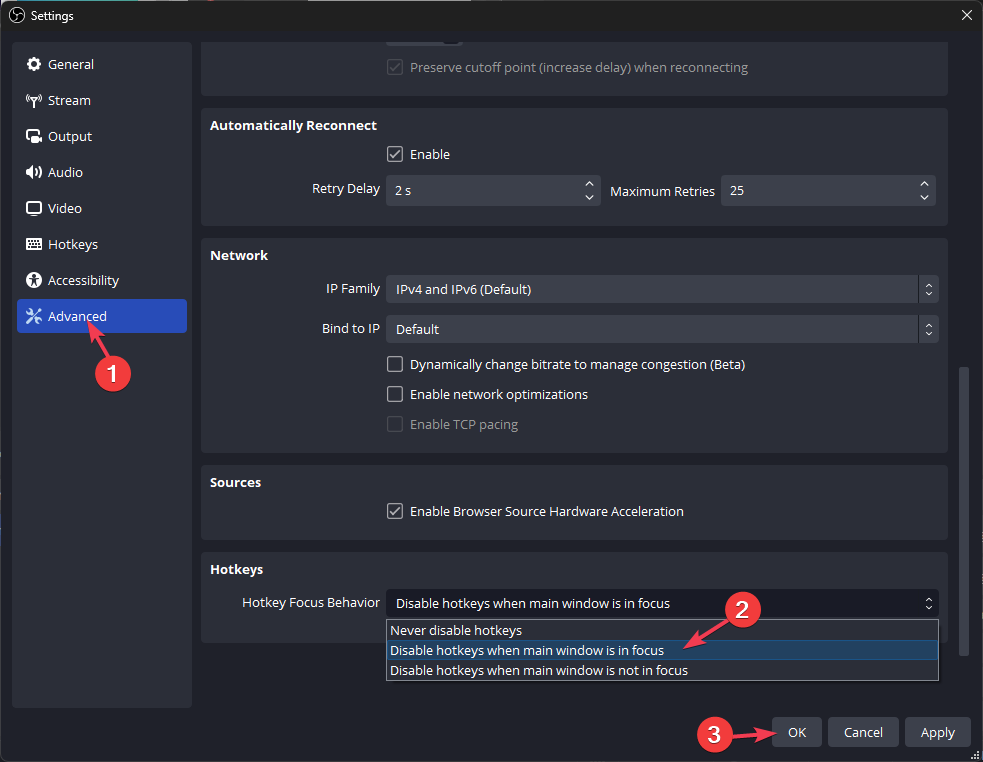








User forum
0 messages