OBS Stuttering When Recording? 3 Ways to Quickly Fix it
Change process priority to high on OBS for this issue
4 min. read
Updated on
Read our disclosure page to find out how can you help Windows Report sustain the editorial team. Read more
Key notes
- OBS stuttering when recording affects the output of what you’re recording.
- Low system resources and a high encoding rate can cause the issue.
- You can fix it by reducing the OBS frame rate and tweaking the output or recording settings.

Many users have reported OBS stuttering when recording. They claimed that the stuttering begins as soon as they start a video.
However, this guide will discuss the cause of the problem and how to fix it. Alternatively, you can read about OBS failed to load channel information for Twitch error and how to fix it.
Why is OBS stuttering when recording?
Some notable factors that can cause stuttering in OBS when recording are:
- High encoding settings – High frame rate or bitrate recording can strain your system. If the encoding settings in OBS are too high for your system to handle, it can result in performance issues.
- Insufficient system resources – Recording high-quality videos requires significant system resources. If your system has low system resources or other resource-intensive tasks run simultaneously, OBS may struggle with the recording.
- OBS configuration issues – In some cases, incorrect or suboptimal settings within OBS can cause stuttering during recording. OBS settings, including video, output, and encoding, can cause issues.
- Outdated drivers – Outdated or incompatible graphics drivers can cause performance problems with OBS.
- Interference from other apps – Other applications running in the background, especially those that utilize significant CPU or GPU resources, can interfere with OBS’s performance.
- Disk input and output issues – Recording to a slow or heavily fragmented storage drive can lead to OBS studios recording stuttering problems.
These factors can vary on different devices depending on the circumstances. Nevertheless, we’ll take you through basic steps for fixing the stuttering problem when recording in OBS.
How can I fix OBS stuttering when recording?
Observe the following preliminary checks before attempting any advanced fixes:
- Restarting the OBS client will fix temporary glitches affecting its functionality and refresh its processes.
- When you turn off background apps, it stops other apps running in the background and can help resolve any interference from third-party apps.
- Restart your Network Devices – Power cycle your modem, router, or other network devices to help refresh the router network connection.
- Recording to a faster and dedicated storage drive, such as an SSD, ensures smooth recording and avoid lags.
- Updating graphics drivers will fix the bugs causing OBS recording to stutter. Check how to update graphics drivers on Windows 11.
If you can’t resolve the error with the above steps, proceed with the solutions below:
1. Run OBS in Compatibility Mode on your PC
- Press Windows + E to open File Explorer.
- Go to the OBS installation directory:
C:\Program Files\obs-studio\bin\64bit - Right-click the executable file, and select Properties from the drop-down.
- Go to the Compatibility tab and check the box for the Run this program as an administrator option. Click OK to save the changes.
Running the OBS client as an administrator will give it additional privileges and assign more resources to help it function better.
Check our guide for what to do if running as administrator is not working on your PC.
2. Lower the frame rate and adjust the settings for the output or recording in OBS
- Launch OBS and go to the main window.
- Click on the Settings button in the bottom-right corner of the screen.
- Click on the Output tab on the left-hand side. Under the Recording section, go to the Recording Format option and select the desired recording format.
- Click the Video Encoder drop-down menu and choose NVENC.
- Go to the Rate Control option and select VBR (Variable Bitrate).
- Go to the Bitrate setting and reduce it by adjusting the bitrate.
You can experiment with different bitrate values to find the right balance. Note that the bitrate is measured in kilobits per second (kbps).
Read our article about the best OBS settings for low-end PCs for lag-free recording and streaming.
3. Change process priority to high on OBS
- Open OBS and go to the main window.
- Click on the Settings button in the bottom-right corner of the screen.
- Click on the Advanced tab on the left-hand side. Go to General, expand the Process Priority drop-down menu, and change the setting to High.
- Restart OBS and check if stuttering when recording persists.
These steps will set the recording priority to high in OBS settings, allowing it to use more resources.
In conclusion, we have a comprehensive article about what to do if OBS client keeps crashing on your computer. Additionally, you can read about ways to fix corrupted OBS files on Windows 11. Moreover, if you need some tips regarding noise gate settings, we have just the guide for you!
If you have any questions or suggestions regarding this guide, kindly drop them in the comments section.
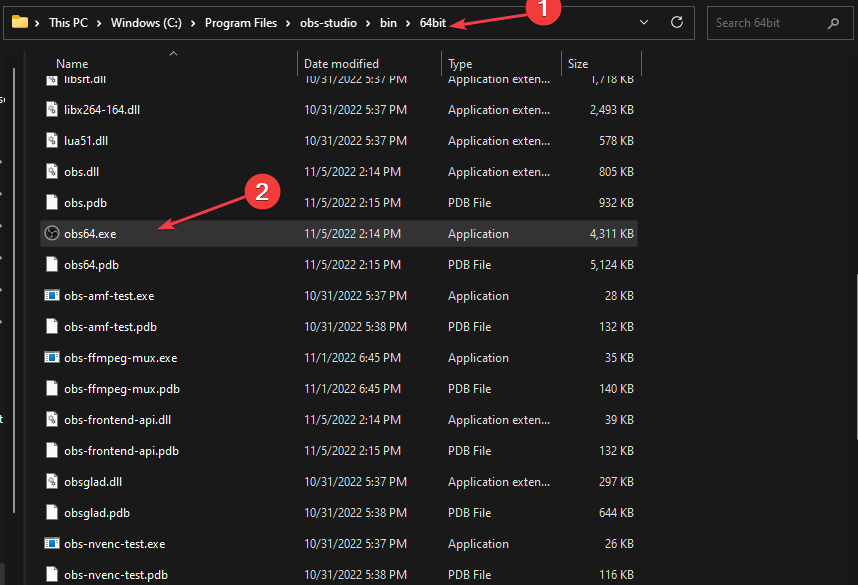
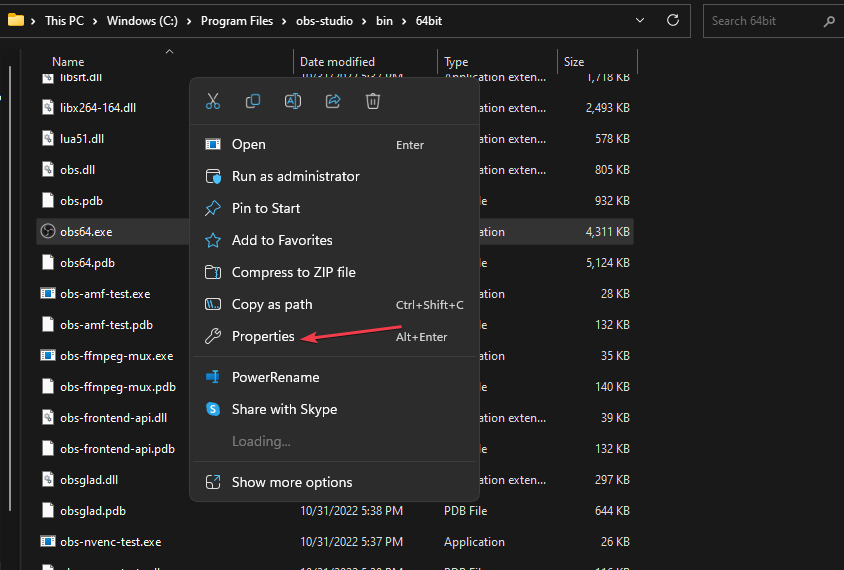
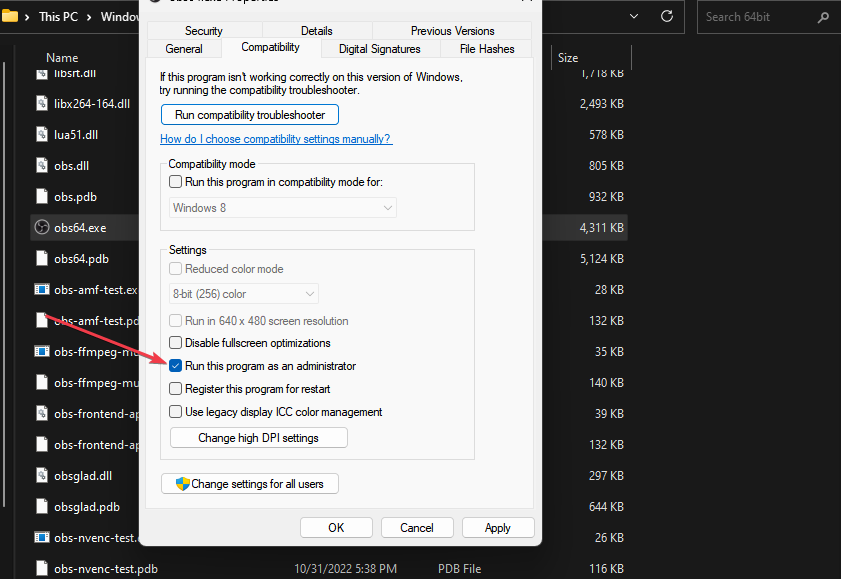
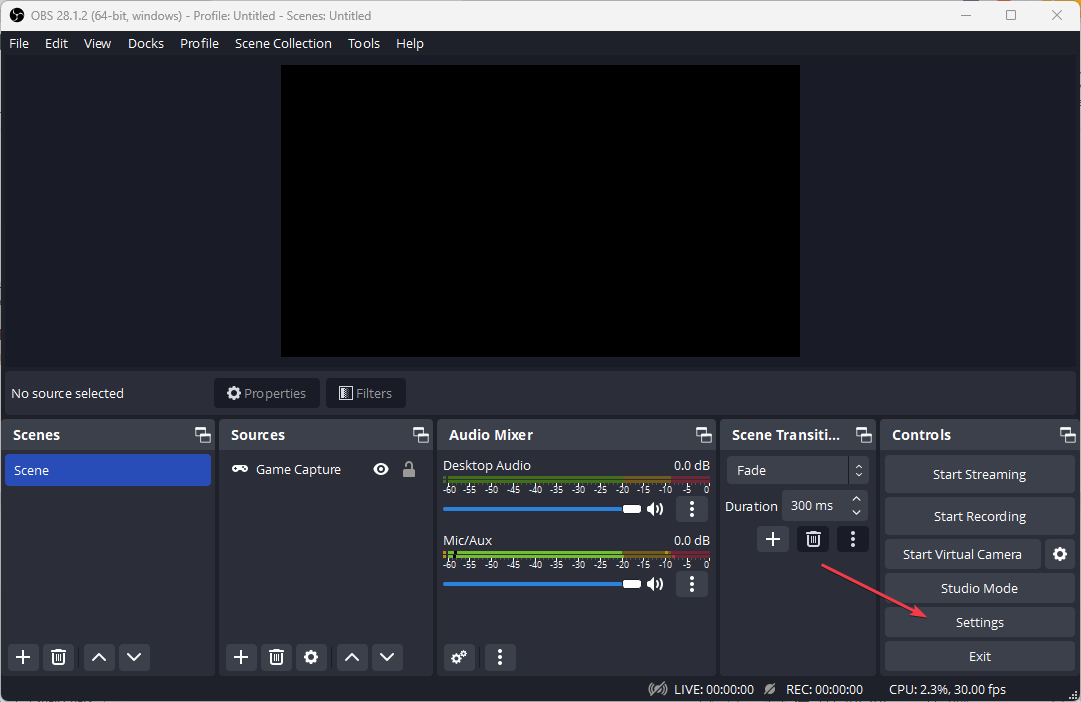

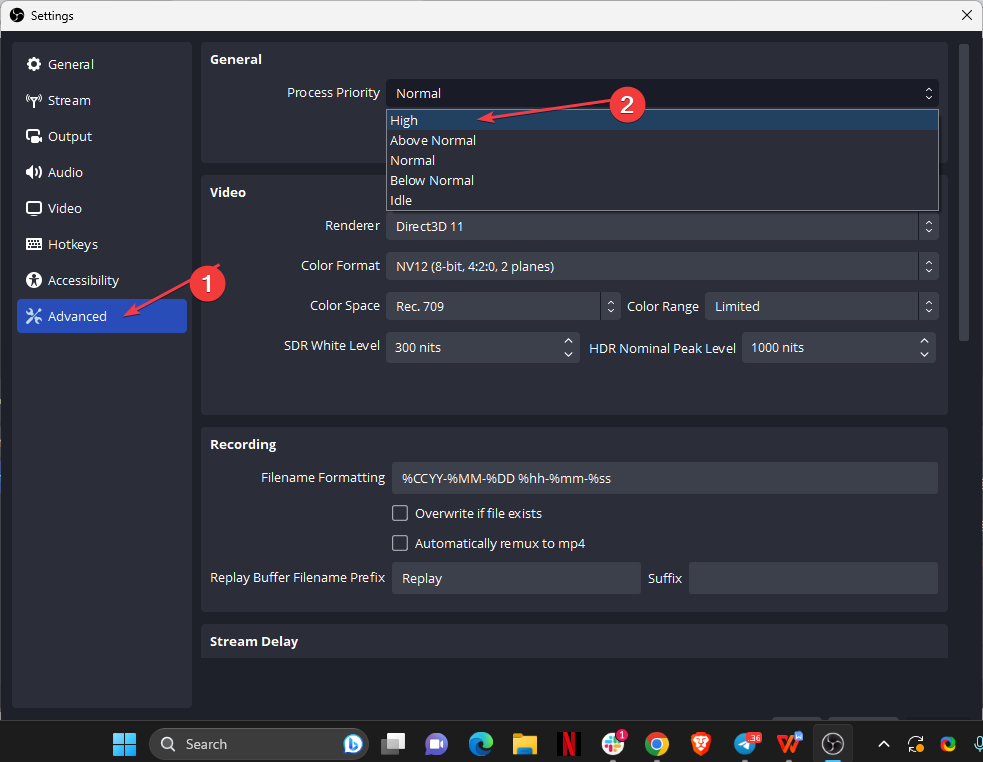








User forum
0 messages