Offline Files on Windows 11: How to Enable or Disable
The quickest way to enable Offline files is to use Sync Center
4 min. read
Updated on
Read our disclosure page to find out how can you help Windows Report sustain the editorial team. Read more
Key notes
- The easiest way to enable or disable Offline files on Windows 11 is to turn on the feature from Control Panel > Sync Center.
- You can also enable the Offline files policy in Group Policy Editor or change the values in Registry Editor.
- Read the guide below to find out how to enable or disable Offline files and how to access them.
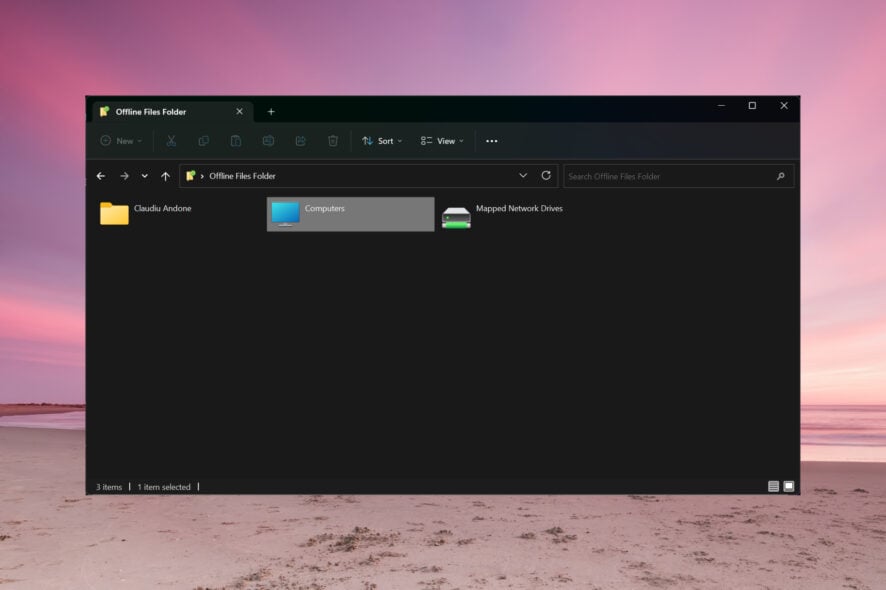
The Offline files on Windows 11 helps you keep a copy of your files on your network on PC. In this article, you will learn about how to enable or disable Offline files on Windows 11.
What is Offline files? Offline files is a Windows Sync Center feature that allows you to access your network files without an Internet connection. The files from your server will sync with your PC when you connect to the network so when it goes offline or is infected by virus or malware, you will still have the copies stored locally.
How can I enable or disable Offline files on Windows 11?
1. Using Control Panel
- Click the Search bar, type control panel, and open the app from the results.
- Now, click on Sync Center.
- Next, click on Manage offline files, and from the new pop-up window, select Enable offline files.
- If you want to see the files synced from your sources, click on View your offline files.
Of course, if you want to disable Offline files on Windows 11 instead, repeat the steps and click on Disable offline files.
If the Windows Sync Settings are not working, the highlighted guide will provide the solutions to fix it.
2. Using the Group Policy Editor
- Press the Win + R key combination, type gpedit.msc, and press Enter or click OK to open Group Policy Editor.
- Navigate to the following location:
Computer Configuration/Administrative Templates/Network/ Offline Files - In the Offline Files, double click the Allow or Disallow use of the Offline Files feature to edit it.
- Now, check the Enable box, then click Apply and OK to make the changes.
- To disable the Offline files policy, select Disable instead.
3. Using the Registry Editor
 NOTE
NOTE
- Press the Windows + R keyboard shortcut to start the Run console, type regedit and press Enter or click OK.
- Navigate to the following key in Registry Editor:
HKEY_LOCAL_MACHINE\SYSTEM\CurrentControlSet\Services\CSC - If you find the Start DWORD value, double-click on it and set its value to 1.
- If it’s not there, right-click on an empty space, select New > DWORD (32-bit) Value, name it Start, and set the value to 1.
- Now, go to the following location:
HKEY_LOCAL_MACHINE\SYSTEM\CurrentControlSet\Services\CscService - Double-click on Start and set its value to 2.
- Same as before, if you don’t find it, create a new DWORD value, name it Start, and set its value to 2.
- To disable Offline files in Registry Editor, repeat the steps and set the Start value for CSC and CscService to 4.
4. Use a third-party backup solution
Offline files is actually a solution to back up files from your network. That being said, you can also employ a third-party network backup tool that can do all that and more.
These apps have a lot more features and can store your backup on any other media, not only locally.
How do I make a folder accessible offline?
To set a folder to be always accessible offline, press the Windows + E keys to open File Explorer, and now you will see the Network folder.
Double-click on it, right-click on the folder of your choice, and select Always available offline.
You can also view your offline files and folders in Windows Sync Center accessible from Control Panel.
Also, you don’t need to make anything special to sync offline files in Windows 11. Once you get online, they will be synced automatically.
Of course, for all this to work, some files or folders should be synced on the network. Otherwise, the Offline files folder will be empty.
That’s it from our guide on how to enable and disable Offline files on Windows 11 and we hope that now you can access them quickly and safely.
Although it’s less known, you can also access your Teams files offline and this guide will help you with that.
You might also be interested in reading our guide on what to do if Google Drive is not working offline.
If you have any other questions or suggestions, we will be looking for them in the comments section below.
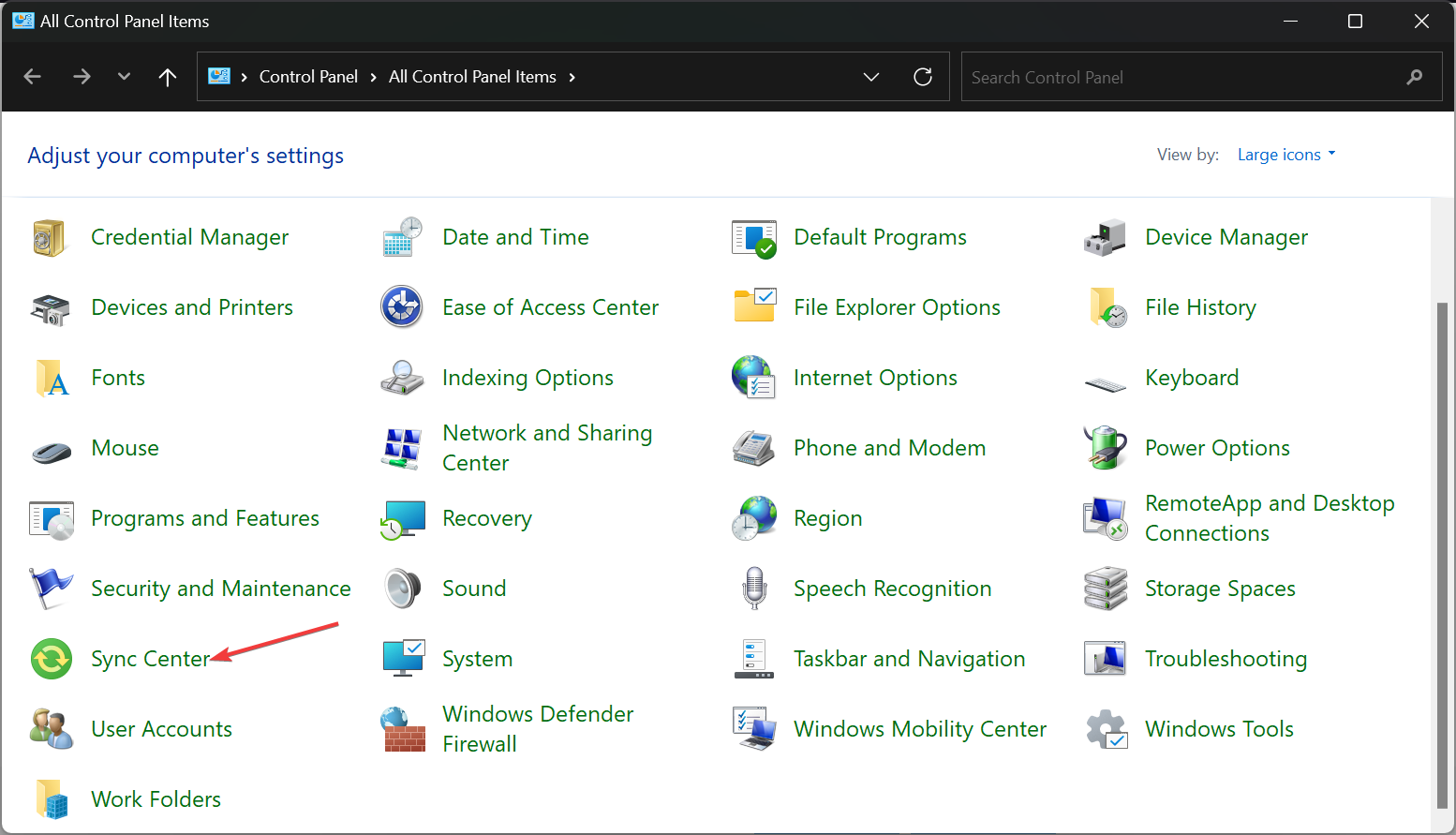
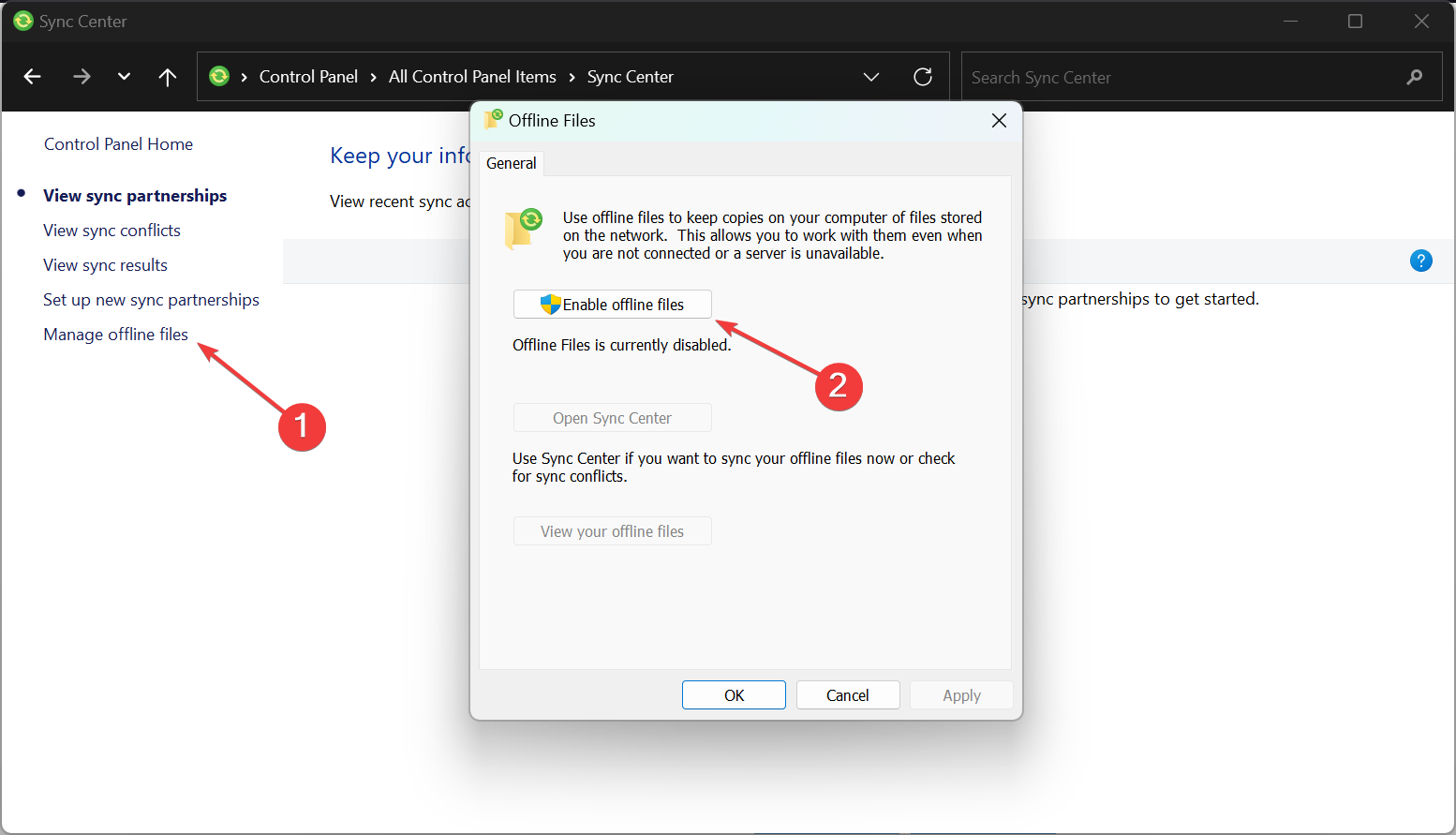

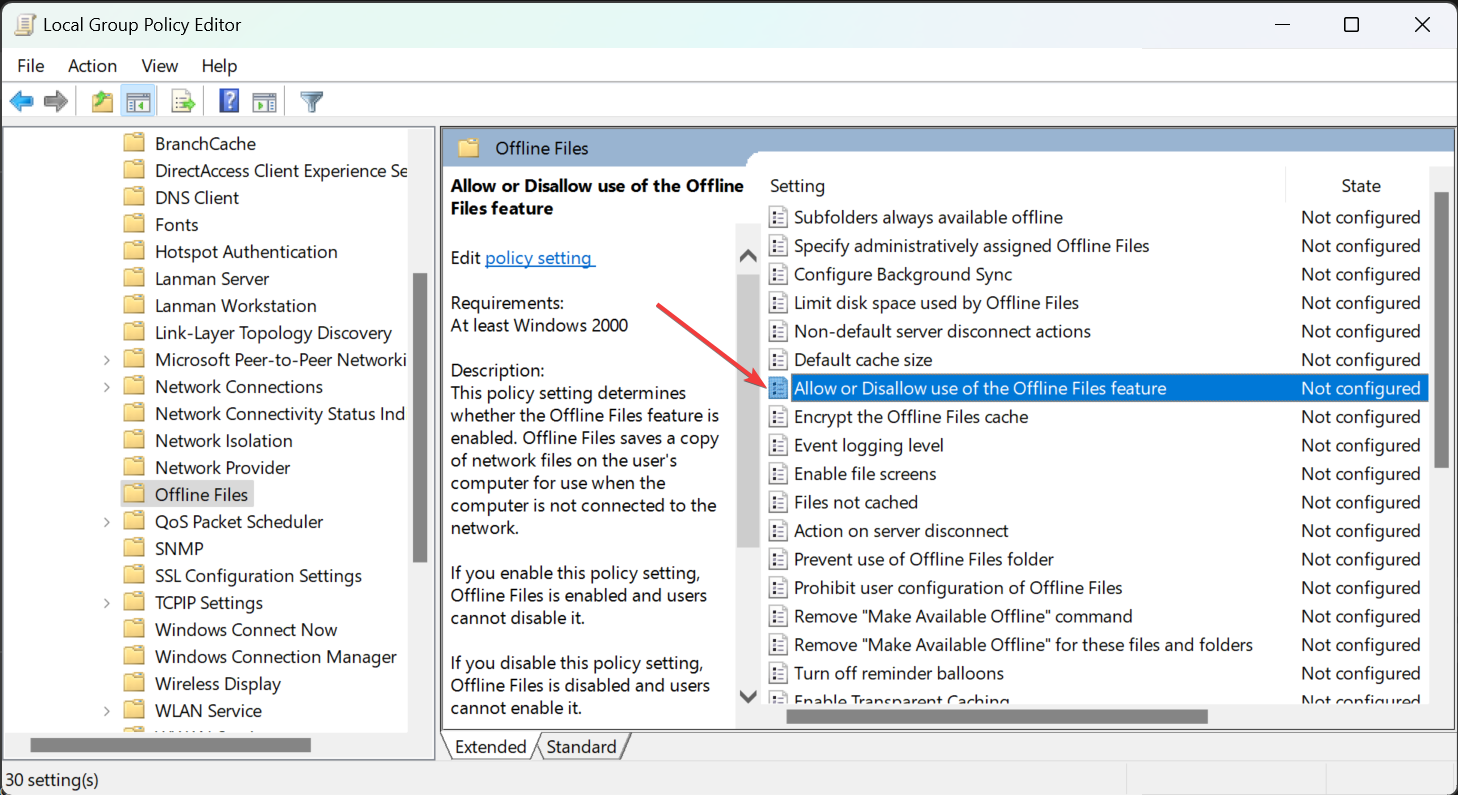
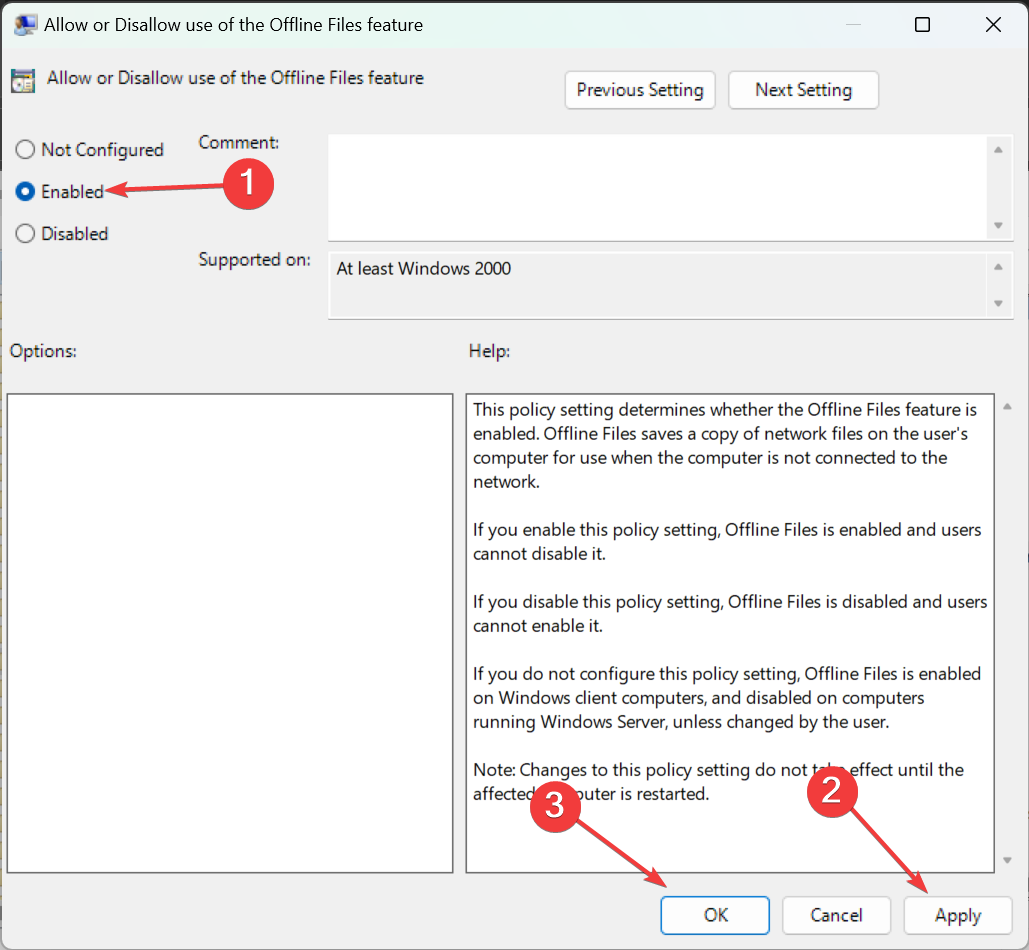
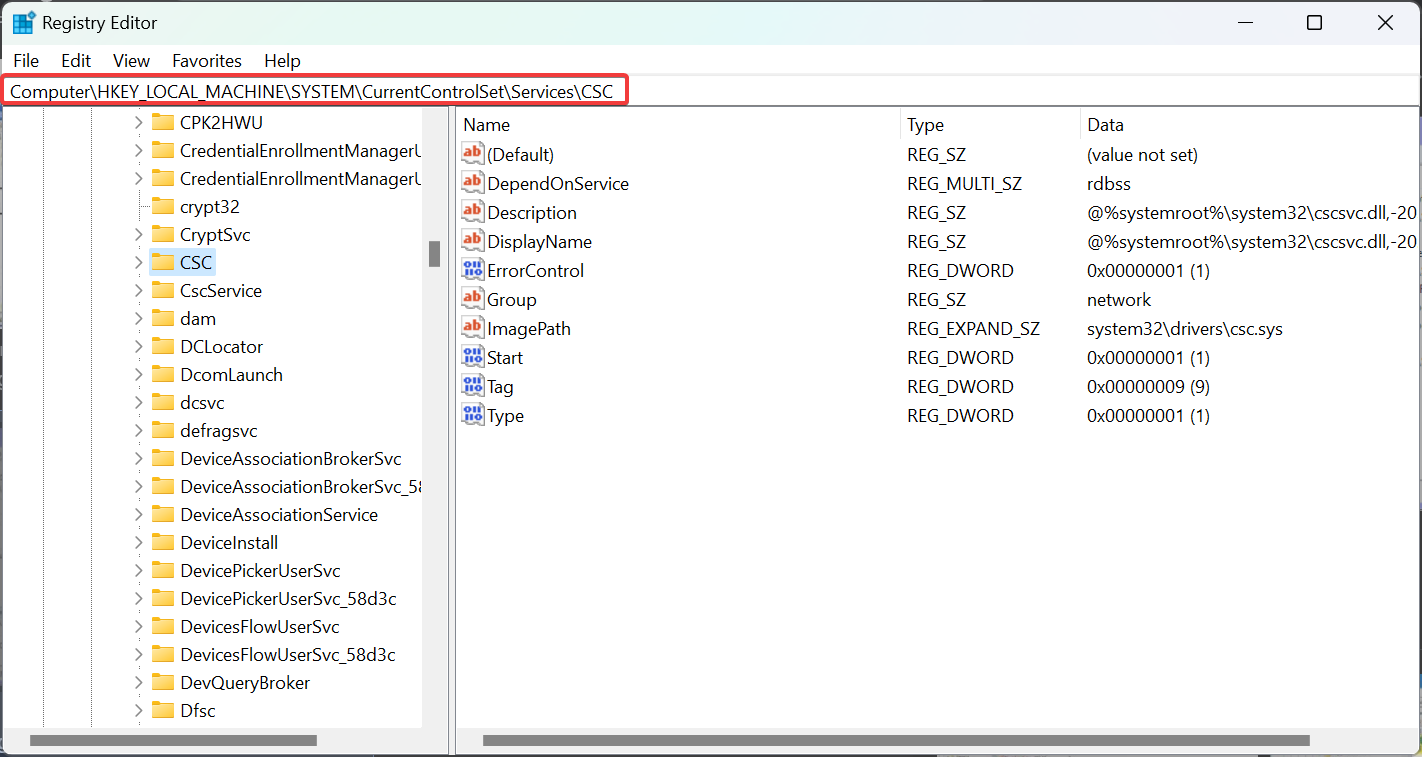

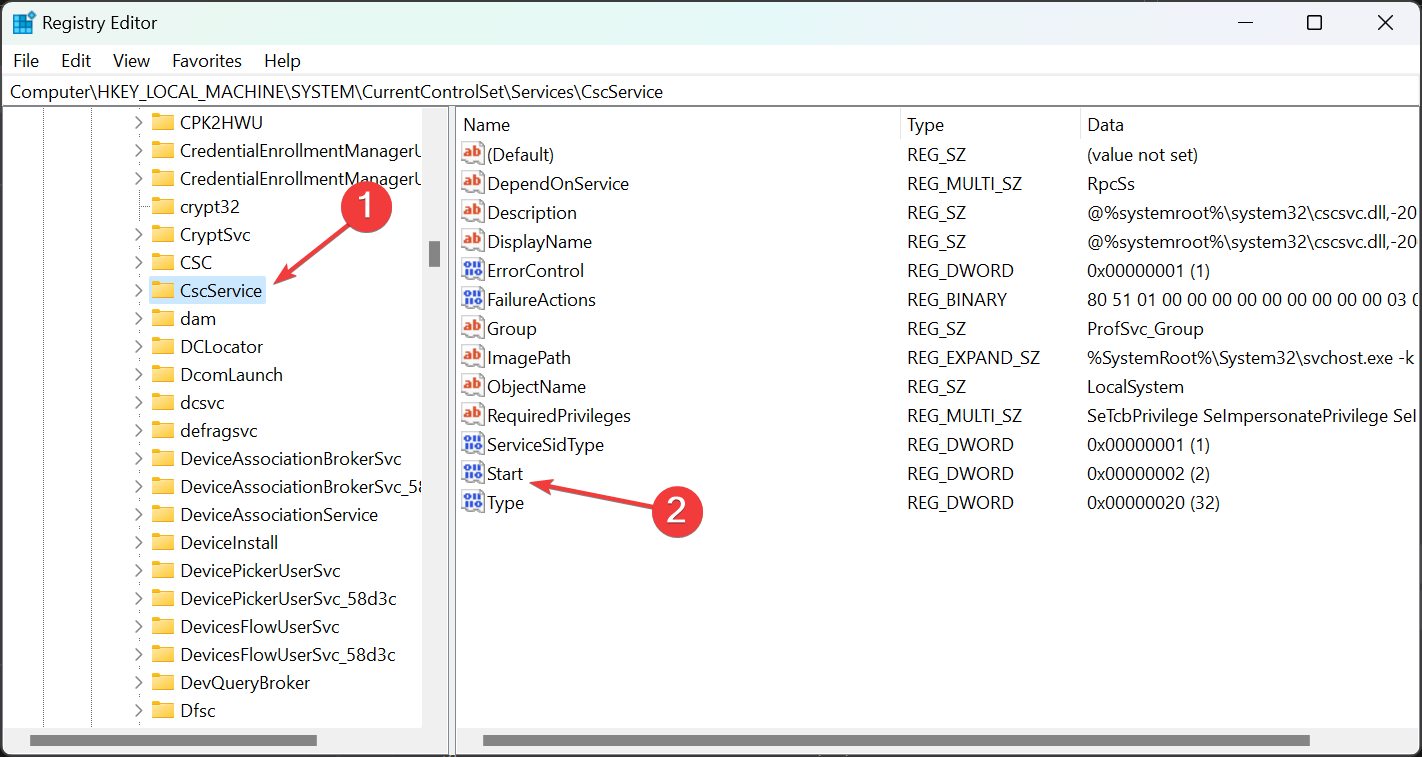




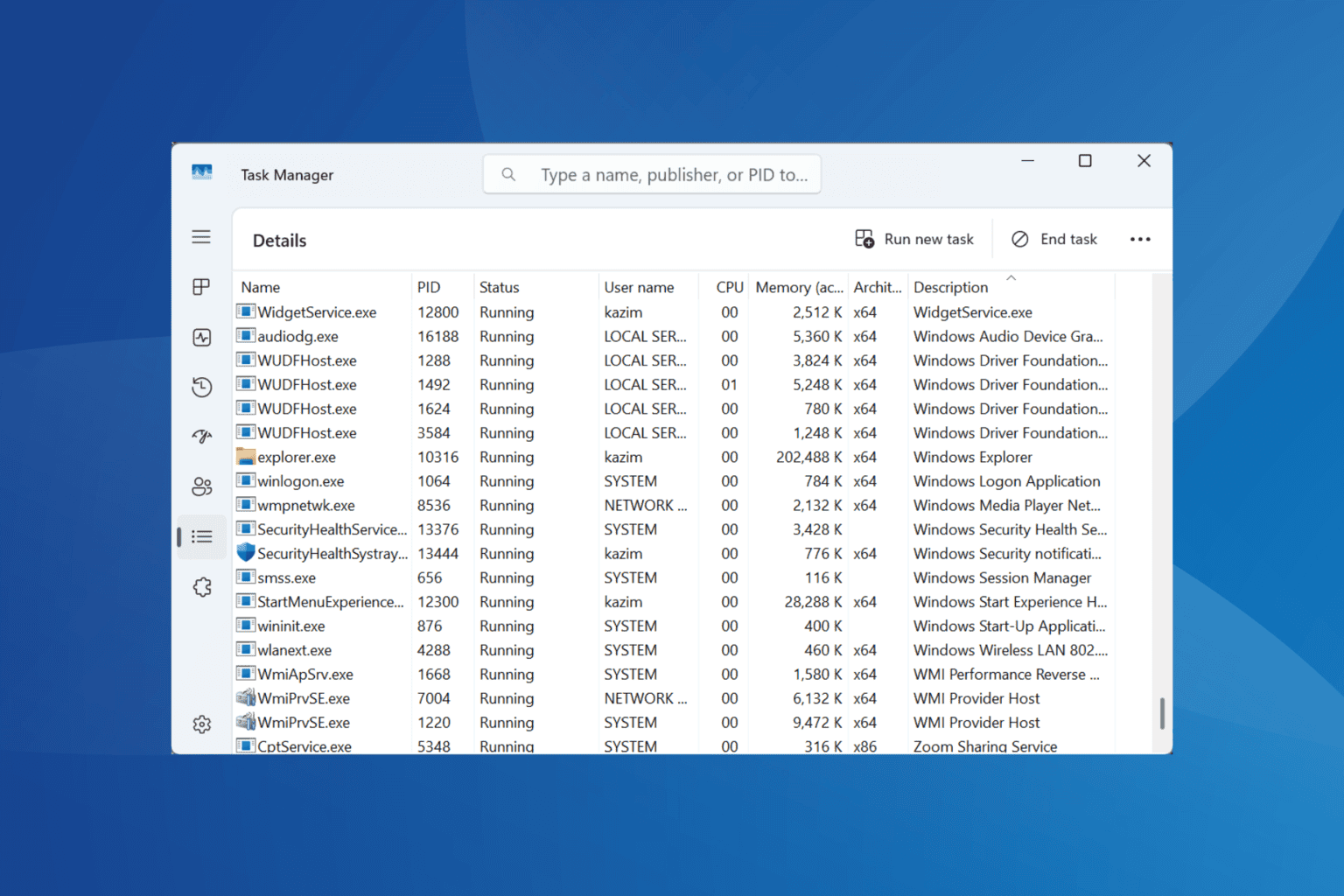



User forum
0 messages