How to Open an XML File on Windows 11
The easiest way is to use Notepad to open the files
4 min. read
Published on
Read our disclosure page to find out how can you help Windows Report sustain the editorial team. Read more
Key notes
- To open an XML file on Windows 11, use Microsoft Excel, Word, or browsers like Google Chrome or Microsoft Edge.
- Continue reading to learn the detailed steps!

XML (eXtensible Markup Language) files are plain text files that act as a universal format for storing and transferring data across several platforms.
In this guide, we will discuss ways to open an XML file on Windows 11 with step-by-step instructions and a short description to convert an XML file to a readable format.
What Microsoft program opens XML files? You can use various Microsoft Office programs like Word, & Excel to open and edit files with .XML file extension on Windows 11.
All you need to do is right-click the file, select Open With, then choose the program. You can also use Windows Notepad to access the XML format file.
How do I open XML files in Windows 11?
1. Use Microsoft Excel to open & edit file
You can use two options to open XML files on Excel: File and Data. Let us discuss both:
- Press the Windows key, type excel, and click Open.
- Go to the File menu.
- Next, you will see the Open XML window, select As an XML table, then click OK.
- If you get another prompt, click OK to proceed.
- The file will now open; you can view and make any changes.
The Data menu method involves loading the data from XML documents via Power Query, a data automation tool in Excel. Follow these steps to open the file using it:
- Press the Windows key, type excel, and click Open.
- Click Blank workbook, go to Data, then click Get Data.
- From the drop-down menu, hover over the From File option, then select From XML.
- Now browse and select the XML file, click Import to open.
- On the Navigator window, under the Display Options, select the file to see the preview. If satisfied, click Load.
2. Use Microsoft Word to open & edit the file
- Press the Windows key, type word, and click Open.
- Go to the File menu.
- Click Open, then Browse.
- Locate the file and click Open.
- The file will open without custom XML elements.
Starting from Microsoft 2007, Word doesn’t support custom XML elements. Also, if you make any changes and save the file, the formatting will be removed permanently.
3. Use the Notepad app to open & edit the file
- Press the Windows key, type notepad, and click Open.
- Click File, then Open.
- If you can’t see the file on the Open dialog box, choose All Files from the drop-down, select the file, and click Open.
4. Use Visual Studio Code to open & edit the file
- Press the Windows key, type visual studio code, and click Open.
- Click File, then select Open File.
- On the Open File window, select the file and click Open.
- If you get a prompt asking permission to open the file, click Open. You can now edit the file in Visual Studio Code.
5. Use Microsoft Edge to view the file
- Press Windows + E to open Windows File Explorer.
- Locate the XML file, right-click it, hover over Open with, then select Microsoft Edge.
- The file will open on Edge in read-only format.
You can also launch Microsoft Edge, open a new tab, then drag & drop the file to view it.
6. Use Google Chrome to view the file
- Press Windows + E to open Windows File Explorer.
- Locate the XML file, right-click it, hover over Open with, then select Google Chrome.
- If you can’t find the option, click the Choose another app option from the context menu.
- From the Select an app to open this .XML file pop-up window, select Choose an app on your PC.
- On the Open with window, navigate to this path:
C:\Program Files\Google\Chrome\Application - Select Chrome.exe and click Open.
- It will appear on the previous list; select it and click Just Once or Always, depending on your preferences. The file will now open on your browser.
There are some other browsers that can be used to open this type of file on Windows, like Opera One and Mozilla Firefox.
How do I convert an XML file to a readable file?
The simplest way is to open the Extensible Markup Language (XML) file in Excel using the abovementioned steps in Method 1 and save it in XLS format at a desired location on your computer.
However, if you want to convert an XML document to another readable format, you can use other online XML editors for free.
To conclude, you can use any method mentioned to open the file type, but choosing the suitable one depends on your requirements.
In case you are looking for a way to open and view the OXPS file, another XML file format, read this guide for step-by-step instructions.
If you know another way to open XML files on Windows 11, please share them with us in the comments section below. We will happily add it to the list.














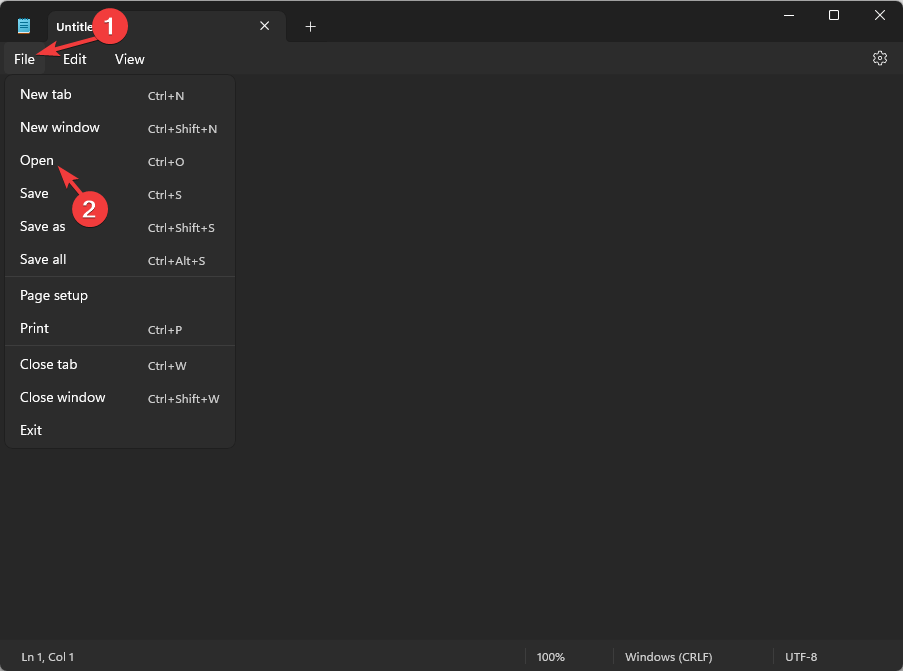




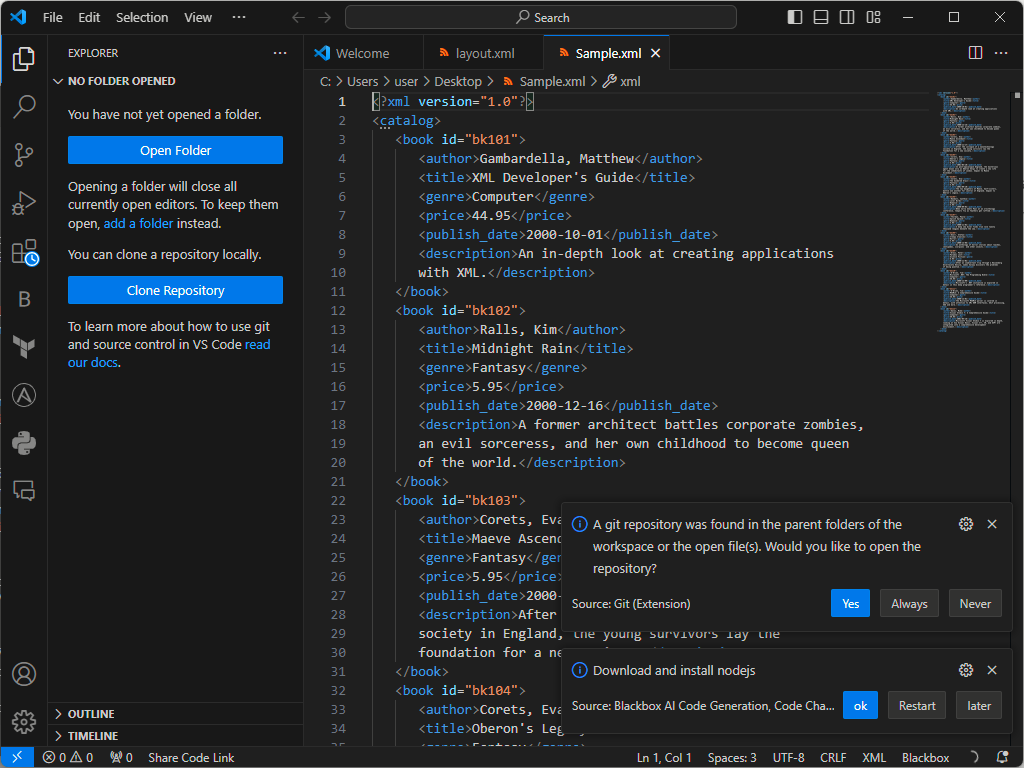














User forum
0 messages