Outlook Error Code CAA2000B: How to Fix It in 4 Steps
This error may be caused by corrupted Outlook cache
4 min. read
Updated on
Read our disclosure page to find out how can you help Windows Report sustain the editorial team. Read more
Key notes
- Outlook error code CAA2000B occurs when there’s a login error.
- This issue can occur due to network issues and corrupt caches.
- Starting Outlook in Safe Mode and updating it can fix the error.
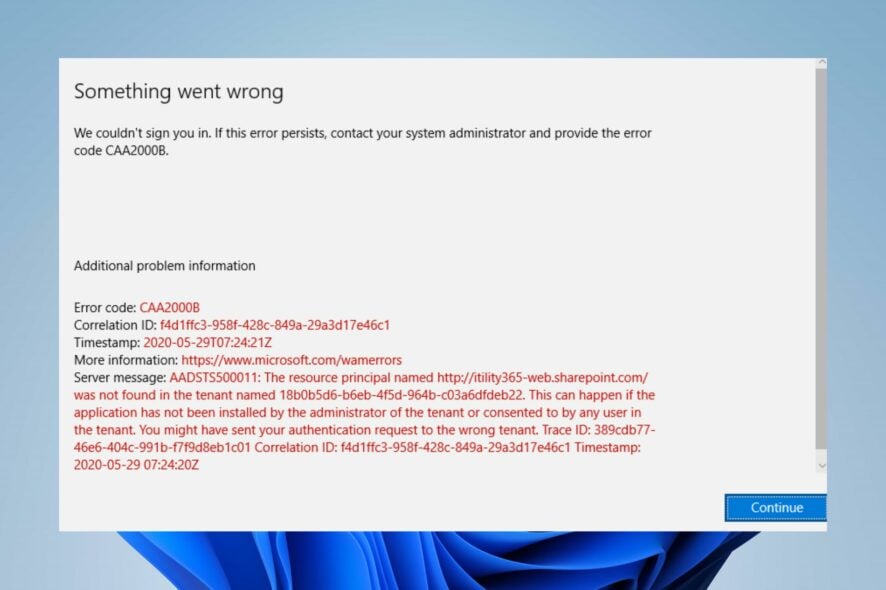
There are several errors users encounter when using Outlook on their devices. Recently, Outlook error code CAA2000B is the most common, and it prevents users from signing into Microsoft Outlook.
Likewise, users report issues with Outlook connecting to a server or your Gmail account on their PCs.
What causes the Outlook error code CAA2000B?
Running into Outlook Error code CAA2000B on your PC indicates that something went wrong with the login process. So, it means you can’t log into your Microsoft Outlook account at the moment.
Furthermore, many factors can cause the error to appear in Outlook. Some of these factors include:
- Network issues – An unstable network or network congestion on your PC can cause problems signing into your Outlook account. It can result in the Error code CAA2000B when you try to log in.
- Outdated Outlook app – Many errors can occur when the Outlook app is not updated. It prevents the app from accessing the security patches and updates for fixing bugs that may cause errors. Also, it can cause Outlook not to open due to compatibility problems.
- Corrupted Outlook cache – Keeping cache files for a long time can cause them to become old and corrupt, causing issues with Outlook functionality. It can prompt the Error code CAA2000B to occur.
- Incorrect time and date – It is common for Microsoft apps to run into errors if the time and date are not correctly set. You can check this guide to change the time and date on your PC.
The cause of the error may vary with different users. So, we’ll take you through some general fixes for the error and get your Outlook account signed in.
How do I fix the Outlook error code CAA2000B?
Go through the following before trying any advanced fixes:
- Fix network congestion on your PC.
- Exit Outlook and reopen it.
- Power cycle your router or modem. Doing so will refresh its network and improve its connection. It will fix Outlook connection issues on your PC.
- Restart your PC and check if the error persists.
If you can’t get around the error, proceed with the solutions below.
1. Set the correct Windows date and time
- Right-click on the Date and time on the taskbar of your screen.
- Click on the Adjust date/time option.
- Turn on the switch for the Set time automatically option on the Date & time menu.
- Restart your PC to initiate the time change across your apps.
You can read our guide on changing time on Windows 11 if you can’t get around the steps above.
2. Update the Outlook app
- Press Windows + R keys to open the Run dialog box, type outlook.exe/safe, then click the OK to start Outlook in Safe Mode.
- Click Yes on the Microsoft confirm prompt.
- Click on File, select Office account, and click the Office updates menu.
- Tap the Update Options button, then click Update Now from the drop-down to install pending updates on Outlook.
- Restart your PC and launch Outlook to see if you can log into Outlook.
Installing updates will fix Outlook errors affecting its performance and Error code CAA2000B to occur.
3. Rebuild the Outlook Profile
- Left-click the Start button, type Control Panel, then click OK to open it.
- Select Mail from the menu.
- Click on the Show Profiles button.
- On the General tab, click on the Add button, then untick the Always use this Profile option.
- Input the Profile name and click OK.
- Add your Name, Email address, and password credentials, click Next, then Apply to save changes.
Rebuilding a profile will help you sign into Outlook and fix corrupt Outlook profile issues.
4. Clear Outlook cache
- Press Windows + R keys to open the Run dialog box, type %LOCALAPPDATA%\Microsoft\Outlook\, then click OK.
- Right-click the RoamCache folder, select Copy, then paste it into another folder.
- Double-click the actual RoamCache folder, select all the items in the folder, or press Ctrl + A, then press the Delete key.
- Restart your PC and launch Outlook to check if the error persists.
Clearing the cache will delete corrupt files causing issues with the Outlook login process.
Alternatively, you can check our guide on what to do if Outlook crashes after Windows updates on your PC. Likewise, it may be beneficial to read about fixing Outlook error 0x80070021 on Windows 11.
If you have further questions or suggestions, kindly drop them in the comments section below.
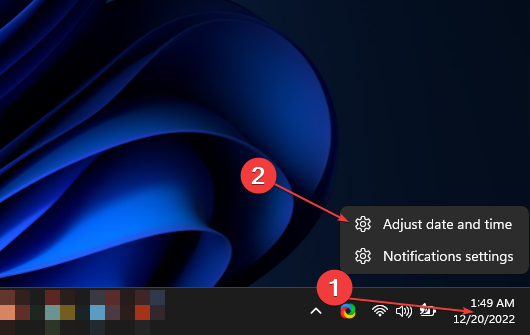
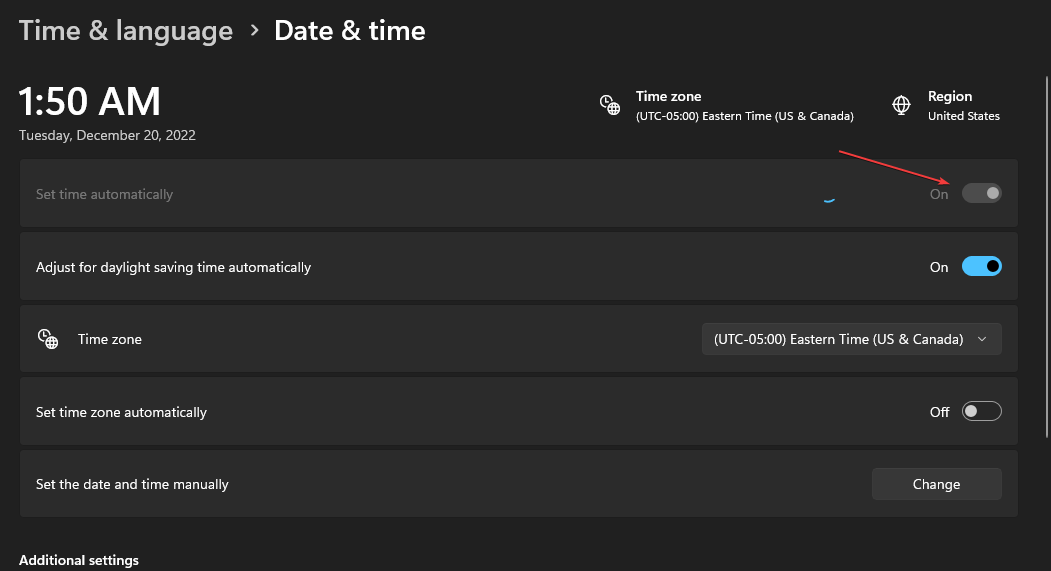


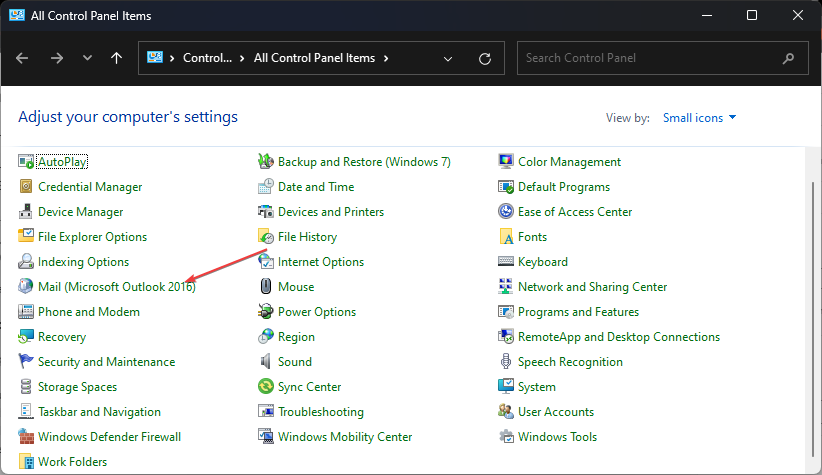

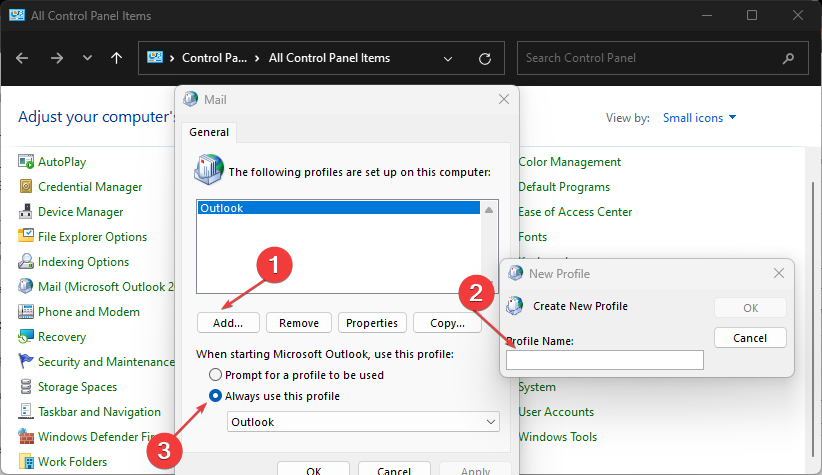
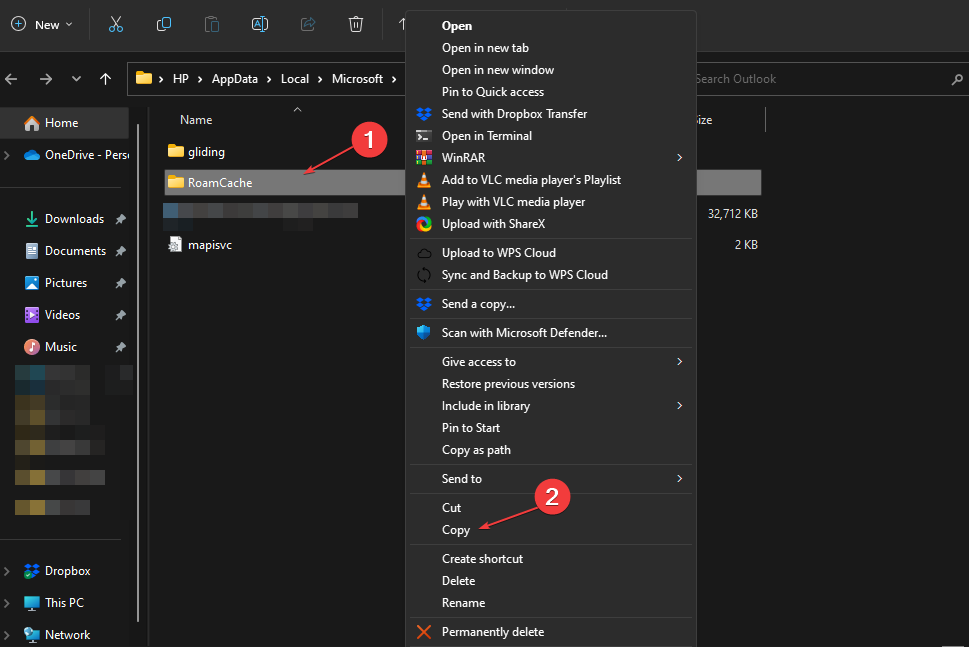
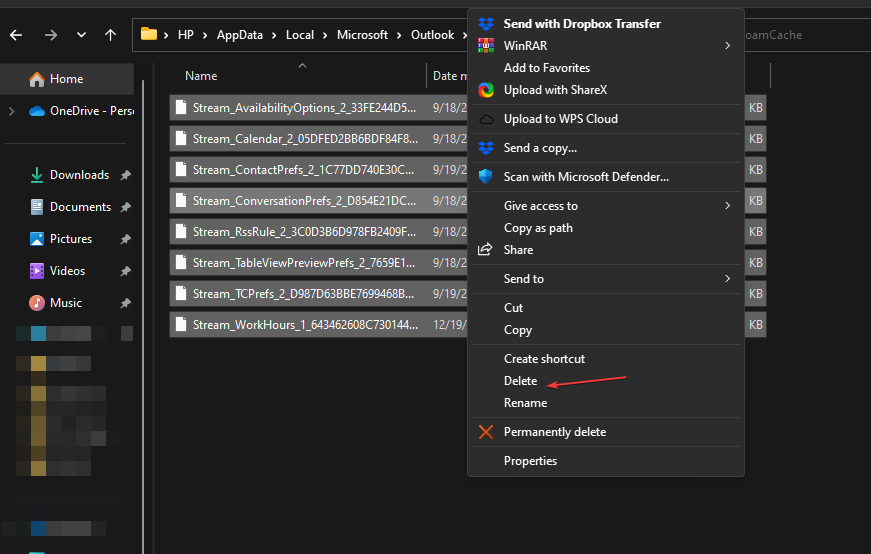








User forum
0 messages