PC Health Check Not Showing Results: 3 Ways to Fix it
Repair the PC Health Check app to troubleshoot this problem
5 min. read
Updated on
Read our disclosure page to find out how can you help Windows Report sustain the editorial team. Read more
Key notes
- PC Health Check provides an overview of the computer's current state and identifies any potential problems likely to affect its performance or stability.
- Compatibility issues and PC Health Check corrupt installation can cause it not to display results.
- Repairing the app and performing an in-place upgrade can resolve the problem.
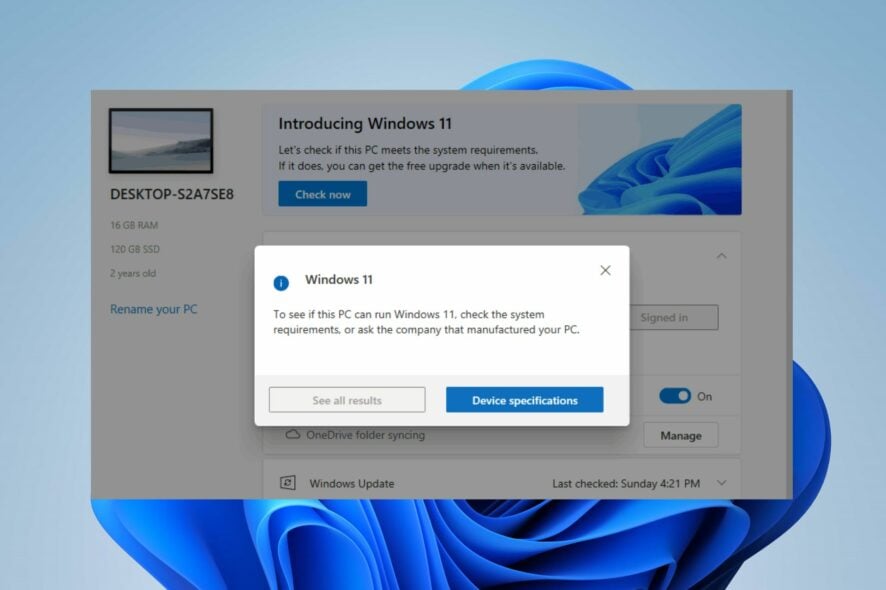
The PC Health Check app assesses a computer’s overall health and performance and displays the results. Sadly, many users reported PC Health Check not showing results after diagnostic tests. Hence, we’ll discuss ways to resolve the problem in this guide.
Alternatively, we have a comprehensive guide about PC Health Check if it’s not opening and how to fix the problem.
What is PC Health Check?
The PC Health Check is a program designed to provide users with information about the condition of their computer’s hardware, software, and system settings. It does the following:
- Assess the overall health and performance of a personal computer.
- Conduct diagnostic tests to identify potential hardware and software issues.
- Monitor CPU and RAM usage to determine system resource usage and get info on your battery capacity.
- Analyze disk space and fragmentation to identify potential storage problems.
- Evaluate the performance of installed drivers and suggest updates if necessary.
- PC Health Check provides a comprehensive eligibility check for your device to ensure it meets the Windows 11 minimum system requirements.
- Check system stability and identify potential crashes or errors.
- Provide recommendations and suggestions for resolving identified problems.
- Improve system performance and stability by implementing suggested measures.
Check our post about downloading PC Health Check to test your Windows 11 PC.
Why is PC Health Check not showing results?
- Insufficient system resources or low memory availability may prevent the tool from running correctly.
- Compatibility issues between the tool and the OS version may cause a lack of results.
- Corrupted or incomplete installation of the PC Health Check can cause dysfunctions.
- Malware or security software may block or interfere with the functioning of the PC Health Check tool.
- Firewall blocking the tool’s access to online databases and resources required for generating results.
- Insufficient permissions might restrict the tool’s access to necessary system components.
- Hardware failures or issues, such as malfunctioning hard drives, can prevent accurate health check results.
These factors can be different on various computers depending on the circumstances. However, we’ll take you through tested fixes for resolving PC Health Check not showing results.
What do I do if PC Health Check is not showing results?
Try these preliminary checks before any advanced troubleshooting steps:
- Restart your computer to refresh the system and clear any temporary issues affecting the PC Health Check app performance.
- Run the app as an administrator to grant it elevated privileges to the system resources it may require for accurate scans and results.
- Temporarily disable background apps and any security software or antivirus programs.
Proceed with the solutions outlined below if the preliminary checks can’t fix the problem:
1. Repair PC Health Check app
- Press Windows + R to open the Run dialog box, type appwiz.cpl, and click OK.
- Look for the Windows PC Health Check app in the list, right-click it, and select Repair from the drop-down menu.
- After repairing the app, the system will start it. Then, check if it displays results.
Repairing the PC Health Check app will resolve underlying issues and address malfunctioning components.
2. Uninstall and reinstall the PC Health Check app
- Press Windows + I to open Settings.
- Select the Apps option and click on Installed Apps.
- Look for the PC Health Check app on the right pane, click the options icon, and select Uninstall.
- Run the WindowsPCHealthCheckSetup.msi installer to reinstall the app. Download the app from Microsoft’s official website if you can’t locate it.
The above steps will fix any problems related to corrupted or incomplete app files. Check our article for more steps for uninstalling apps on Windows PCs.
3. Perform an in-place upgrade
- Visit the official Windows 11 download page and click Download Now below the Create the Windows 11 Installation Media section.
- Double-click the downloaded file to open it.
- Wait for Windows to prepare the setup, click Yes on the next prompt, then follow the on-screen instructions.
- On the Ready to Install window, proceed with the recommended settings (Keep your files and apps), then click the Install button to start the in-place upgrade.
- Wait while Windows copies the necessary files to upgrade your device and restart your PC.
Is PC Health Check reliable?
Microsoft made the software, so it’s reliable in that regard. As for the functionality, there might be a few issues here and there.
Many reported This PC can’t run Windows 11 messages while using this software, even though their PC meets the requirements. Luckily, we managed to solve this issue in one of our guides.
This software is useful since it allows you to upgrade to a functional and new operating system while keeping your settings, server roles, and data intact.
In conclusion, you may be interested in fixing the PC Health Check app not installed issue on Windows 11.
Should you have further questions or suggestions regarding this guide, kindly drop them in the comments section below.
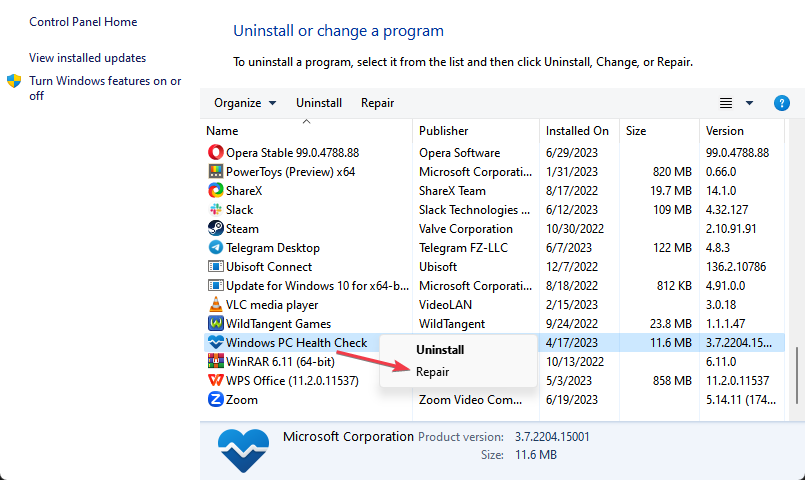
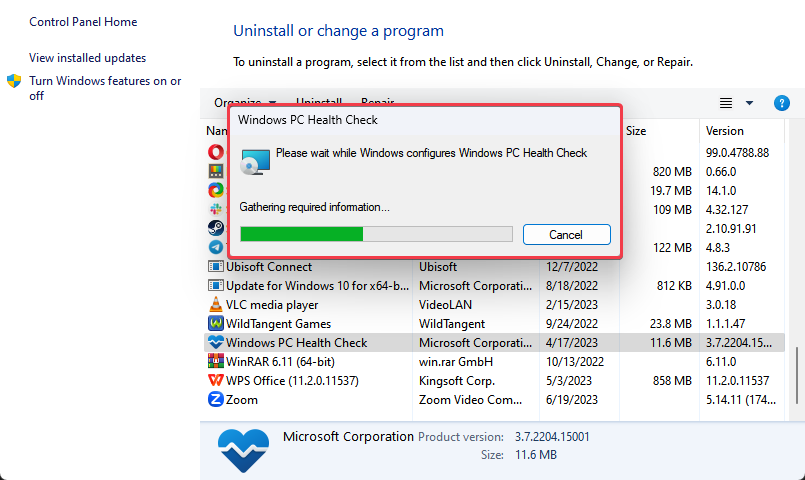

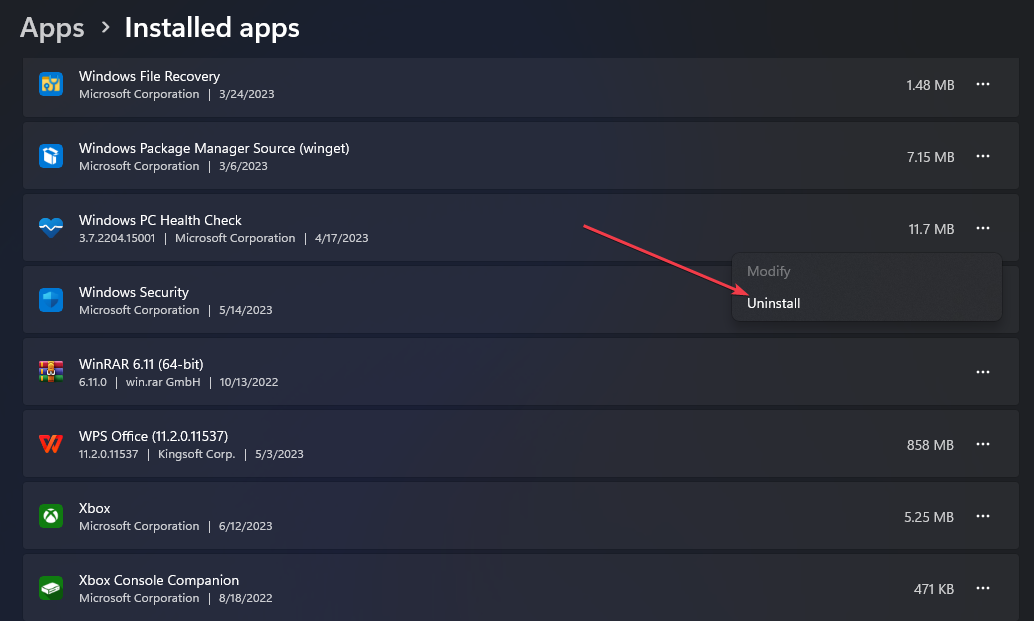
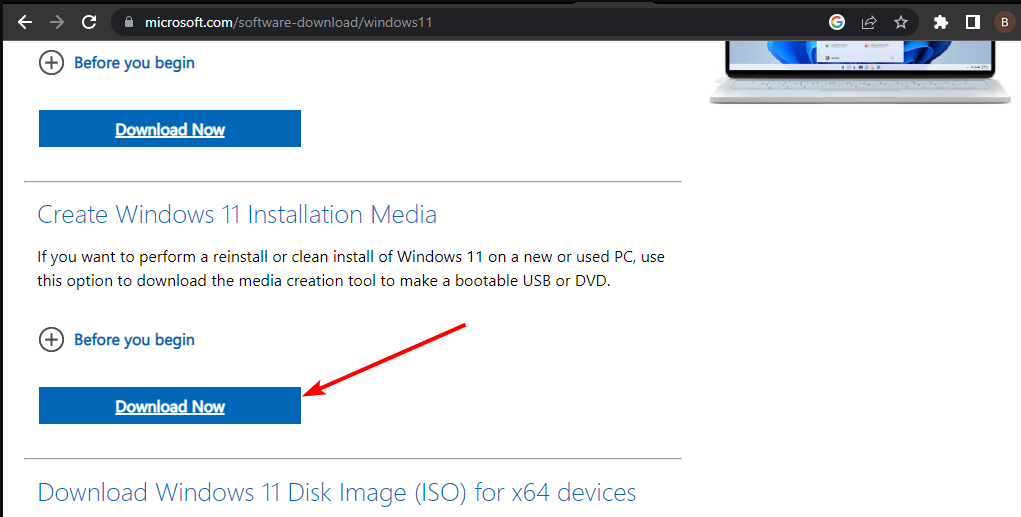
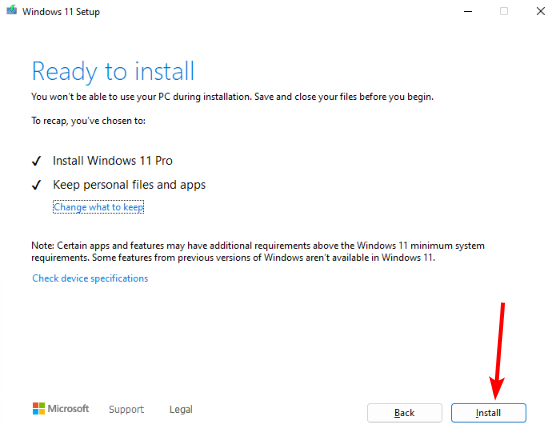









User forum
0 messages