How to Play Videos in Outlook With Microsoft Stream
As simple as paste and play
4 min. read
Published on
Read our disclosure page to find out how can you help Windows Report sustain the editorial team. Read more
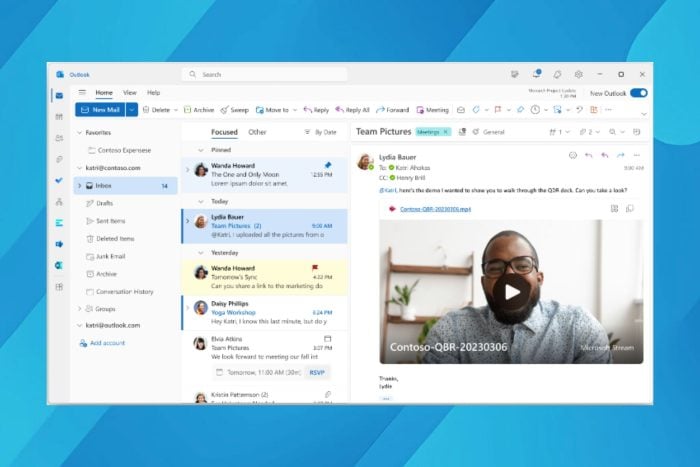
Videos in emails are not a new phenomenon but playing them without leaving your inbox, well, that’s a first and with Microsoft Stream, you can do that in your Outlook mail.
You can still attach videos to your Outlook mail the traditional way but this method proves to be tedious. Further, it is not embedded so you have to view and play it using your local video player. On the other end, the recipient must also download the video to play it.
With Microsoft Stream, all you have to do is copy and paste a video link and you can play it directly without even sending it. And once the recipient on the other end receives it, they a]only have to click play and save storage space.
How do I play videos in Outlook with Microsoft Stream?
- Launch your Outlook desktop app or Outlook on the web.
- Click on New mail to start writing one and copy a Stream video link.
- Paste the link in the email body and it will automatically be embedded to a media player. Now click on the play button and the video will start playing right away.
- The same case applies when you receive a new email with the Stream video attached. All you have to do is click and play.
Note that only videos within the Microsoft 365 environment can be copied and pasted to your email and then embedded into a playable video. Videos from your local storage may not meet the requirements and hence will be incompatible and can not be played.
Troubleshooting common issues with Microsoft Stream videos
- Buffering in videos – An unstable network connection or network congestion can cause throttling so try switching to another network or limit other devices on your network.
- Video not playing – Microsoft Stream is available on the latest versions of Outlook so ensure your app, browser and OS are up-to-date to resolve any compatibility issues.
- Unsupported format – Microsoft Stream is only compatible with Microsoft 365 apps so common video formats like MP4 may not be supported. You can however use video conversion tools and try your luck.
- Insufficient permissions – Most organizations manage Microsoft Streams and have restrictions on who can share and view the videos. If you’re unable to play videos, check with your administrator.
- Video not embedding – Most email clients have a cap on the size of videos that can be uploaded. If yours exceeds the maximum size allowed, try a video compression tool or trim it. And if it’s the copy-paste function not working on Outlook, we have a remedy for this.
Best practices for video playback
- Test video playback – Before sharing your Microsoft Stream video, test it out by first sending it to yourself. If you add multiple accounts on Outlook, this will ensure it plays and also confirm it is the right video.
- Check permissions – Before sharing a video, ensure you configure the set permissions and verify that the recipients can view it. Also, when deleting the video, inform the recipients as they will get a This video is no longer available message. You can also ask them to react to your Outlook mails as a sign that they can lay the video.
- Optimize video playback – To ensure the recipients enjoy the video shared, ensure the resolution, aspect ratio and file size are well-balanced.
Onto more graphics you can view and play on your Outlook mail, we have an exciting article on how to add and view GIFs in Outlook.
That’s a wrap from us but if you have any additional thoughts, we’re always looking forward to hearing from you so drop us a comment down below.
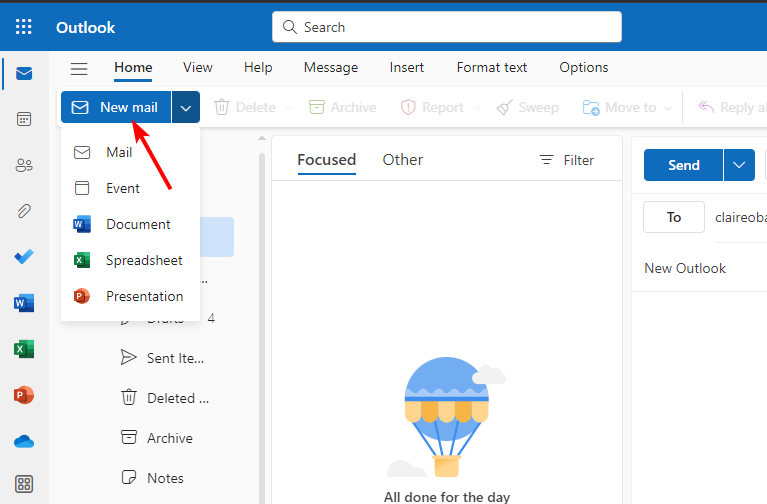

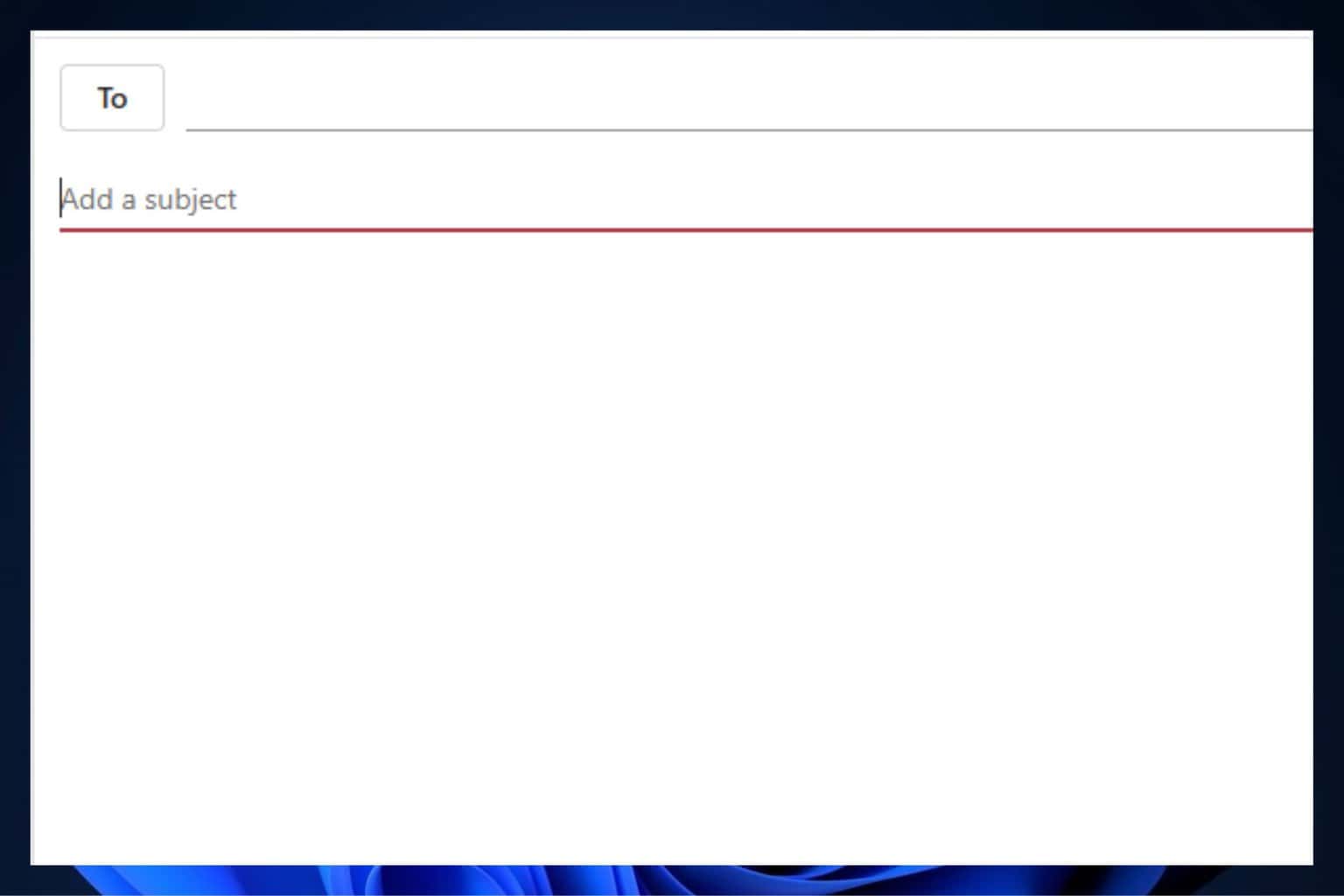
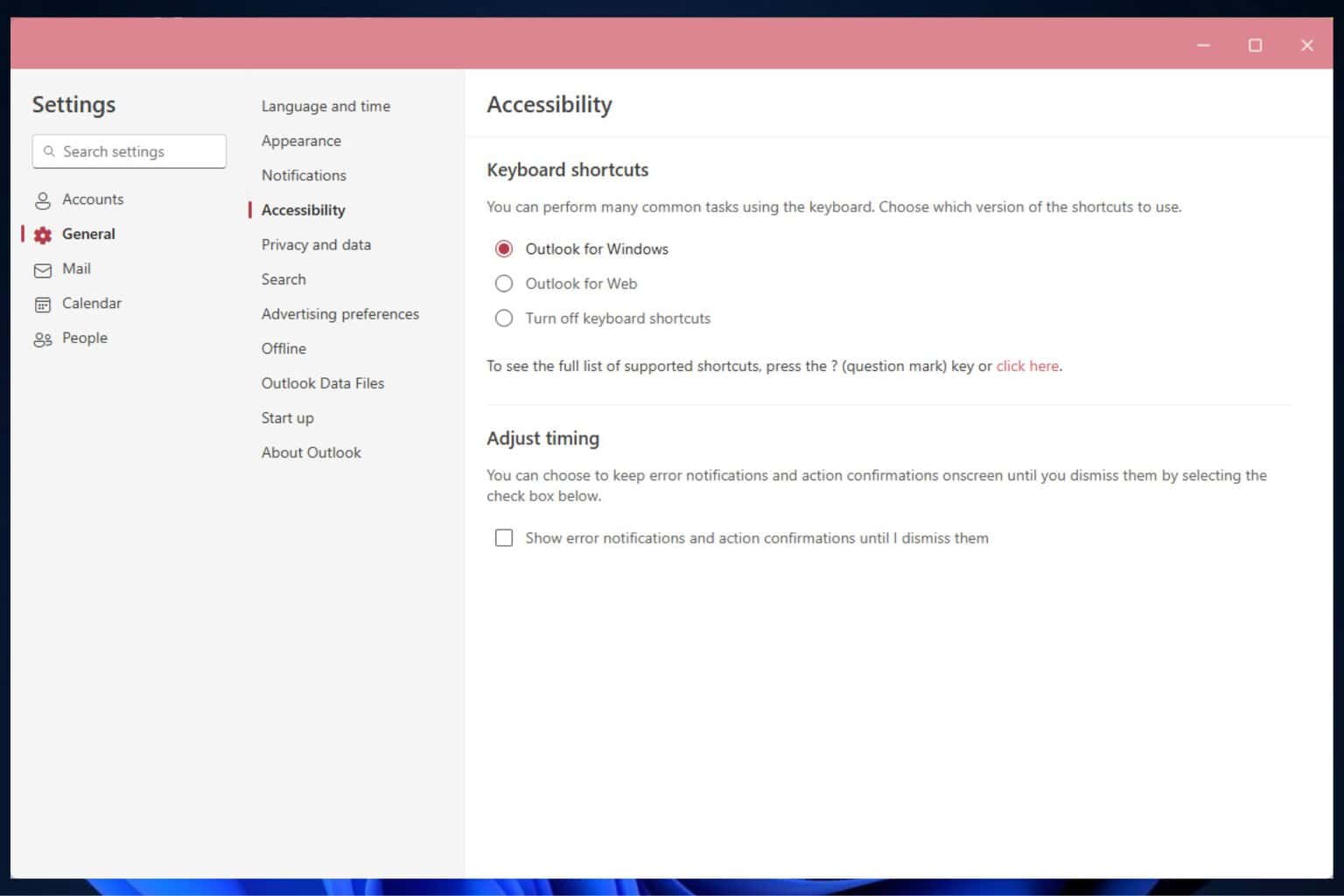

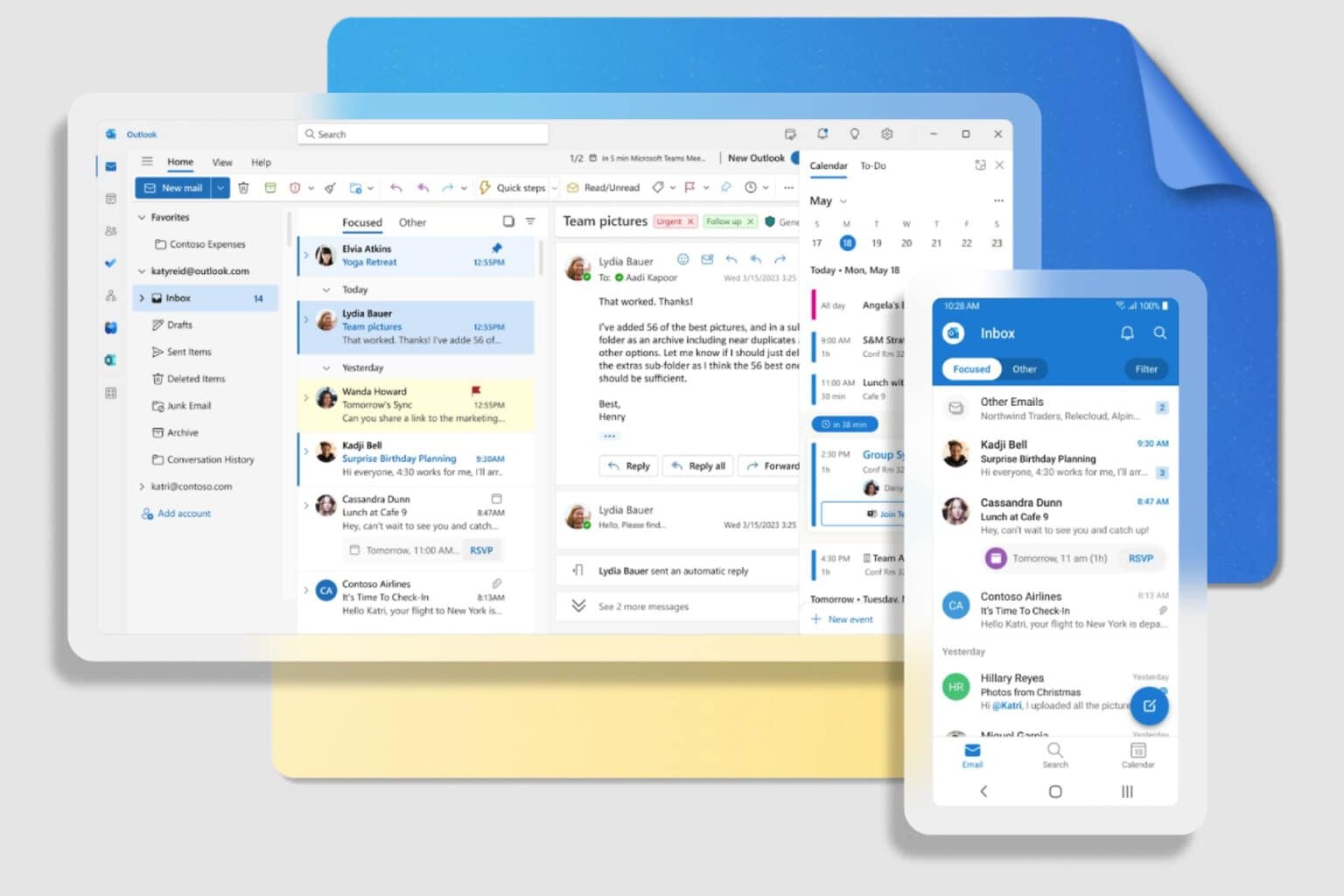
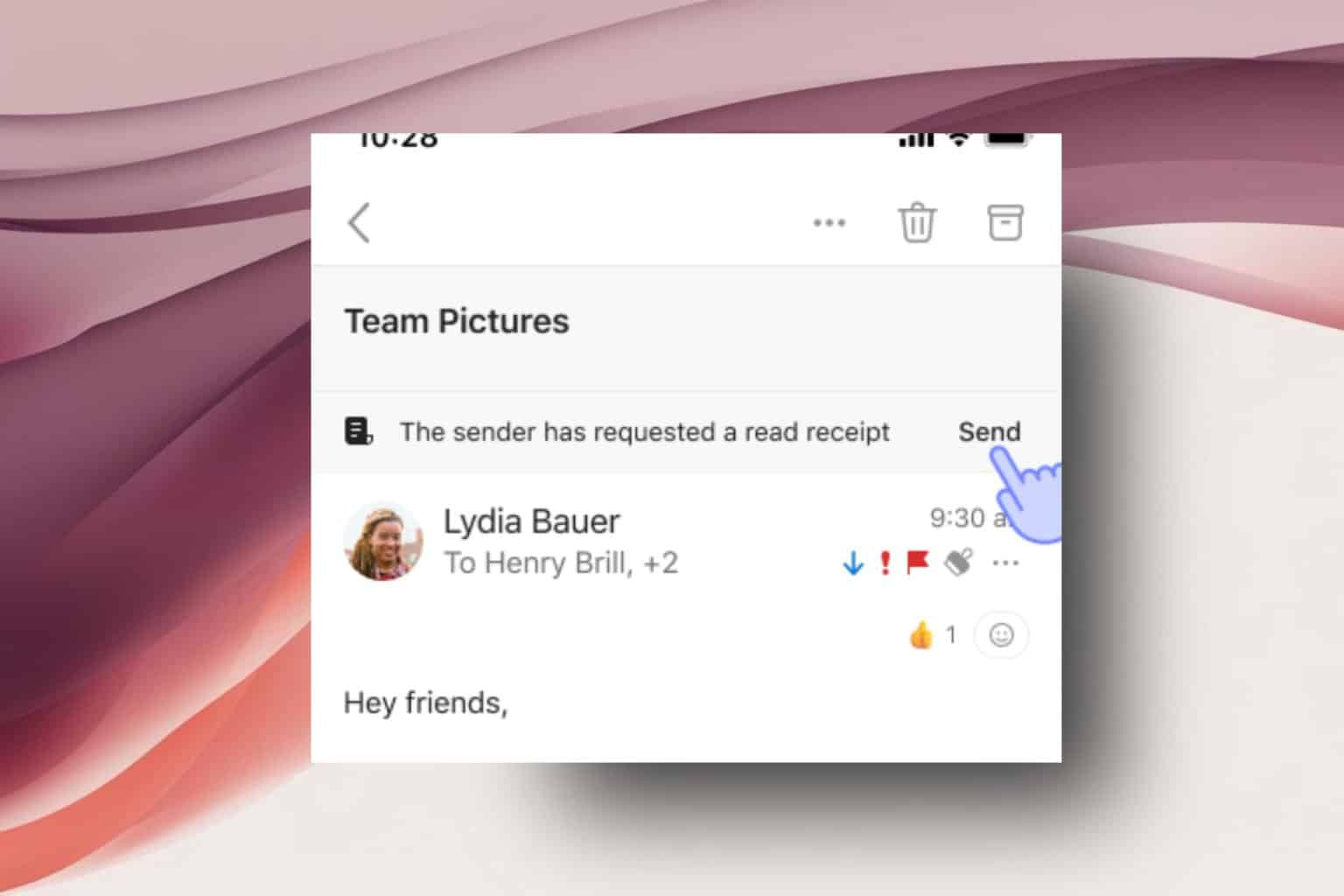
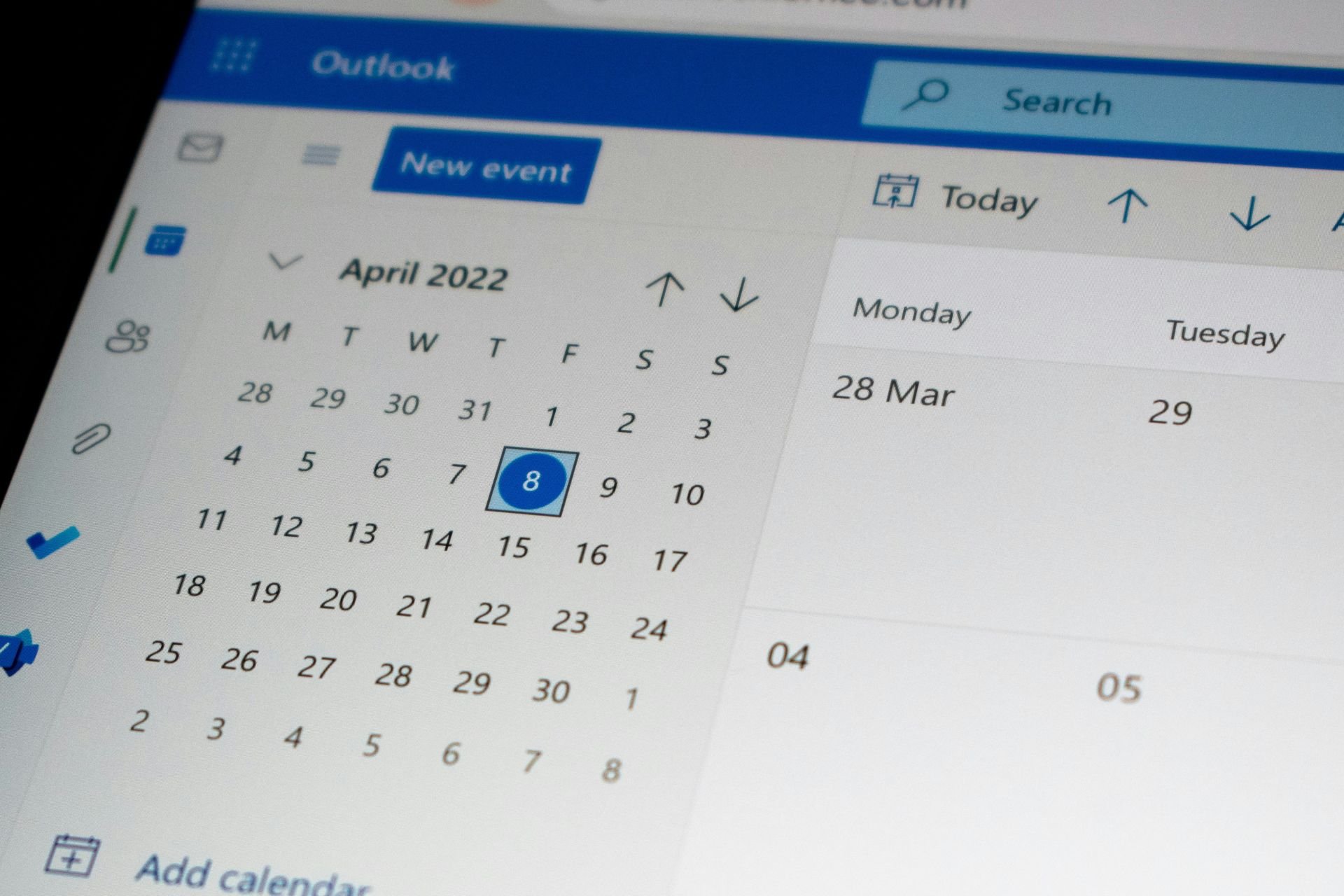

User forum
0 messages