The previous ownership of this semaphore has ended
8 min. read
Updated on
Read our disclosure page to find out how can you help Windows Report sustain the editorial team. Read more
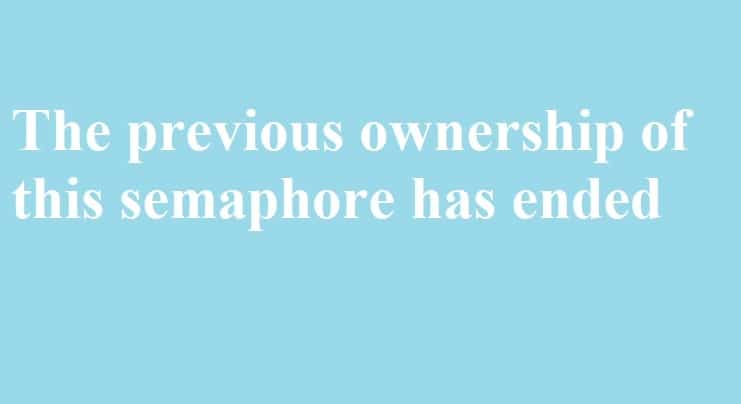
If you’re getting the ‘ERROR_SEM_OWNER_DIED 105 (0x69)’ error code with ‘The previous ownership of this semaphore has ended‘, follow the troubleshooting steps below to fix it.
Just as same as with all related semaphore system errors, this error refers to owned Windows processes. This exact error can cause crashes while using a system-related programs or services. It can occur mostly due to failed code, but there are some other things that can affect your system and inflict this or similar errors. These are alternative factors that can cause this error:
- Faulty or outdated drivers and BIOS
- Missing EXE, DLL or SYS files.
- Corrupted registry.
- The presence of malware.
- Failed installation of the system-related program.
The ‘105 error’ appears on most Windows platforms, including Windows 10. Because of that, your approach might differ, but, in general, you should be able to resolve the issue at hand with a few simple workarounds. Another thing that’s worth mentioning is that the occurrence timing is essential for the further troubleshooting.
So, if you’ve experienced this error, we advise you to pay a close attention and follow the instructions below. Hopefully, together, we’ll resolve the problem at hand.
Fix ‘The previous ownership of this semaphore has ended’ error
also known as ERROR_SEM_OWNER_DIED 105 (0x69)
Solution 1 — Check the drivers
Drivers are the essential link that connects the software and hardware on your PC. You can be sure that, without the proper drivers, your system won’t function as intended, and that includes the occasional appearance of various system errors. Including the system error 105. So, it’s paramount to download and install proper drivers before we move to more delicate steps.
In addition, with the introduction of Windows 7, drivers are automatically installed via the Windows Update feature. Things even get more extreme with Windows 10 mandatory updates. Now, don’t get us wrong, that can be a nice feature, but it’s occasionally erratic and might change already working drivers to a faulty alternative. For that purpose, we advise you to follow the steps below and confirm that everything is working as it should:
- Right-click the Start menu and, from the contextual menu, open Device Manager.
- If you locate any driver with the yellow exclamation sign, right-click and click Update Driver Software.
- In addition, you can navigate to the OEM’s site and download the drivers for various devices.
For major devices that are essential for system seamless performance, we advise you to download drivers exclusively from the official site or trusted sources. If you’re not sure what’s the exact name of the device at hand, follow the instructions below:
- Right-click Start and choose Device Manager.
- Right-click the device and open Properties.
- Under the Details tab, from the drop-down menu choose HardwareId.
- Copy the values from the box and paste them into the preferred browser.
- You should see the exact name of your device and act accordingly.
That should do it when it comes to drivers. Now we can move on to system errors.
Solution 2 — Scan system with SFC
System errors are often inflicted by the corruption of system files. There are multiple reasons for that, and most common is a virus infection. As you’re probably aware, viruses tend to infiltrate the system and corrupt files that are of utmost importance for the system overall performance.
Besides the timely deep scan with the antimalware software, you can use various command line tools to resolve this problem. One of the best-known tools must be the SFC tool. System File Checker will, once you run it, check for the corruption of system files and repair them.
If you’re uncertain how to utilize this nifty command and get rid of the error code 105, follow the instruction below:
- Right-click the Start button and open Command Prompt (Admin) in the contextual menu.
- In the command line, type or copy-paste the following command and press Enter:
- sfc/scannow
- After the procedure is finished, restart your PC.
The tool should check for the files integrity and repair them accordingly.
Solution 3 — Use DISM
If the issue is still persistent, and you’re encountering the error again in various occasions, you can take the troubleshooting to a next level and turn to DISM. The Deployment Image Servicing and Management tool is an advanced command-line tool that is a step further in front of the SFC when it comes to resolving the corruption of system files.
This tool can be run in a standard manner, trough the system resources, but you can use an external installation media as a source, as well. Follow the instructions below to resolve the problem with the DISM tool:
- Right-click Start and, from the contextual menu, run Command Prompt (Admin).
- In the command line, type the following command and press Enter:
-
- DISM /Online /Cleanup-Image /RestoreHealth
-
- Wait until the scan is performed It can take about five to ten minutes.
- After DISM has finished scanning, restart your computer.
After the procedure is finished, any system error should be resolved. However, if the error keeps occurring frequently, you should turn to alternative steps.
Solution 4 — Reinstall the troubled program
After multiple retries, you should take into consideration a complete reinstallation of the troubled program. It’s imperative to use a CCleaner or similar 3rd-party cleaning tool and erase a registry inputs. Moreover, don’t forget to backup your registry before you move on to cleaning procedure.
Finally, some programs offer a repair option, which is a plain better than a reinstallation. If you have a chance to repair an installation, do so. On the other hand, if you’re forced to reinstall the program, so be it. Follow the instructions below and you should be good to go in just a few minutes, depending on the program size:
- Right-click Start menu and, from administrative options, open Control Panel.
- While in the Category view, choose to Uninstall a program in the bottom left corner.
- Navigate to troubled, Windows-related program that inflicted the error dialog box.
- Right-click and Uninstall it.
- Delete remaining folders and clean the registry (make sure to back it up before you run the cleanup tool).
- Restart your PC.
- Install the program and look for changes.
That should prevent future occurrence of the system error with the code 105. However, if you’re still prompted with the ”ERROR_SEM_OWNER_DIED 105 (0x69)” warning message, there’s still something you might do.
Solution 5 — Restore system
This workaround goes for all system versions produced by the Redmond giant, except Windows 10. While using Windows 10, there’s always a chance that something will go terminally wrong. Is it due to a faulty driver, system corruption, malware infection or just a simple misuse. Luckily, you can always use a specific time-travel function and restore your system to a previously saved restore point.
Of course, if you’ve previously disabled the system protection for the system partition, there’s a chance that you won’t be able to restore to a preferred restore point. Follow the instructions below to restore your system to a previous, errorless restore point:
- In Windows Search, type system properties and open System Properties.
- In the System Properties, open the System Protection tab.
- Click on the System Restore button.
- Click Next and, from the next dialog box, choose the preferred restore point.
- You can inform of applicable changes that will occur after the restore by clicking on Scan for affected programs.
- Once you’re certain to which date you want to restore your PC, highlight the restore point and click Next.
- Finally, click Finish.
- Your PC will restart and the restoring procedure will start.
Solution 6 — Use alternative recovery options
On the other hand, with the introduction of the Windows 10 OS, users are able to perform a more thorough troubleshooting steps with the addition of the advanced recovery options. One of those is the ”Reset this PC” recovery option that lets you preserve your data while restoring the system to default values.
If you’re unsure how to run the ”Reset this PC” recovery mode in Windows 10, follow closely the steps below:
- Press Window key + I to open the Settings app.
- Open Update & Security section from the menu.
- Click on Recovery under the left pane.
- Click on Get Started under Reset this PC.
- Choose to Keep your files.
- Follow the instructions until the reset is completed
After that, your PC will restart and you can move with the seamless use. However, if the problem is persistent and the core system error 105 appears again, we advise you to take a clean reinstallation into consideration.
Solution 7 — Reinstall the system
Finally, we get ourselves to the proper solution for even the most resilient system errors. With the clean reinstall, you should be safe that every previous, awkwardly inflicted error, will succumb. However, we’re aware that this isn’t a likable solution for many reasons. Firstly, you’ll lose all installed programs and customized settings. Secondly, the procedure can be time-consuming and, occasionally, too complex.
If you’re not sure how to do it, we advise you to take a look at this article. There you can find a thorough explanation of the reinstallation procedure.
With the clean reinstallation, we conclude this article. We hope you’ll find it informative and helpful. And don’t forget to share your experience with this errors, including questions or suggestions. Thank you for reading.
RELATED STORIES YOU NEED TO CHECK OUT:








User forum
0 messages