Printer Keeps Printing Double Sided: Troubleshoot & Fix Now
Find out how to turn off double-sided printing quickly and easily
5 min. read
Updated on
Read our disclosure page to find out how can you help Windows Report sustain the editorial team. Read more
Key notes
- Why is my printer printing doubles? That’s the big question and we have all the answers you need.
- Automatic duplex printing is a standard feature. But sometimes, the printer keeps printing double sided when it shouldn’t.
- We will show you how to change printer settings to not print double sided on multiple platforms.
- Finally, if you want to turn off double sided printing permanently, don’t forget to inspect your drivers as well.

A lot of printers can automatically print on both sides of the paper. While that is definitely a feature and not a bug, many users claimed that the printer keeps printing double sided even when it’s not supposed to.
Printing on both sides of the paper is otherwise known as automatic duplex printing, which has become a standard printer option. But if the printer defaults to double sided without specific indications, then it becomes a problem.
And speaking about problems, let’s have a quick look at some of the most common situations reported by users worldwide:
- Printer defaults to double sided – When this happens, the printer is printing double sided automatically.
- Printer printing 2 sided instead of 1 – Users also mentioned that sometimes, printers prints 2 copies instead of one.
- Epson, Brother, Canon, HP, Xerox, Ricoh, Sharp printer keeps printing double sided
- Printer keeps printing double sided upside down
In comes the big question: Why does my printer keep printing double sided? If you’re wondering the same thing, read on, and let’s find out.
Why is my printer printing double sided?
If your printer keeps printing double sided, the first thing you need to need is to check the print settings and make sure duplex printing is disabled.
There are various print setting windows, tabs, and menus that can include duplex print options. Consequently, users may need to configure more than one duplex print option to ensure that their printers don’t always print double-sided.
Now, settings are obviously at the very top of our list and this may concern printer, file, or even device configuration. But what if the option is already disabled or grayed out?
If such is the case, you may also be dealing with a severe case of driver mismatch. Read on to find out more.
How do I turn off double sided printing manually?
1. Turn Off the Printer’s Default Duplex Printing Option
- First, make sure the default duplex printing option is off on the printer’s print preferences window. To do that in Windows 10, click the Start menu’s Settings button.
- Click Devices, then open the Bluetooth & other devices tab.
- Click Devices and printers to open the Control Panel window in the snapshot directly below.
- Right-click the default printer and select the Printing preferences option, which will open the printer’s settings window.
- Then look for a two-sided duplex printing option on one of that window’s tabs. The printing preferences window’s Page Layout or Advanced tabs might include the two-sided printing option.
If Bluetooth settings are missing on Windows 10, don’t worry, we prepared a few tips for you to fix it quickly.
2. Disable Double-sided printing on Microsoft documents
- Open the file you want to print (preferably in Word).
- Next, click on the File menu and select Print.
- If there are more devices, make sure you select the printer that keeps printing double-sided from the drop-down menu.
- Now, open the Copies & Pages section and select Layout.
- Look for the Two-Sided option (or anything similar) and make sure you disable it.
- You can also choose to save this setup as preset in order to turn off double-sided printing permanently.
3. Deselect Duplex Printing Within the Third-Party Software’s Print Settings
- A lot of third-party software also includes a two-sided print option within their printing settings. For example, Google Chrome includes the Two-sided option shown directly below.
- Word includes a Print on Both sides option under Settings for printers that support duplex printing. So, users also need to deselect the duplex printing setting within the software they print from to ensure their printers don’t print double-sided.
If you’re looking for an upgrade, take a closer look at these top printer management programs for Windows.
4. Deselect Duplex Printing on the Printer’s Menu Screen
- Furthermore, a lot of printers also include their own menu screens that are completely separate from Windows.
- Some users might also need to disable duplex printing via their printers‘ menu screens.
- Look for the two-sided print options on the menu screen’s general or ECO (Environmental) settings menus.
5. Make sure the printer driver matches your printer’s manufacturer
- Finally, open the Device Manager and expand the Print Queues section.
- Select the printer that defaults to double-sided and make sure it matches your official manufacturer’s drivers.
- While you’re at it, also make sure that the (correct) driver is up to date.
Using the wrong driver or having the wrong version of drivers installed can cause a lot of havoc. If your printer keeps printing double sided, it is possible that a different driver is installed, thus causing this setting to switch on by itself.
To avoid such issues, we recommend using a specialized program that will automatically keep your drivers in check and constantly updated.
This is how to stop printers from printing double sided. That’s pretty much it! If you have any comments or further suggestions, feel free to reach out anytime!

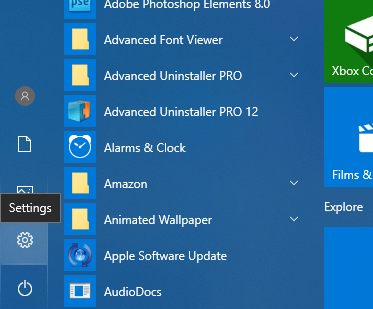
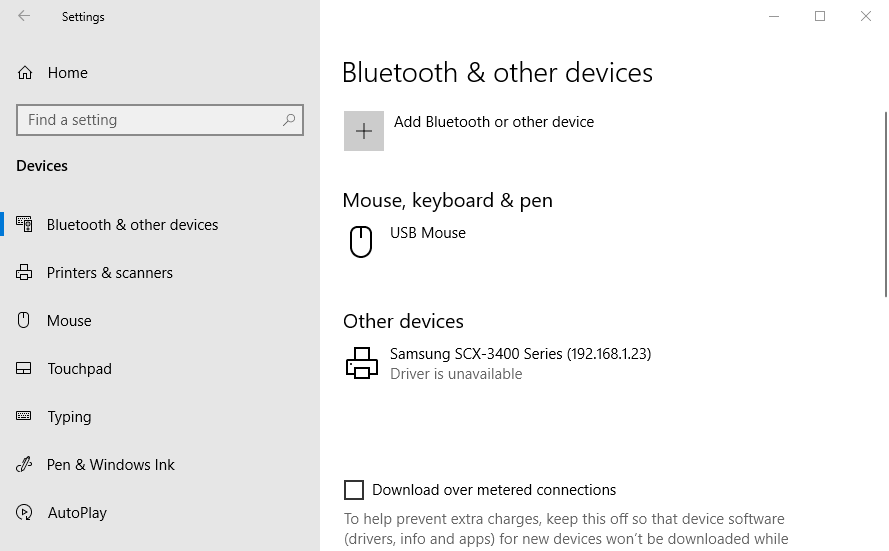
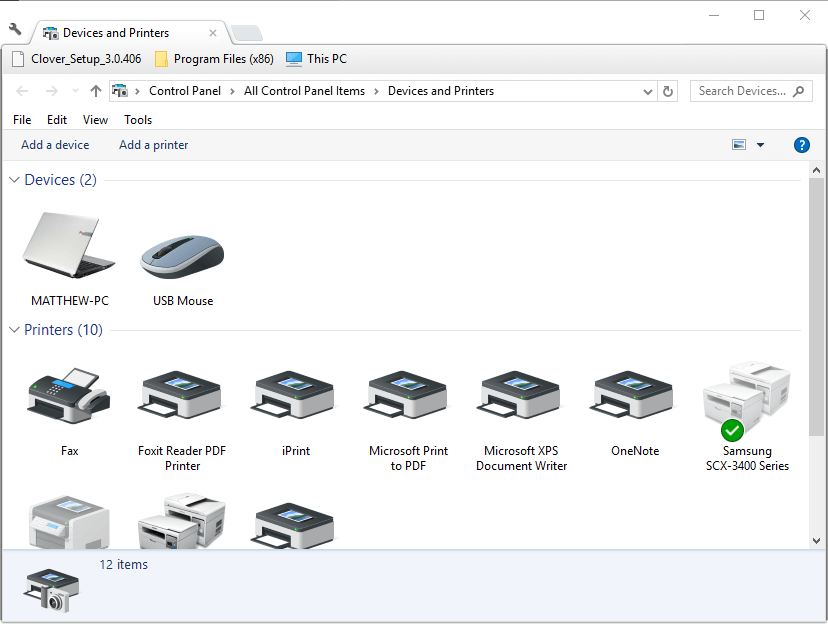
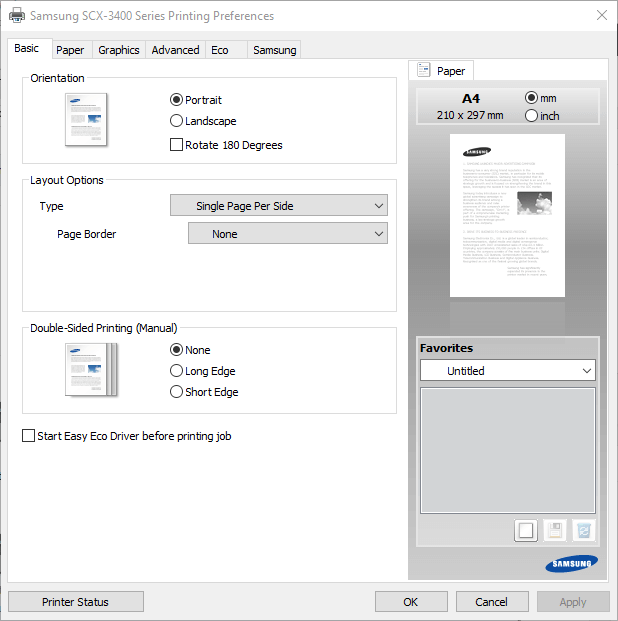
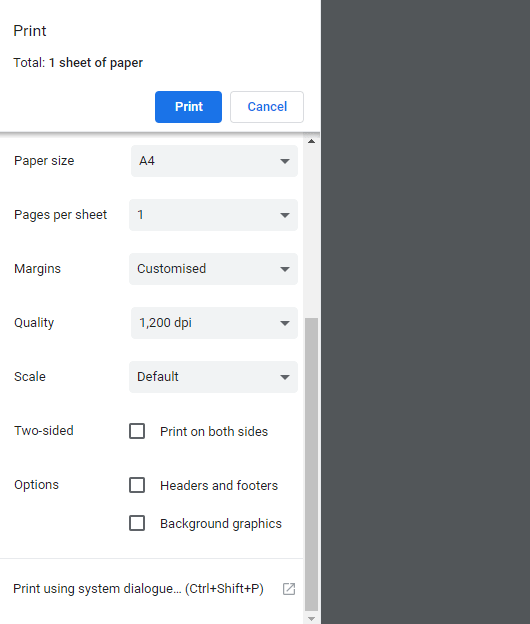









User forum
0 messages