Protected Content Cannot be Viewed on This Device [Fix]
Issues with pairing setup will prevent projection of protected content
3 min. read
Updated on
Read our disclosure page to find out how can you help Windows Report sustain the editorial team. Read more
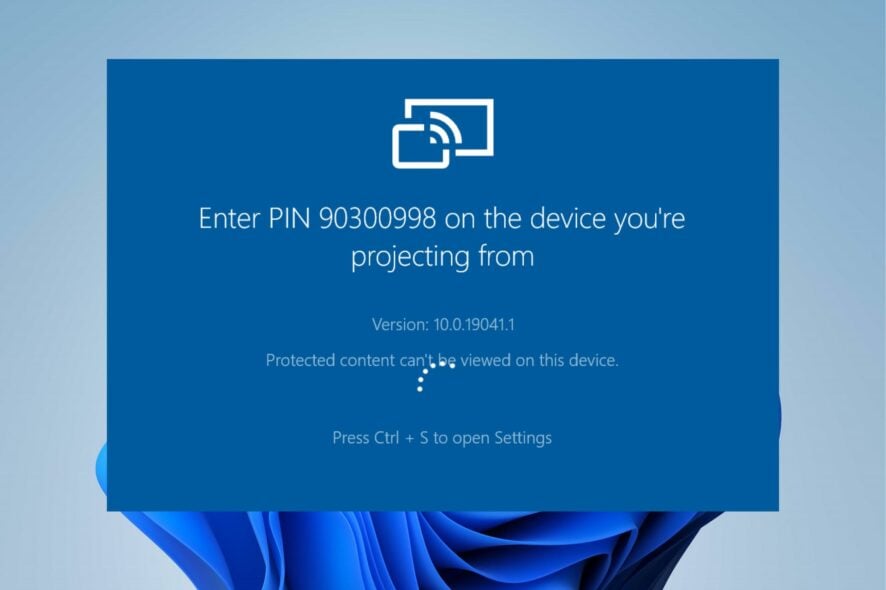
If you’re getting an error that states Protected content cannot be viewed on this device when you try to project on a PC, we’re here to help. The project button can also be greyed out.
Protected content like movies or music may be restricted on your PC due to copyright, Windows Defender Firewall blocking access, incorrect pairing settings, or private/public access misconfiguration. Here’s how to fix it:
How to fix the Protected content can’t be viewed on this device error?
Start by making sure you’re in a region where the content you want to watch is available. Otherwise, try using a VPN. Also, disconnect remote connections and use your PC from an admin account.
If these won’t work, follow the steps below:
1. Allow Cast to Device functionality on your PC
- Click the Start button, type Allow an app through Windows Firewall in the search box, then press Enter.
- Locate Cast to Device functionality, Connect/Connected Devices Platform, then check the box for Private & Public.
- Click OK.
Restart your computer and check if the problem persists. If Cast to the Device fails to work after enabling it, check the fixes provided in this guide.
2. Add the Wireless Display optional feature
- Click the Start button and select Settings.
- Now, click on Apps from the left and select Optional features from the right.
- Next, click on View features to the right of the Add an optional feature menu.
- Type in wireless display, check its box, and click the Next button below.
- Lastly, hit the Install button.
We also have an extensive guide on how to use your laptop as a second monitor for more information.
3. Adjust projecting permissions
- Press Windows + I to open the Settings app.
- Select System from the left pane and click on Projecting to this PC on the System menu.
- Click the first text bar on the Projecting to this PC window and select Available everywhere.
Close the Settings app and check if you show protected content on your computer.
4. Turn on Private and Public networks in Windows Firewall
- Left-click Start to prompt the Start menu and select Settings.
- Select Network and Internet and choose Advanced network settings.
- Locate the Windows Firewall option.
- Select Private and Public networks on the Windows Firewall page and close.
- Then toggle on the Microsoft Defender Firewall.
We recommend you restart your computer and see if the issue is resolved. You may be interested in fixing the Windows Defender not working on Windows 11.
5. Turn on Media Streaming
- Open Control Panel.
- Click on Network and Internet and select Network and Sharing Center.
- Click on Media streaming options in the left sidebar.
- Select Turn on media streaming.
- Select the network and devices you want to give access to.
- Confirm your settings and try projecting again.
6. Update your router firmware
Many routers come with outdated firmware known to cause various problems. It can be responsible for issues with accessing protected content.
Hence, we recommend you contact the manufacturer for assistance on how to install the new firmware on your router. Check this guide for our recommended list of the best Wi-Fi routers.
Alternatively, you can read about protected content issues on streaming services. We recommend you check ways to fix Protected content errors on platforms like Roku and Disney+.
If you have further questions, you can leave them in the comments section. Also, if you have a suggestion on a solution that has worked for you and is omitted here, kindly comment.
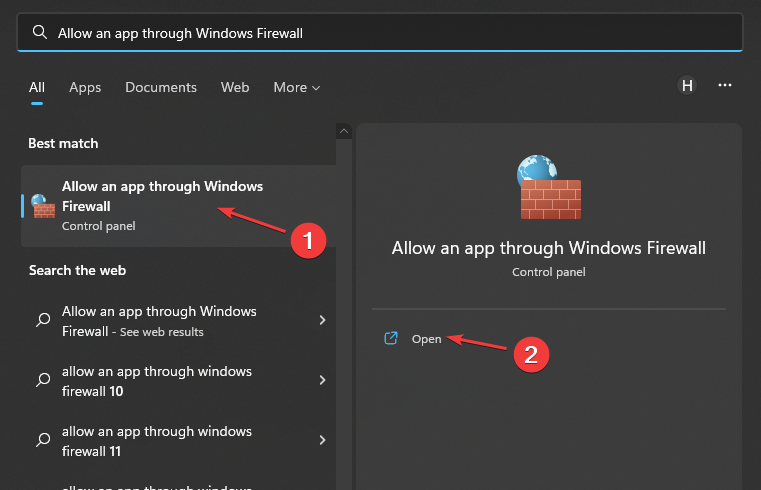

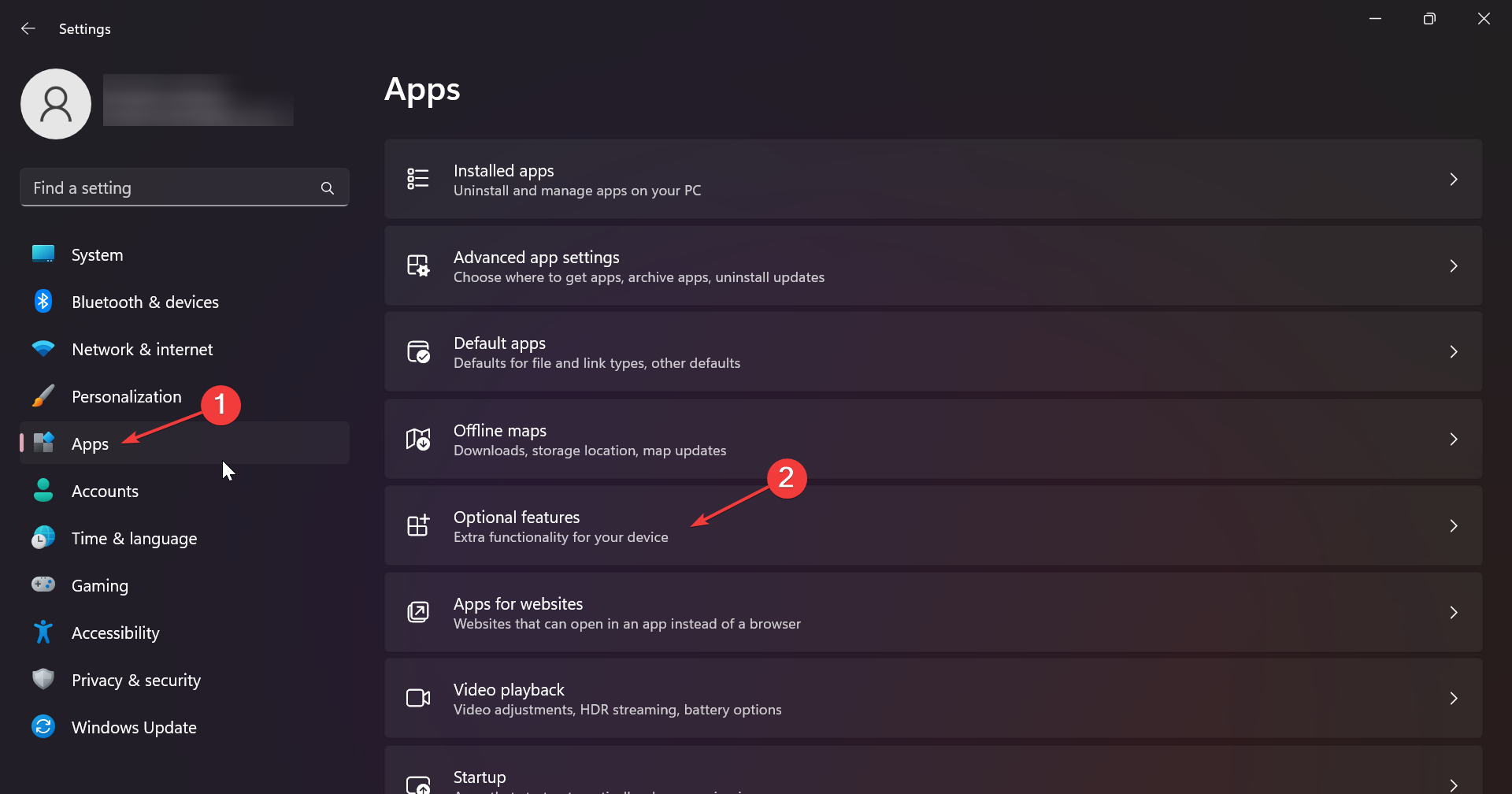
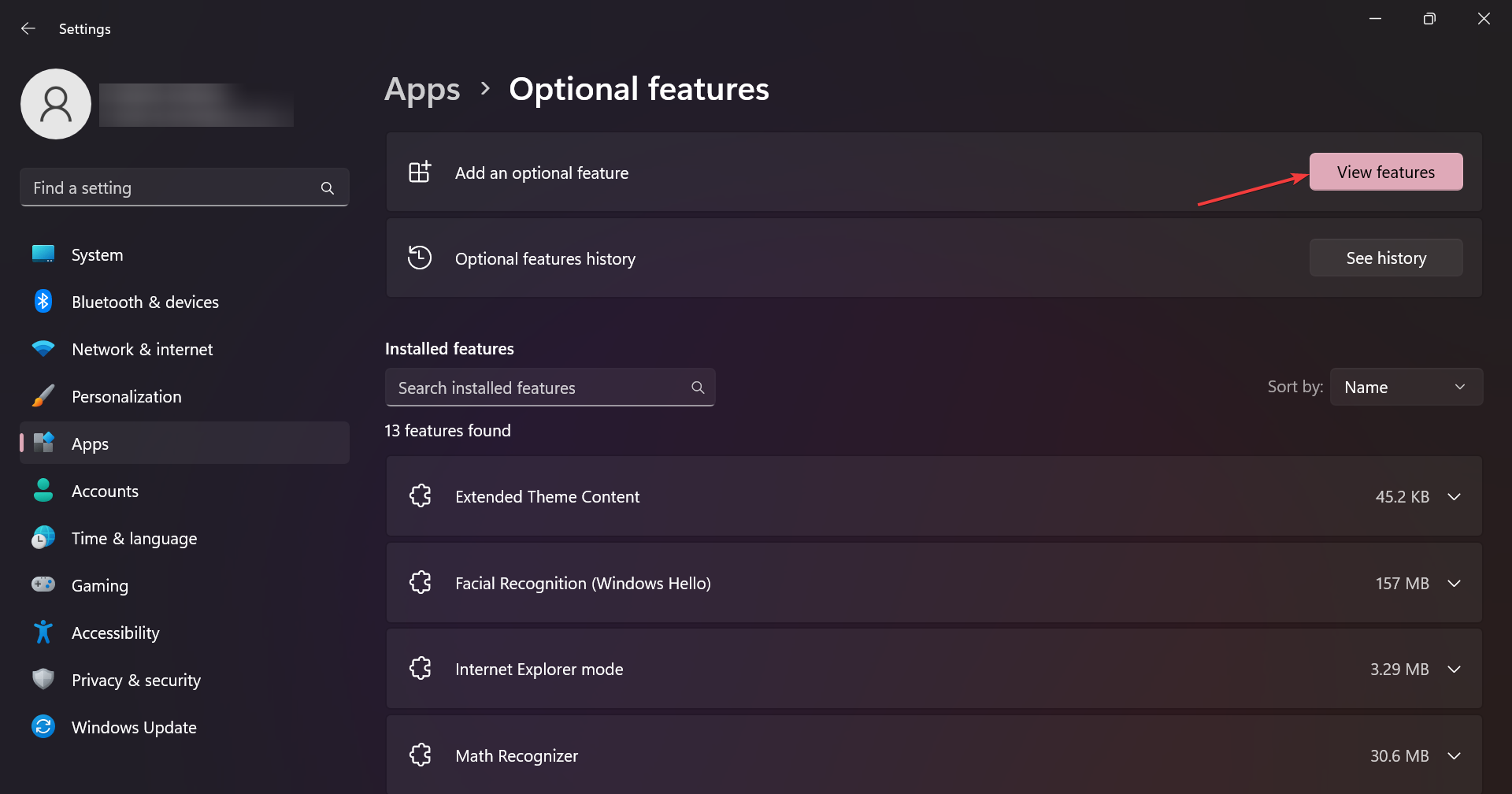
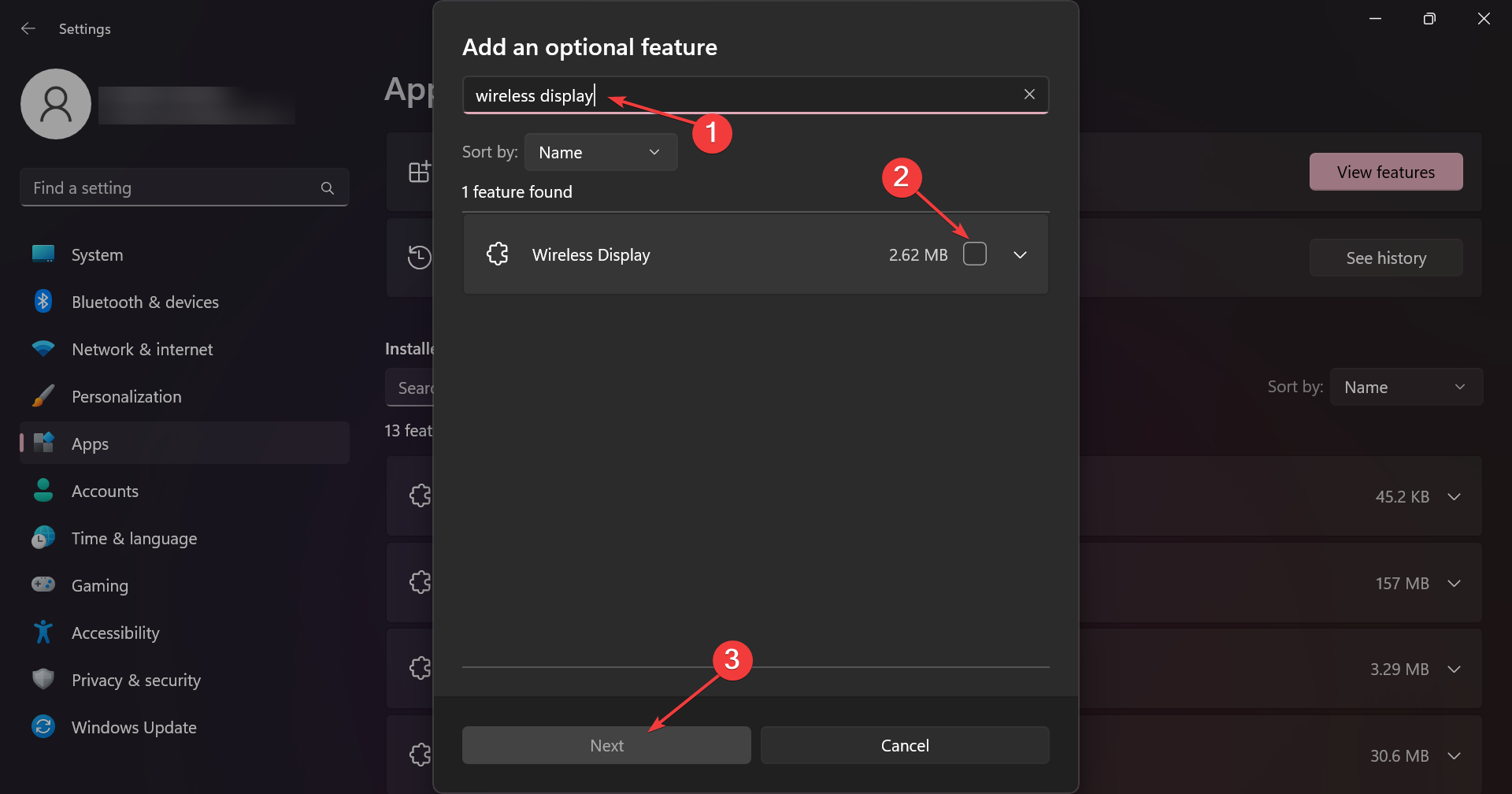
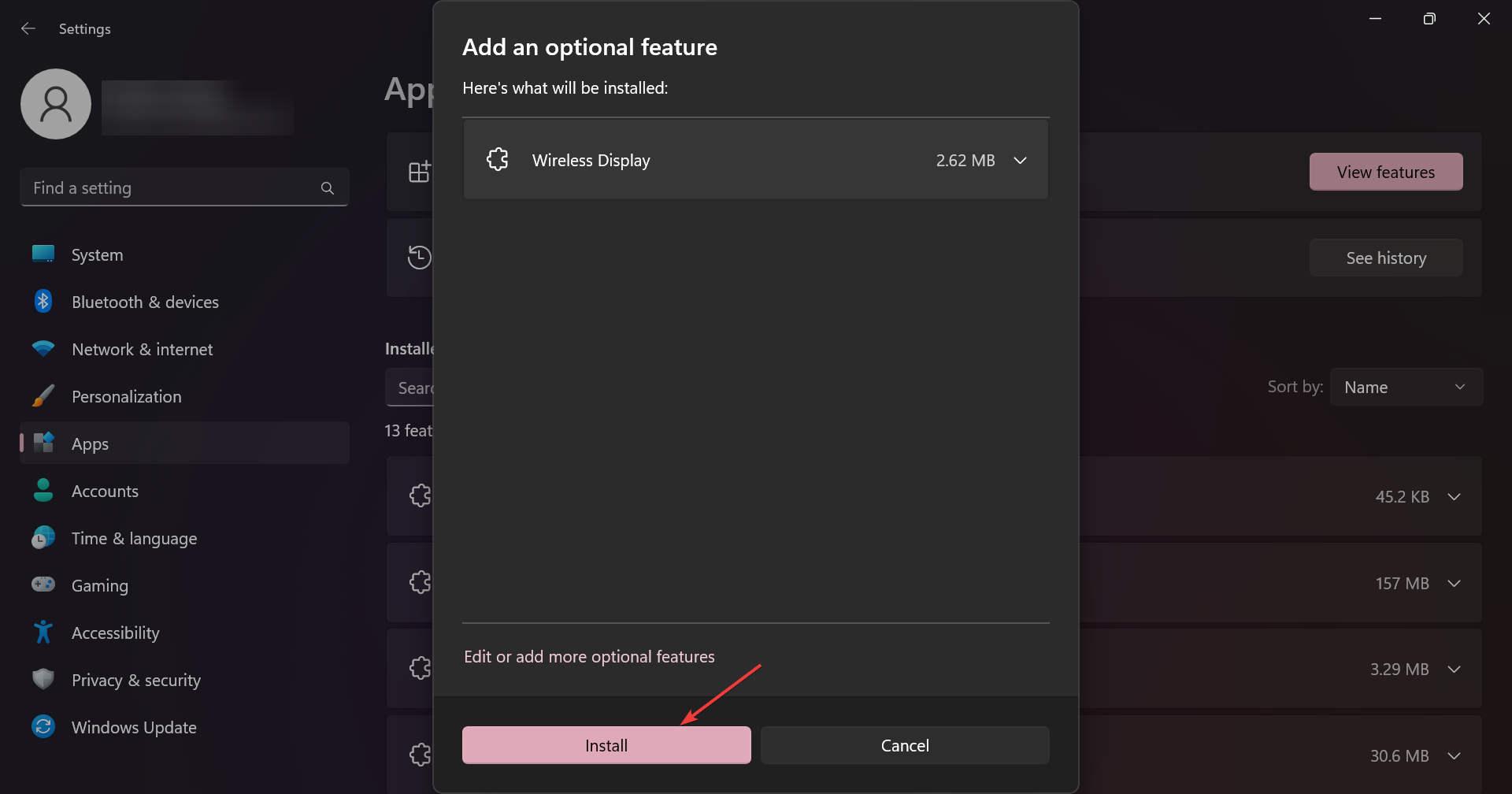
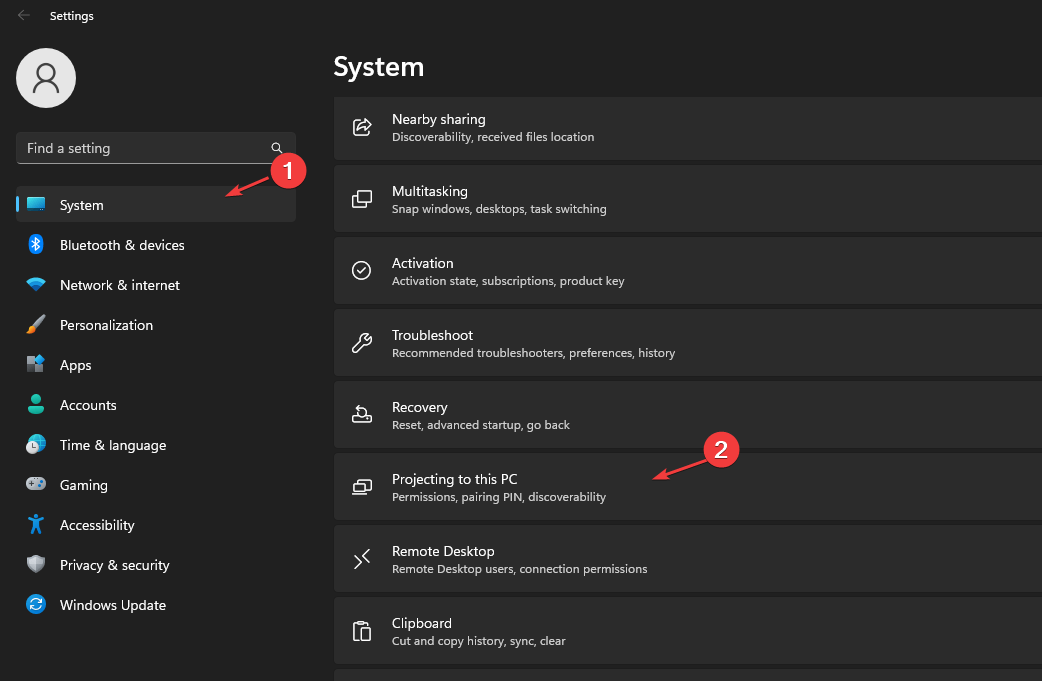
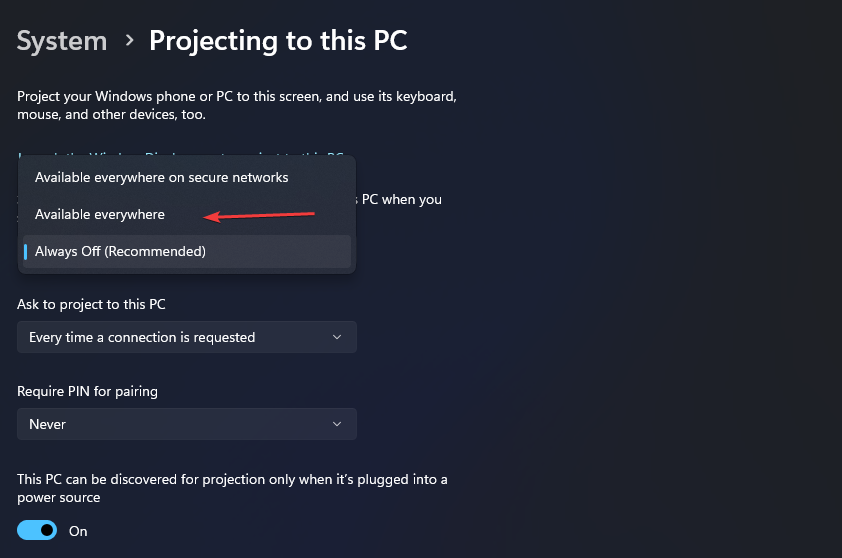
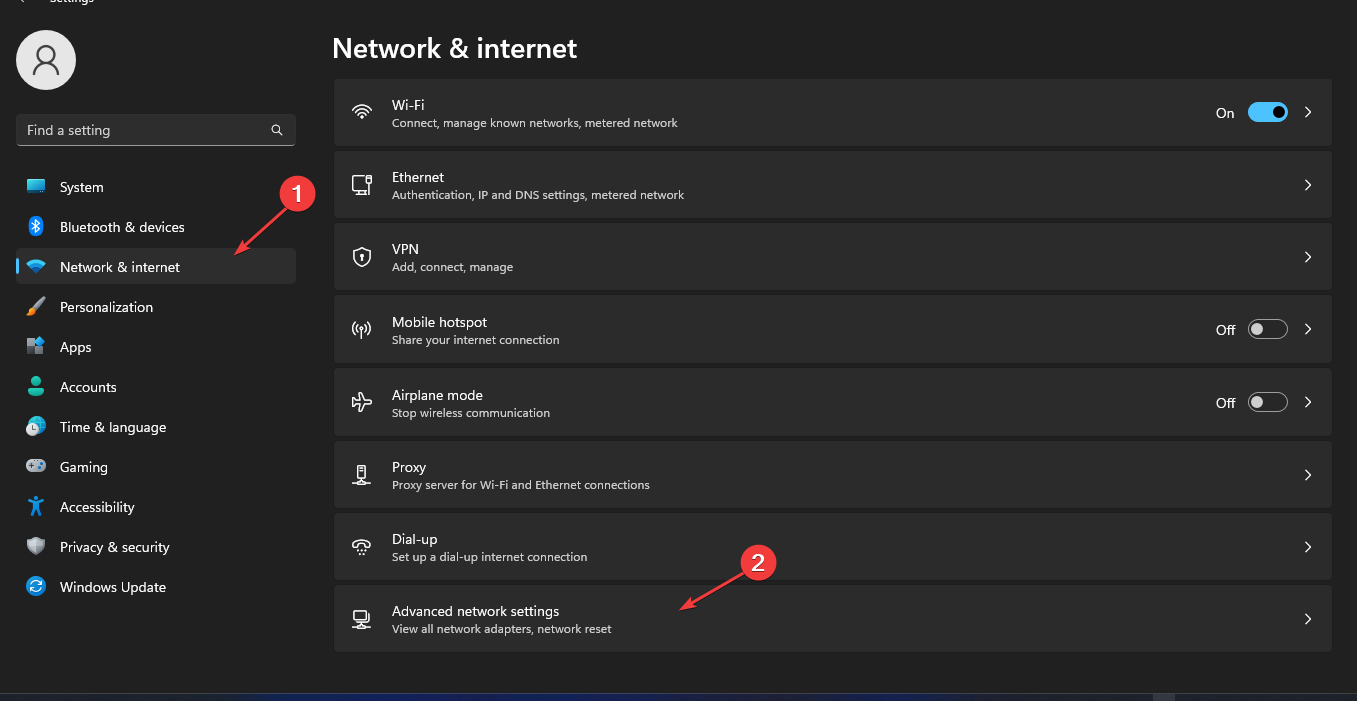
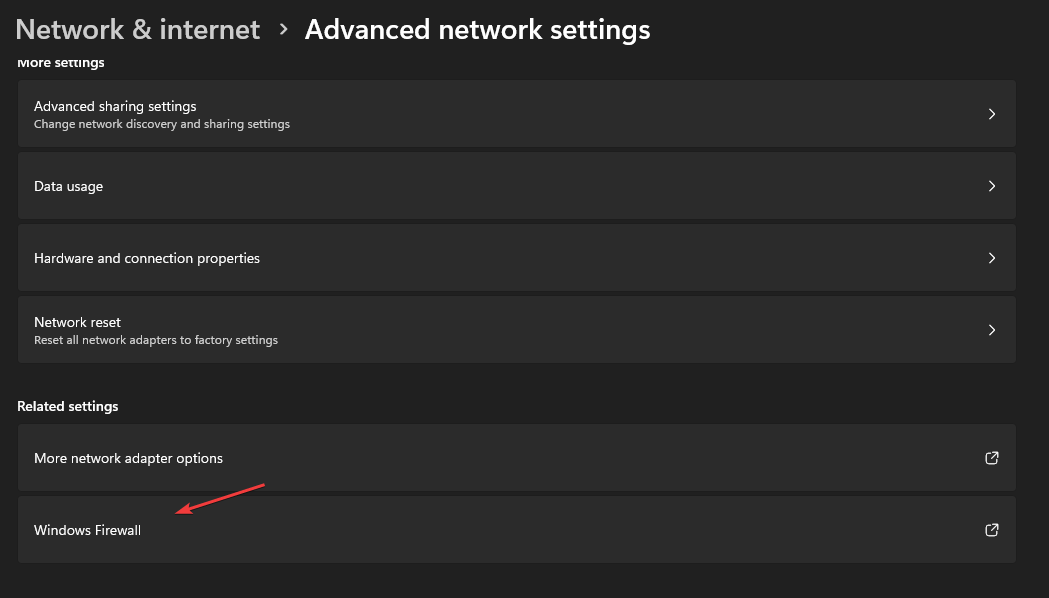
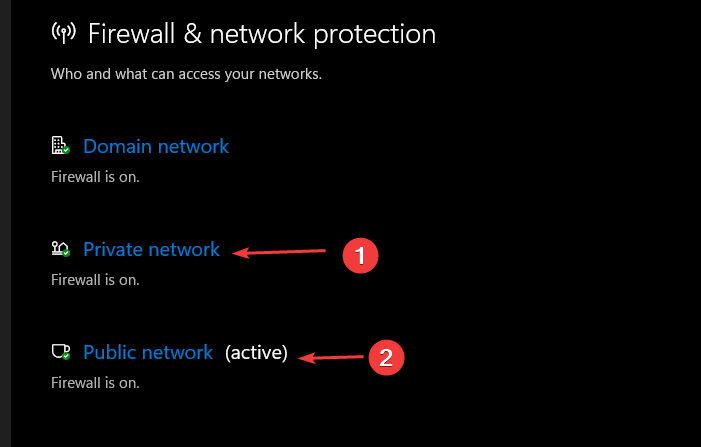

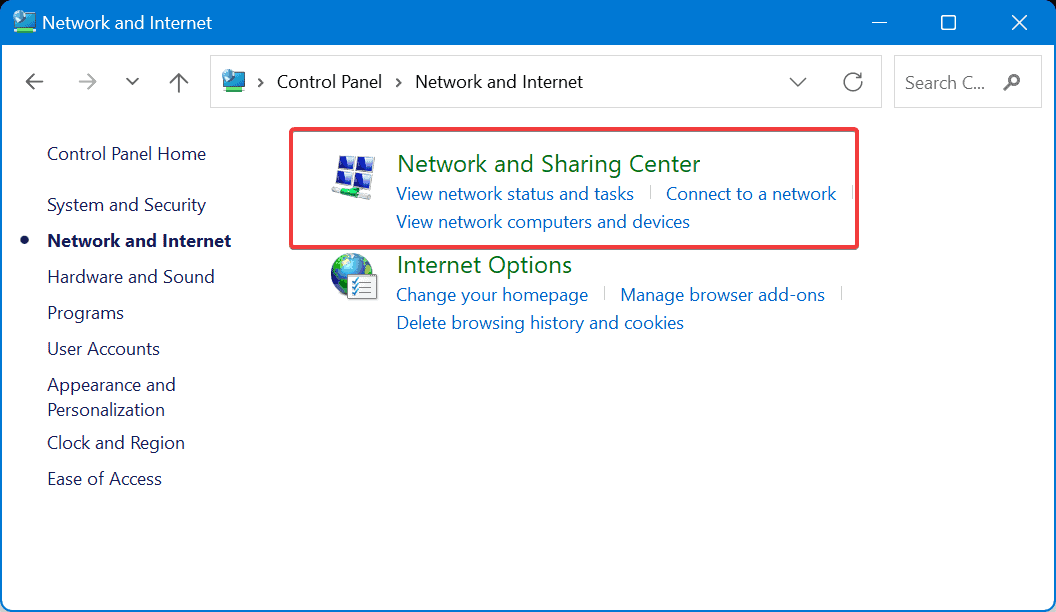
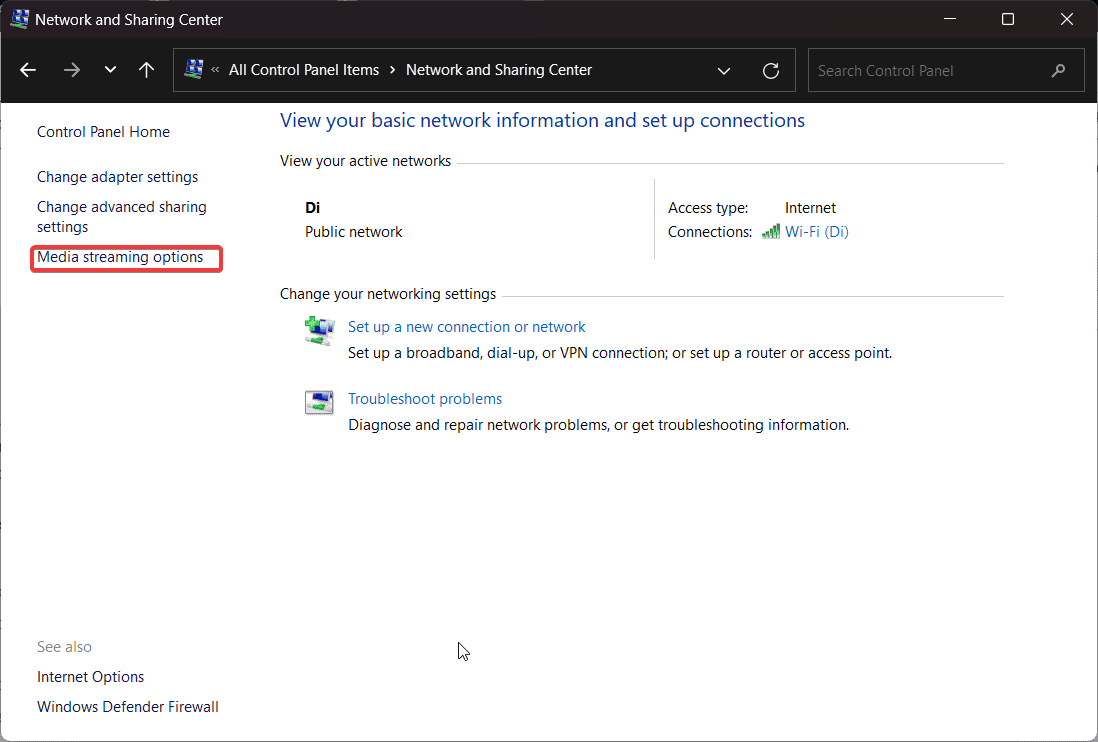
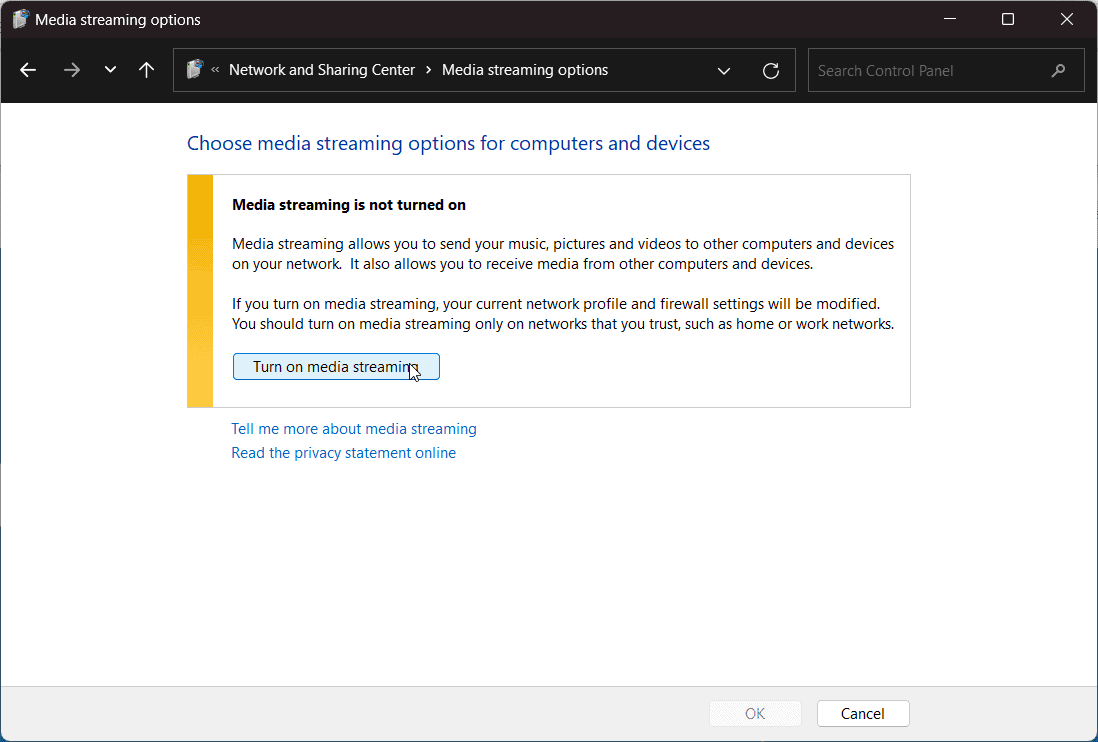








User forum
2 messages