How to Set Font Style, Size as Standard for Outlook Email in Windows 10
2 min. read
Updated on
Read our disclosure page to find out how can you help Windows Report sustain the editorial team. Read more
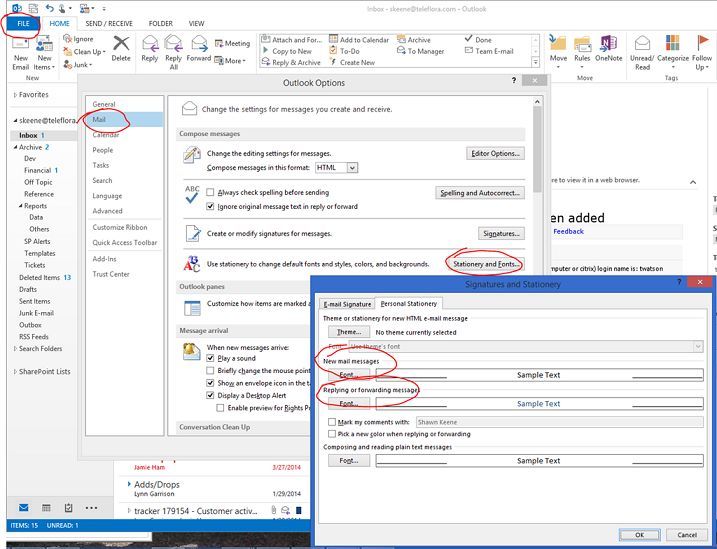
Some of our readers have been annoyed by a small problem that has a simple fix, but it has been giving them a lot of headaches these days. Read below on how you can easily set the font style and size as standard for email in Outlook.
I’ve recently seen on the Microsoft Community forums that there were several who weren’t able to find a solution on how to change the font style and size and how to make it default for Outlook.
This problem is affecting Windows 8 and Windows 8.1 users, since the software has changed for them. Here’s what one of the affected users has been saying about this, albeit this has reportedly appeared with Thunderbird users, as well.
When typing an email I can set the font size and style after completing it. I want to have a standard typeface for the email that I send.
How can I set Font Style, Size as Standard for Outlook email in Windows 10?
Have a look at the screenshot below to see how to easily change the font size and style and make it default in Outlook, and also follow the steps from below.
- Open Outlook and from the File menu, choose Options.
- Then, Go to the Mail section, then click Stationary and Fonts.
- After that, just choose the fonts, the style, and the size you want.
To learn more about this subject, we have a great guide on how to change font in Outlook, so don’t miss it.








User forum
0 messages