How to Sign Out Other Users on Windows 11 [3 Ways]
Witness an immediate boost in performance
4 min. read
Updated on
Read our disclosure page to find out how can you help Windows Report sustain the editorial team. Read more
Key notes
- Windows 11 allows multiple user accounts, and you can sign out of each without logging into them individually.
- You can remove other users from the Task Manager or the Command Prompt.
- Read this article for the exact steps to sign out users.
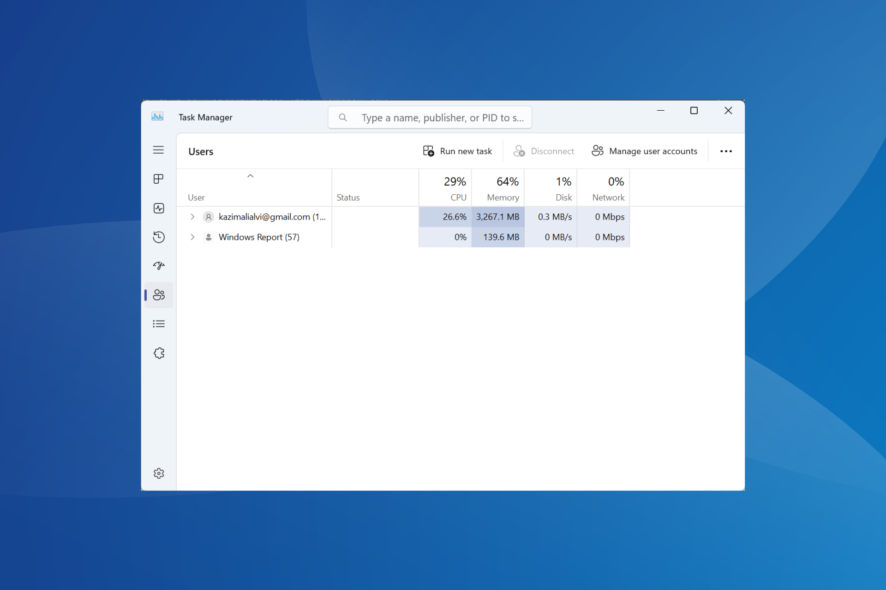
Multiple accounts on the computer allow us to configure personalized settings and install the required apps for all users. However, conflicts or performance issues often arise when another profile is logged in. In this case, you will need to sign out other users in Windows 11.
While the process is simple, you may run into an error while removing other users, especially when not logged in with an administrator user account. These accounts have administrative rights and can make critical changes to the OS.
The following section details how to remove other signed-in users on Windows 11.
How do I sign out other users on Windows 11?
1. Via the Task Manager
- Press the Ctrl + Shift + Esc keyboard shortcut to open the Task Manager, and go to the Users tab from the navigation pane.
- Locate the user profile you want to log out, right-click on it, and select Sign off.
- Click Sign out user in the confirmation dialog box that appears.
The simplest way to sign out other users in Windows 11 and have the current user logged in is through the Task Manager. It’s quick, and the best part is that we are already used to operating the Task Manager.
2. Using the Command Prompt
- Press Windows + S to open Search, type Command Prompt, then right-click on the relevant search result, and select Run as administrator from the context menu.
- Click Yes in the UAC prompt.
- Paste the following command and hit Enter to view the list of the current user sessions:
query session - Identify the ID for the user you want to log out, then run the following command while replacing X with the account’s assigned user ID:
logoff X
While the Task Manager works fine in most cases, users adept with the command line would find Command Prompt (or Windows Terminal) more efficient to sign out other users in Windows 11.
3. With a dedicated tool
- Go to Microsoft’s official website and download Process Explorer.
- Right-click on the downloaded ZIP file, and select Extract all.
- Check the path for extracted files, click Browse to change it, then tick the checkbox for Show extracted files when complete, and click on Extract.
- Right-click on the procexp.exe file and select Run as administrator.
- Click Yes in the prompt.
- Go to the Users menu, hover the cursor over the profile you want to sign out, and select Logoff.
Process Explorer can be called an advanced version of the built-in Task Manager. It lists all the active tasks/DLLs and helps verify the digital signature, in addition to logging out users.
If you get an Error logging off session: Access denied message while signing out other users in Windows 11, the administrative privileges are missing.
Make sure you have Process Explorer running as an administrator (Step 4 above) to get things running.
As a quick tip, if other accounts invade your privacy and you are wondering how to hide apps from other users Windows 11, delete all the app shortcuts and files from the dedicated user profile and the Public folder in the following location: C:\Users
Also, a few apps during the setup offer an option to install it only for the current user profile. You could choose that, or if you missed it, reinstall the app and select the option the next time. While taking about apps, you may consider removing accounts used by other apps for better performance.
Similarly, you can also make a program available across user profiles in Windows 11.
Besides, to restrict access to other users in Windows 11 and prevent them from viewing or editing critical system files, change the account type to Standard user. They would then lose administrative privileges and couldn’t make any critical changes.
Why should you sign out other users on Windows 11?
- Boost performance: When multiple user accounts are signed in, they will hog the system resources with their individual processes and slow down the PC.
- Eliminate conflicts: Often, during the installation of an app, you get an error when it’s already installed on a user profile that’s signed in.
- Enhanced privacy: Any logged-in user account can be a privacy risk if you have not set up optimal security measures for the active account.
Now that you know how to sign out other users in Windows 11, it will undoubtedly enhance privacy. Another trick is to lock the Windows 11 PC every time you step away. Or, if you are concerned about other users, remove their accounts from Windows 11.
Besides, you may be interested in switching user accounts for Windows 11 Widgets if changes keep syncing across devices.
For any queries or to share which method worked best for you, comment below.

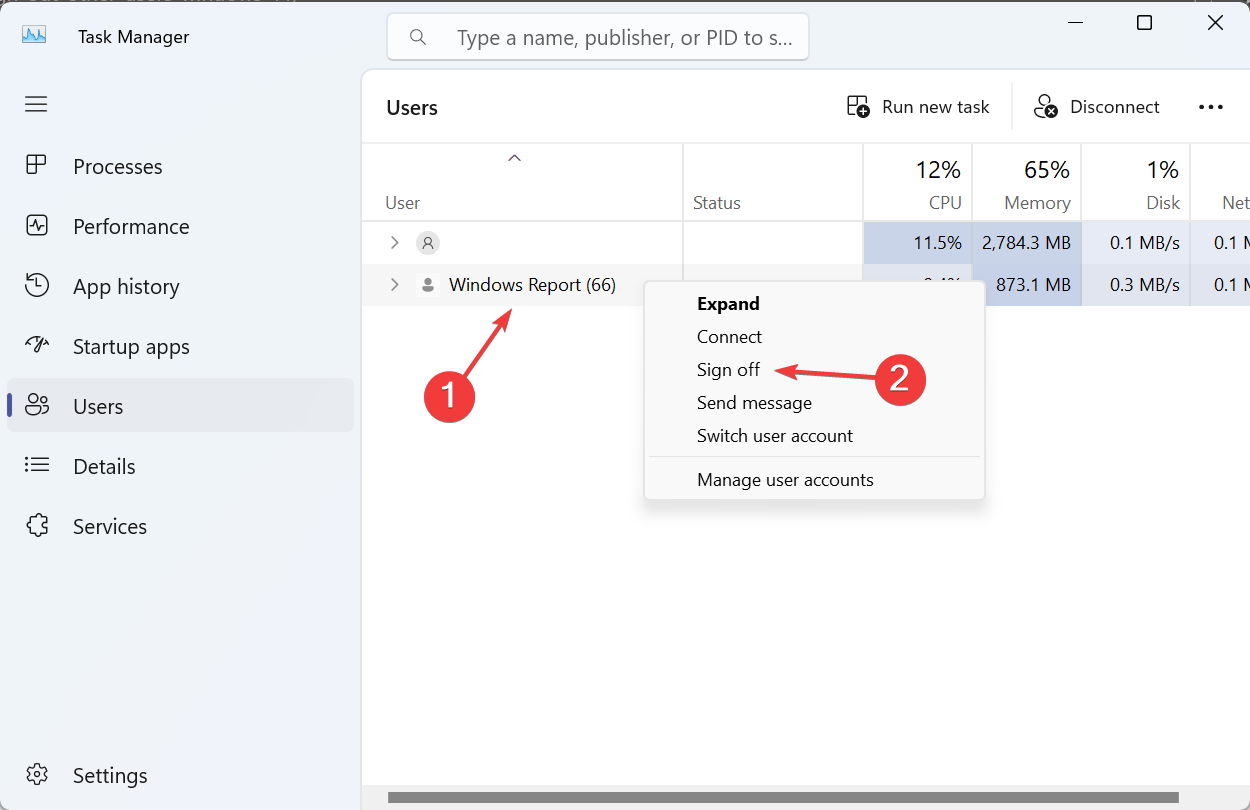
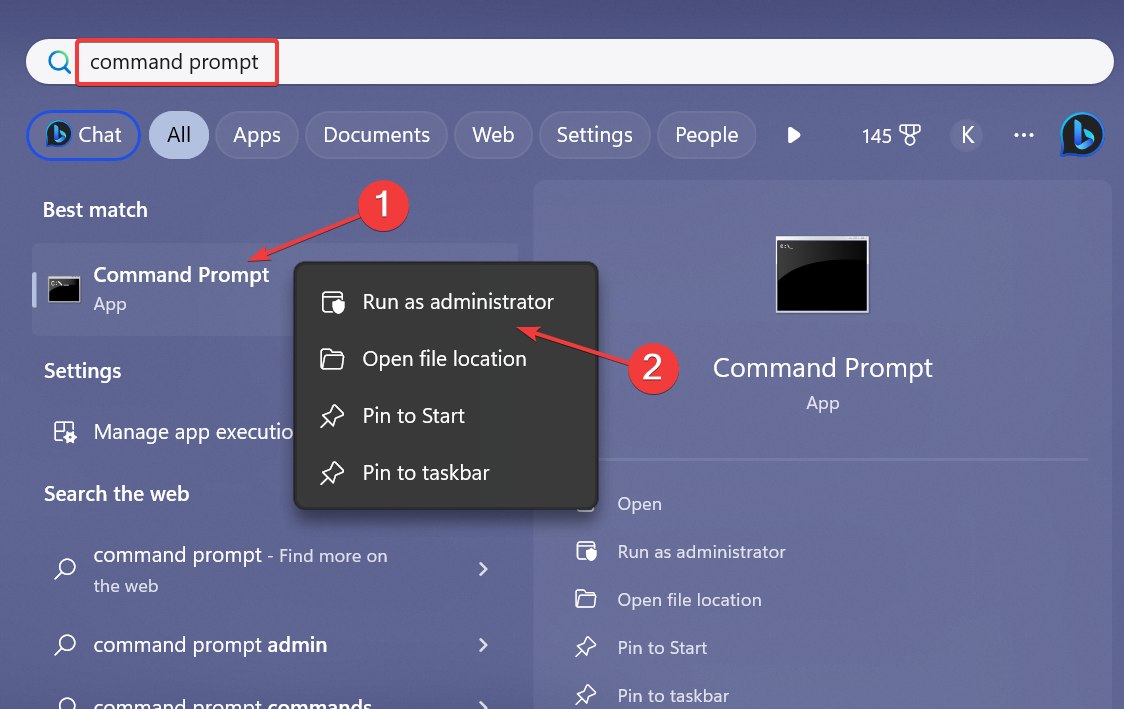
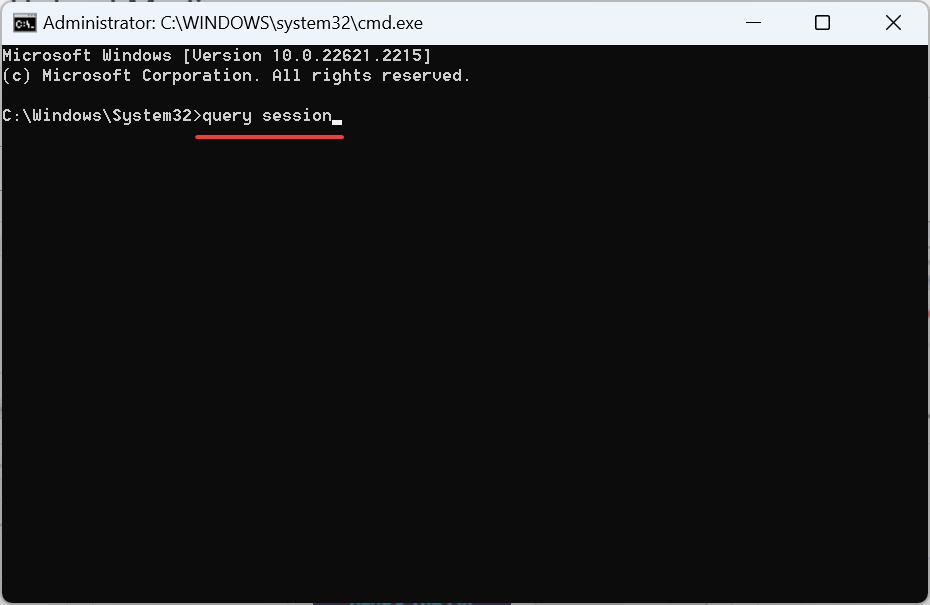

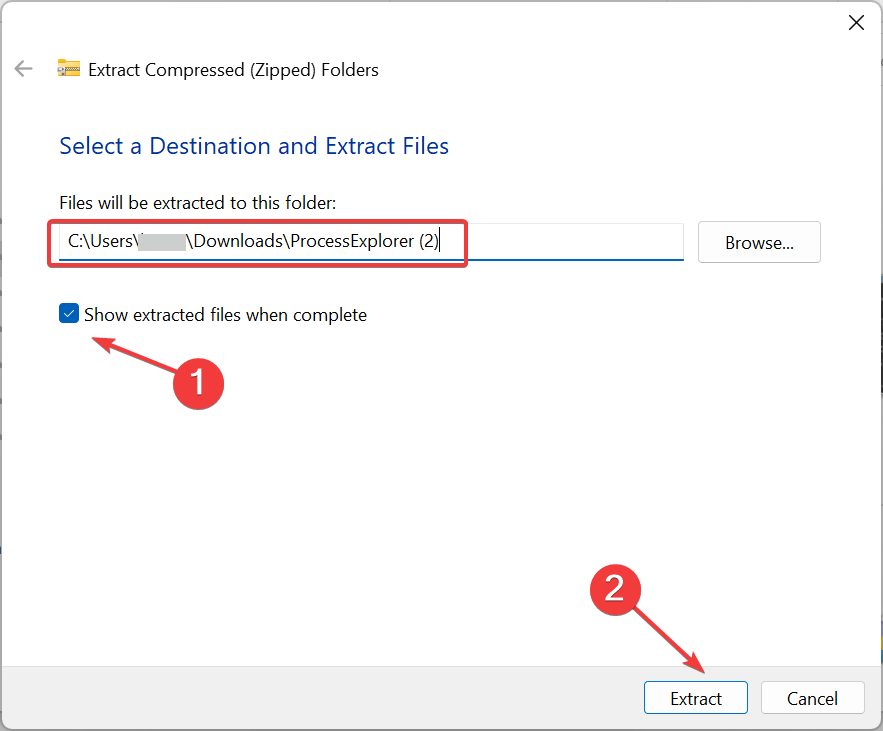

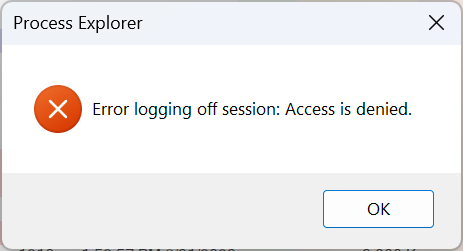










User forum
0 messages