How to take screenshots with a Smart TV
3 min. read
Updated on
Read our disclosure page to find out how can you help Windows Report sustain the editorial team. Read more
Smart TVs are called “Smart” for good reason.
They can be used to watch cable television and other streaming services, access the Internet, they can have apps installed and more.
But what truly makes them smart is that they now have operating systems.
Because of this, the number of things you could do with a smart TV grows tenfold.
For example, did you know you can now take screenshots using your TV?
That’s right, and the more pixels it has, the clearer the image will be!
How do I take a screenshot using a Smart TV?
1. Use the remote
Remember how you could take a screenshot of your Android phone by pressing the power button and one of the volume keys simultaneously?
Well, guess what? The same principle applies to Android TVs and TV boxes as well.
Just press the power button of your remote control and then press the volume-down button.
An animation will play, letting you know the screenshot was successfully saved.
2. Use the Built-in screenshot feature
Some Android TVs come with a built-in screenshot function.
Just access the Home menu and check whether your Smart TV has the screenshot feature or not.
Click it to take a screenshot, which will prompt you to choose between two options:
- Save to Photos
- Save and Share
3. Use an official TV app
As mentioned above, Smart TVs now have dedicated apps as well.
Some of these apps can be used to take screenshots of whatever it is you were looking at the time.
For example, if you own a Mi TV, you can use the Mi Remote Controller app to take screenshots which will be saved directly on your phone.
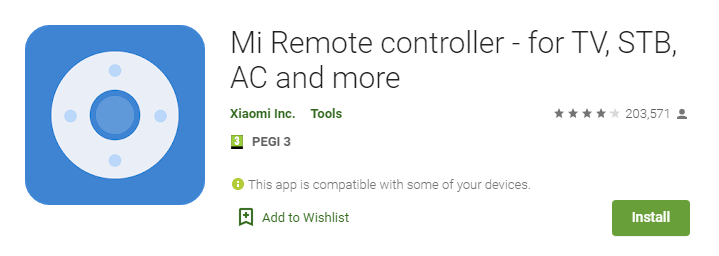
4. Use a third-party TV app
Unfortunately, not all manufacturers provide their TVs with proprietary remote control apps.
However, there are plenty of apps out there that let you control your Smart TV using your phone.
One such example is CetusPlay.
All you need to do is install the app on both your TV and your Android phone.
Then you have to make sure the app is granted all the necessary permissions, and that both devices are in the same WIFI network.
To take screenshots, you will need to enable USB debugging on your Android TV.
- Go to Settings
- Select About
- Tap the Build option seven times with the select button of your remote
- This will enable Developer mode
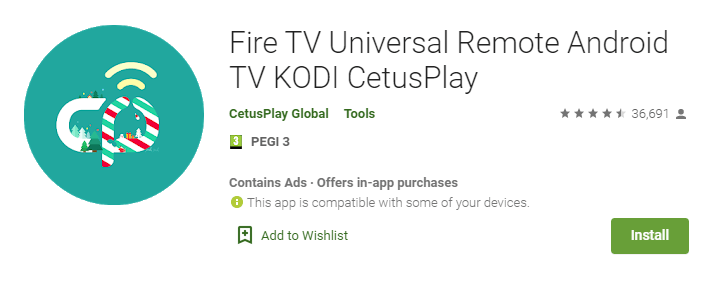
5. Use a button mapper app
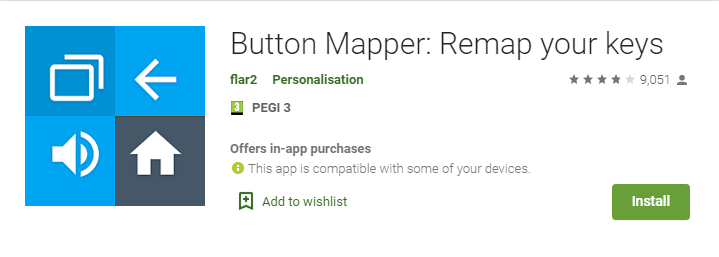
There are apps out there that can remap the hardware keys on your phones to perform certain actions.
You can use the Button Mapper app to remap any of your remote buttons to capture a screenshot of your TV‘s interface.
Then all you need to do is assign the screenshot feature to a button you prefer.
Before you go, why not check our guide on how to use ad blocker for TV to get rid of all ads? And if you’d like to take screenshots in Incognito mode, we also know a few workarounds.









User forum
0 messages