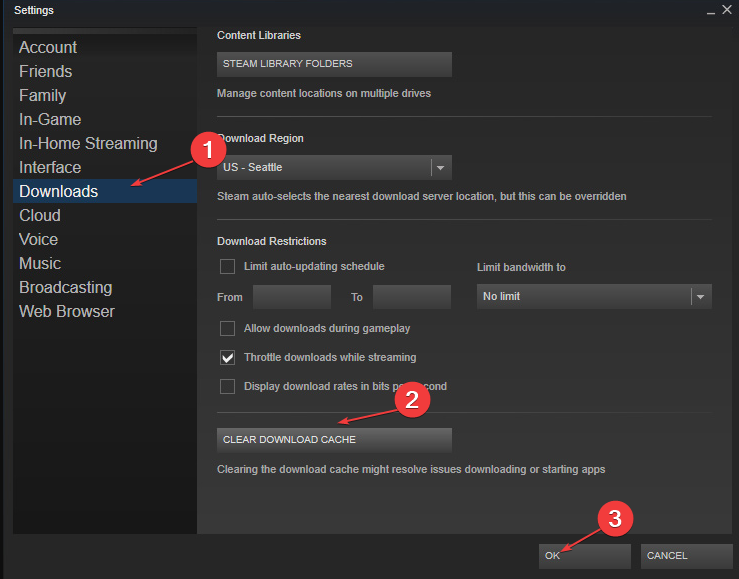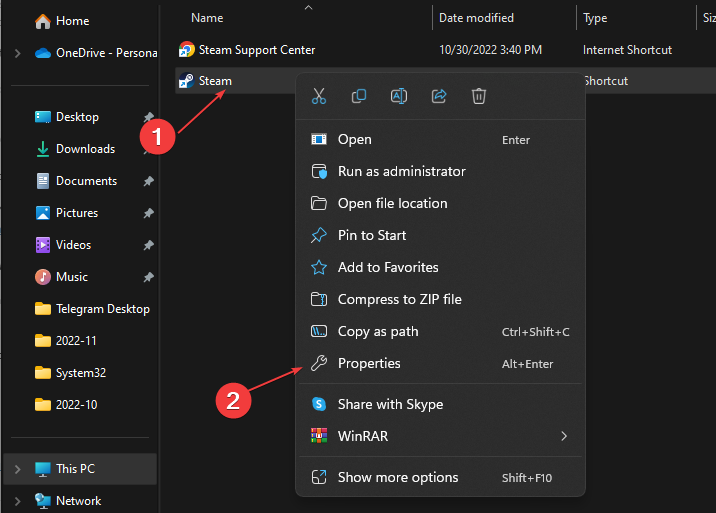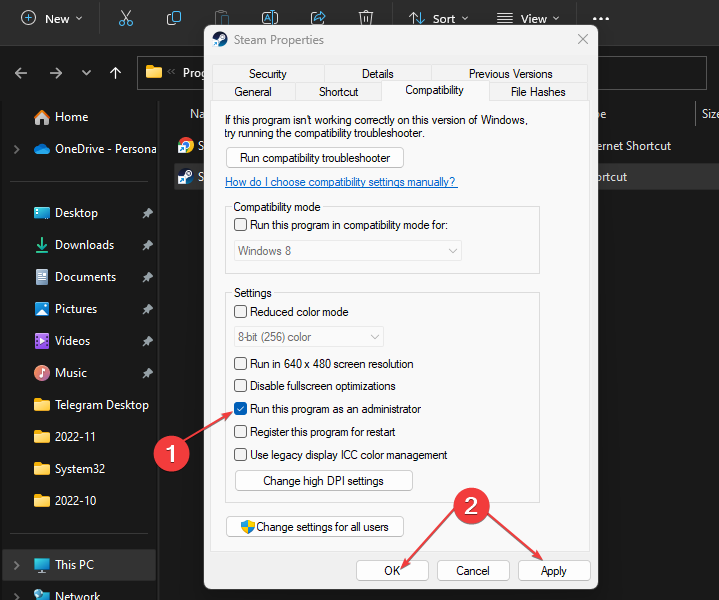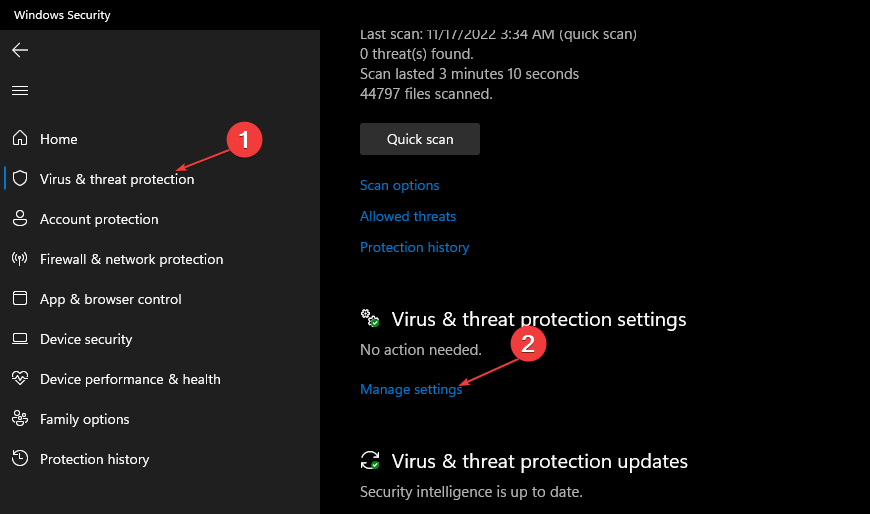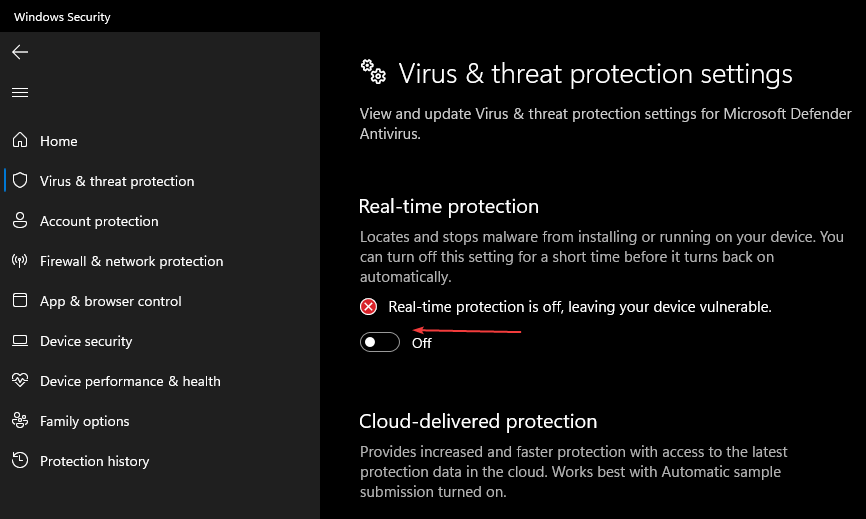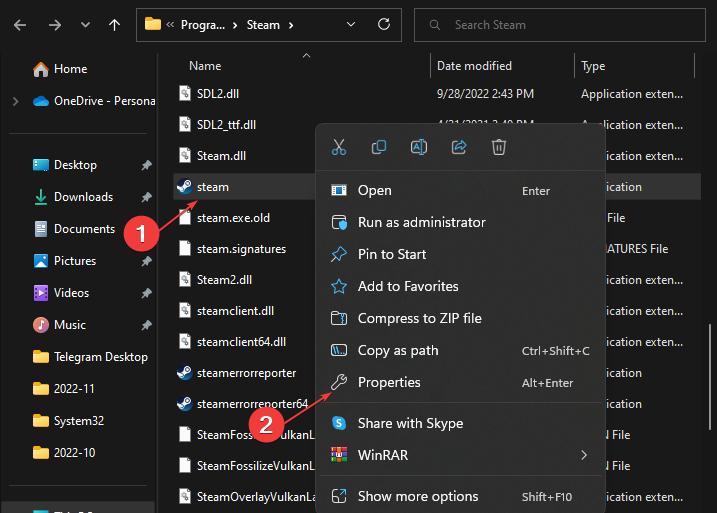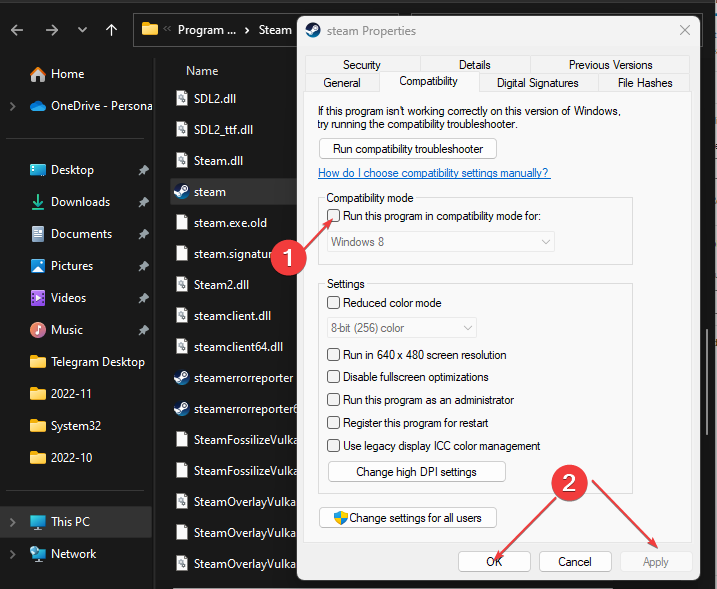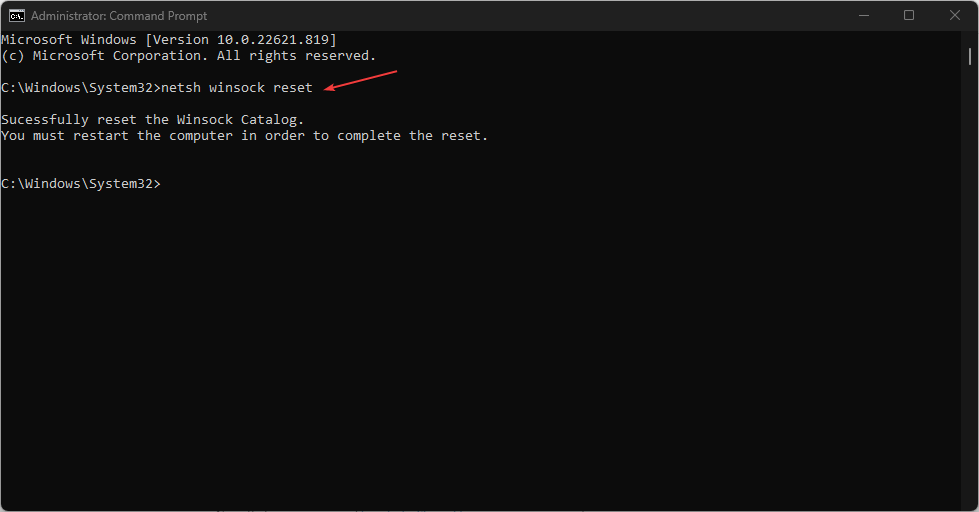Steam Client Bootstrapper Not Responding: How to Fix It
Try these easy fixes if the Steam client bootstrapper is not responding
4 min. read
Updated on
Read our disclosure page to find out how can you help Windows Report sustain the editorial team Read more
Key notes
- The Steam client bootstrapper not responding can cause Steam not to work.
- The issues may occur due to a corrupt or old Steam download cache.
- Running the Steam client in Compatibility Mode can fix the problem.
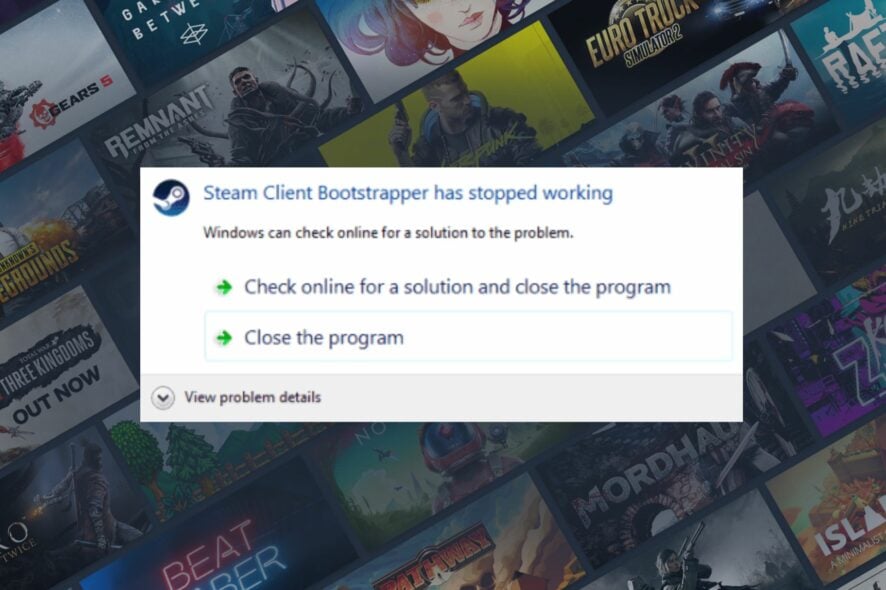
Regardless of Steam’s esteemed reputation, it has its flaws. The Steam client bootstrapper not responding is common issue Steam users complain about.
Also, users report the Unable to initialize Steam API error they get when running games from the Steam game library without any response.
Why is the Steam client bootstrapper not responding?
Issues like the Steam client bootstrapper not responding will cause the app not to work on your device. Many factors may be responsible for the problem.
However, the Steam download cache is the most popular culprit for the Steam bootstrapper not responding. Steam caches can become corrupt when they are old and cause the Steam client not to work on your PC.
Other factors that are likely to cause the Steam client bootstrapper not to respond are:
- Windows Defender or third-party antivirus software interference – Windows Defender can interfere with the Steam client’s activities on your PC, causing the bootstrapper not to respond. Also, other antivirus software may block the bootstrapper, causing the Steam client not to work as it should on your PC.
- Internet connection issues – The Steam client bootstrapper needs a fast and reliable network connection. So, it may not work or be responsible if your PC has network congestion.
- Running Steam in Compatibility Mode – This mode helps your PC handle older Steam versions. However, it can cause issues with the Steam client on your PC if running a newer version.
The causes for the Steam client bootstrapper not responding may vary on different devices. Nevertheless, you can fix the problem by tweaking your system.
How do I fix the Steam client bootstrapper if it’s not responding?
Go through the following preliminary checks right away:
- Fix network congestion on your PC.
- Turn off background apps running on your computer.
- Disable antivirus software on your PC.
- Restart Windows in Safe Mode and check if the Steam client bootstrapper works.
If the issue persists, proceed with the following troubleshooting procedures.
1. Clear the Steam client’s download cache
- Left-click the Start button and type Steam in the search bar, and launch it.
- Click the Steam Menu and select Settings.
- Hit on Downloads and click the Clear Download Cache button.
- Click OK until Steam prompts you to log in to your account.
After login into your Steam account, check if the bootstrapper responds.
Clearing your download cache will delete the corrupt update or download files that can cause issues with Steam. Check what to do if the Start button is not working on Windows 11.
2. Run Steam Client as an Administrator
- Right-click on the Steam client icon and select Properties from the drop-down.
- On the Steam properties window, go to Compatibility and check the box for Run this program as an administrator.
- Click OK, restart your PC, and launch Steam to see if the issue persists.
Running Steam as an administrator can resolve any permissions issues affecting its performance. Check what to do if you can’t run apps as administrators on your PC.
3. Disable Windows Defender
- Left-click the Start button, type Windows Security in the search box, and launch it.
- Select the Virus & threat protection option, and click Manage settings.
- Toggle off the Real-time protection option to turn off Windows Defender Antivirus.
4. Check if Steam is running in Compatibility Mode
- Press Windows + R to open the Run dialog box.
- Copy and paste C:\Program Files (x86)\Steam in the text bar and click OK.
- In the Steam directory, find the Steam.exe file, right-click, and select Properties from the drop-down.
- Click the Compatibility tab to check if the Compatibility Mode box is checked. If it is, uncheck it and save the changes.
- Restart the Steam client and check if the problem persists.
Disabling the Steam Compatibility Mode will solve any confusion prompting the issue.
5. Reset Winsock
- Left-click the Start button, type Command Prompt, and select Run as administrator from the drop-down.
- Click Yes when the User Account Control prompt appears.
- Type the following and press Enter to start the resetting process:
netsh winsock reset - Restart your PC and check if the issue persists.
Resetting Winsock can fix issues that may interfere with the Steam client on your PC.
Nevertheless, you can read how to fix Steam file sync issues on your device. Also, if you are having difficulties running Steam on Windows 10, check our guide for tips on what to do.
For further questions or suggestions, kindly use the comments section.