How to Stop CCleaner Popups on Windows 10
Learn how to disable notifications for good
3 min. read
Updated on
Read our disclosure page to find out how can you help Windows Report sustain the editorial team. Read more
Key notes
- CCleaner is a great software for cleaning your PC.
- The software sends popup alerts to users on a regular basis.
- The alerts system is enabled by default.
- We will show you in this guide how to stop CCleaner alerts on your Windows 10 PC.
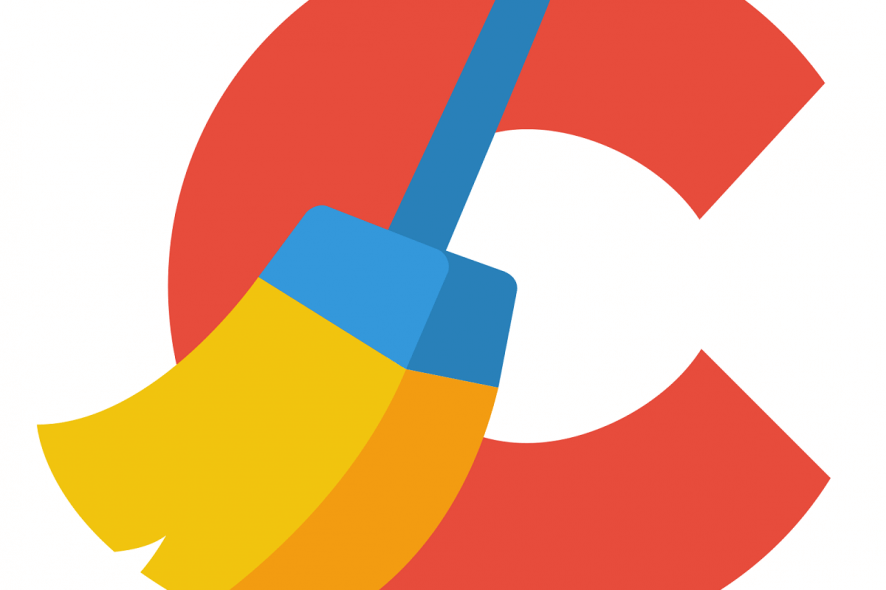
CCleaner is a great system optimization application that can save you a lot of hard drive space. You can erase Windows and third-party software junk files with CCleaner‘s cleaner tool.
CCleaner even provides alerts, or notifications, that tell you when the software can free up more than 500 megabytes of hard drive space.
Those alerts pop up just above the system tray and include a Click here to clean (or download) button.
CCleaner‘s system and active monitoring are both enabled by default. However, the alerts are hardly essential as you can always initiate a file scan manually.
Furthermore, active and system monitoring also requires some extra system resources.
If you don’t need CCleaner‘s alerts, this is how you can stop them from popping up.
How can I turn off CCleaner notifications on my Windows 10 PC?
1. Adjust the Monitoring Settings in CCleaner Pro
CCleaner PRO includes extra system monitoring options and a browser monitoring setting, which are grayed out in the freeware version. PRO users can further configure the notifications with those settings.
For instance, you can enter a higher value in the If cleaning saves more than text box to reduce the number of alerts.
Alternatively, select Automatically clean on closing without notification from the then drop-down menu to remove the alerts but keep system monitoring on.
Enable browser monitoring is an extra option that can expand the software‘s notifications. PRO users might need to uncheck that check box if it’s selected.
However, you can also configure that setting by selecting Automatically clean on closing without notification from one of the browser drop-down menus. CCleaner will then automatically erase temporary browser files without any notifications.
2. With Windows Settings
Alternatively, you can also stop CCleaner‘s, and other app’s notifications by configuring Windows settings.
- To do that in Windows 10, press the Cortana button to open that app’s search box.
- Enter the keyword ‘notification’ in the search box.
- Select Notifications & actions settings to open the window in the snapshot directly below.
- Scroll to the Get notifications from apps and other senders option, and switch that setting off.
3. Close CCleaner’s Notification Area Icon
Alternatively, you could close CCleaner‘s notification area icon when you need to stop the software‘s alerts. Then you can keep the monitoring on and temporarily turn it off when required.
The CCleaner icon will be on the Windows 10 system tray unless you’ve switched the Always show all icons in the notification area option off.
To temporarily stop CCleaner‘s alerts, right-click its notification area icon and select Exit. That will turn CCleaner‘s monitoring off until you restart the software.
If the Always show all icons option is off, click the small arrow to open the icons that would otherwise be on the system tray as shown directly below.
4. Via Settings
1. Launch Ccleaner.
2. Select Options from the menu to open further settings.
3. Then click on Monitoring to open the options shown directly below.
4. Now uncheck the Enable system monitoring check box.
5. In addition, deselect the Enable Active Monitoring option to switch off program update notifications.
6. A dialog box window will open requesting further confirmation to turn off active monitoring. Press the Yes button to further confirm you don’t need the notifications.
The freeware CCleaner version has two built-in monitoring settings that you can turn the popup notifications off with. By disabling system monitoring and active monitoring, you can stop CCleaner from sending any more notifications in the future.
So, there are a few ways that you can stop CCleaner‘s alerts. You can switch them off entirely, configure the alerts in the PRO version so that they pop up with less regularity, or temporarily switch off CCleaner‘s monitoring via the notification area or Task Manager in Windows.
We hope that our article helped you disable CCleaner popup alerts on your device. If you have any questions, let us know in the comments section below.
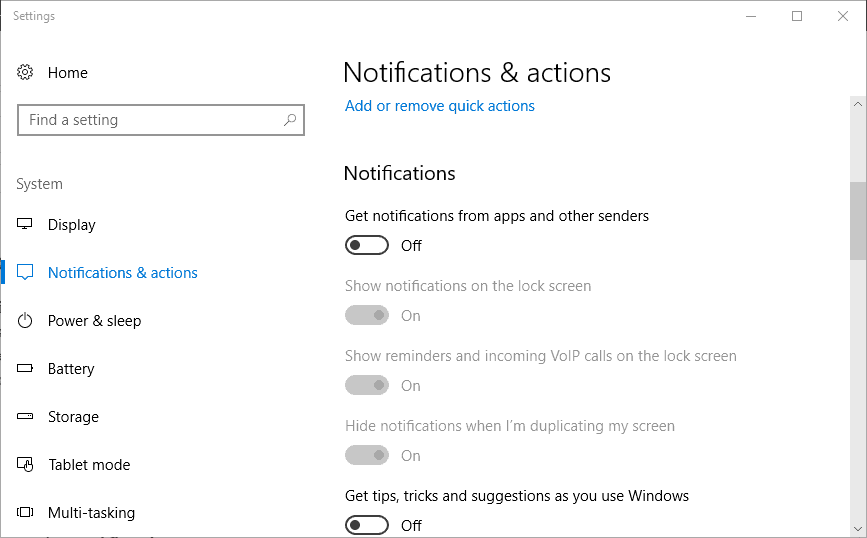
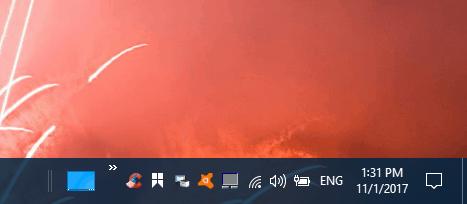
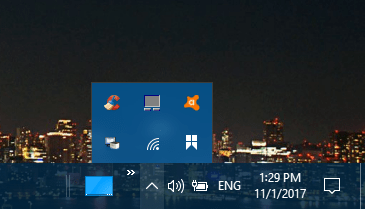
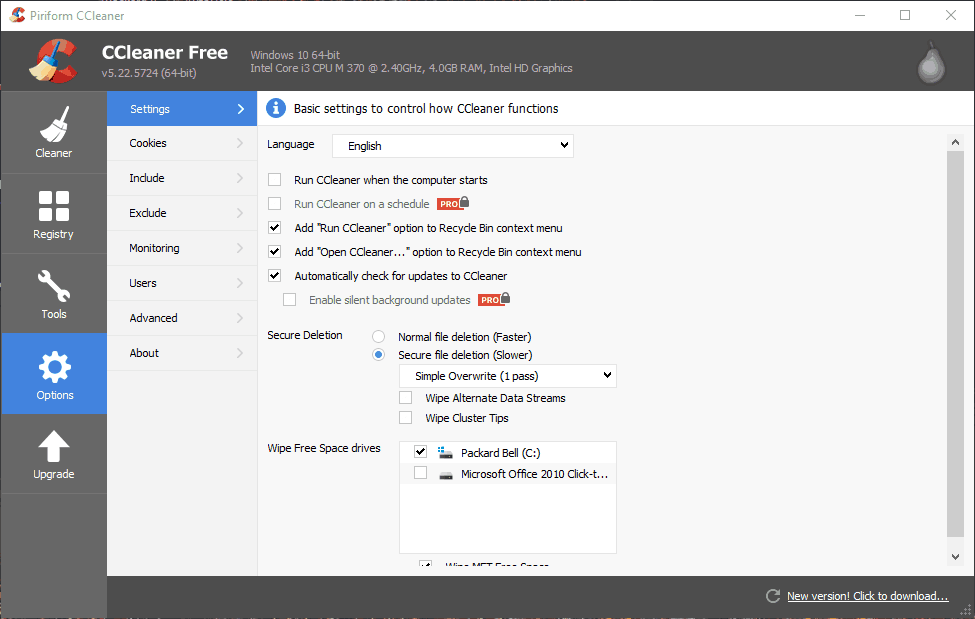
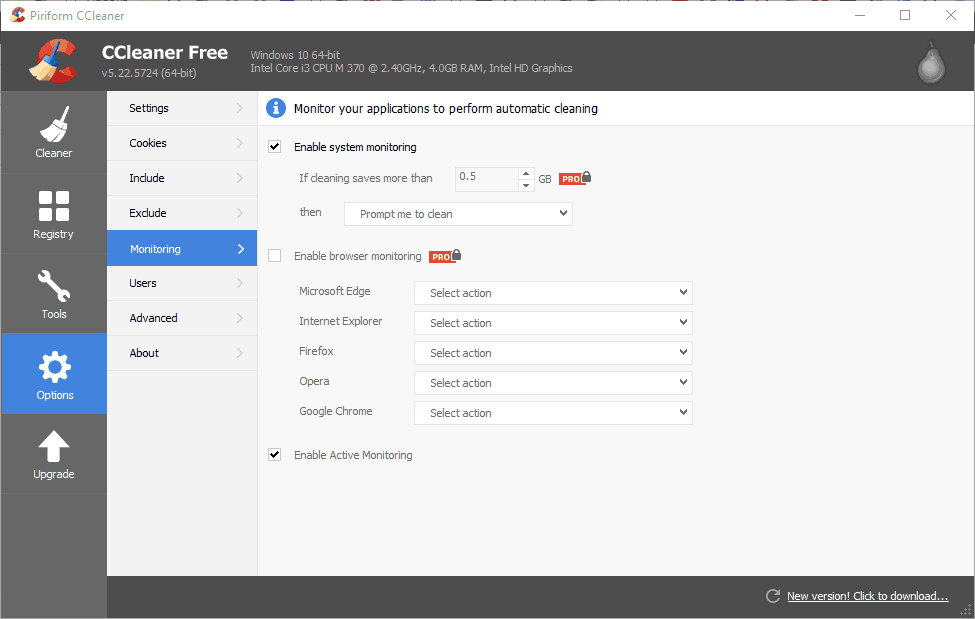
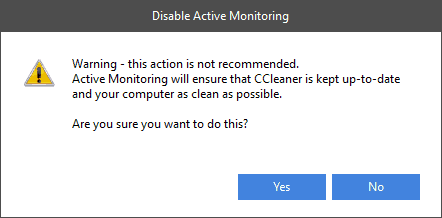








User forum
3 messages