FIX: Surface Pro won't connect to the iPhone's hotspot
Make sure that the WiFi setting on your Surface are correctly set
5 min. read
Updated on
Read our disclosure page to find out how can you help Windows Report sustain the editorial team. Read more
Key notes
- Surface Pro 4 is an excellent and fast device, especially for graphic designers that want to use assets and sketch things on the go.
- In order to utilize the Surface Pro at its full extent, you need an internet connection, which you can get by connecting to a hotspot from your iPhone, for example.
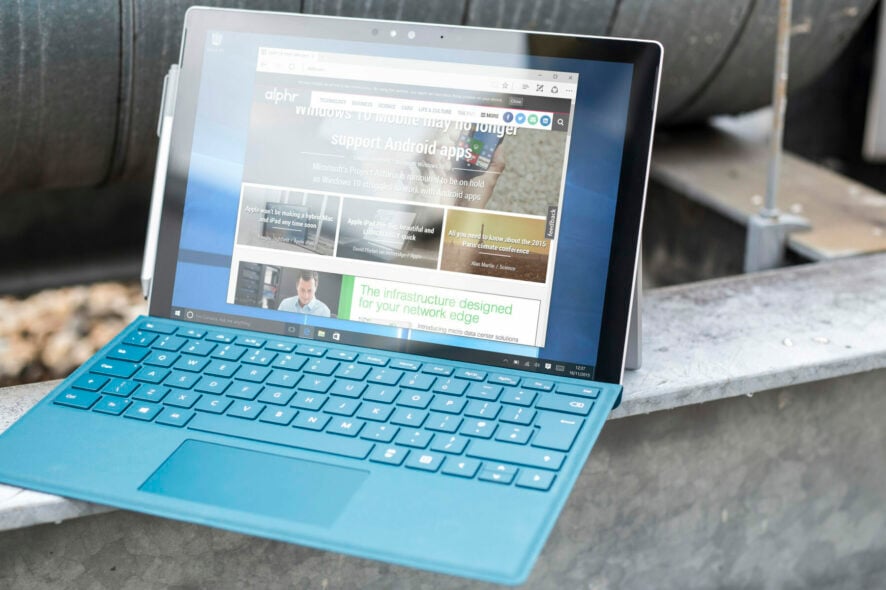
No matter which device you’re on, whether it is an iPhone or Android, your Surface Pro will work with it, so you can get the most out of them.
When used together, you can access your photos, music, documents, and other favorites, but you can also connect to your mobile phone as a hotspot, via the tethering functionality.
Both the Surface Pro 4 and iPhone work just great together, but there are times when the Surface Pro 4 won’t connect to your iPhone’s hotspot, either because of network settings, or another underlying cause.
This article looks at how to fix this connection issue using the solutions below.
How do I fix Surface Pro 4 not connecting to the hotspot?
1. Check special characters on the SSID name

- Select General.
- Then select About.
- Afterward, select Name.
- Change the name of your iPhone without using spaces, then switch on Personal Hotspot on your Surface Pro and it will connect.
Sometimes your Surface Pro 4 won’t connect with the iPhone hotspot because of special characters used in the iPhone name, which makes the device not recognize the characters, therefore you need to change it.
Note: Numbers are special characters too, so delete spaces and apostrophes, but numbers as well. E.g. don’t write Bob’siPhone, write BobsiPhone instead.
2. Disable Network Device

- Go to Desktop.
- Swipe from the right and tap Settings.
- Select Control Panel, then select Network and sharing center.
- Tap on Change Adapter Settings.
- Select the Wi-Fi adapter and click ‘Disable this Network Device’
- Wait a few seconds and enable it again. It should show up now.
- Go to Control Panel, then tap on Hardware and Sound.
- Afterward, select Devices and Printers.
- Set the iPhone as a Wireless Network. The password for this is in Personal Hotspot.
One other solution is to disable your network device on your Surface Pro 4. In order to do this, you need to fiddle with your adapter settings and transform your other device into a wireless network.
3. Check WiFi settings on your Surface
- Go to Start and select Settings.
- Select Network & Internet.
- Tap on Wi-Fi and check if it is On.
- Then check that the Airplane mode is Off.
- Lastly, check if your iPhone hotspot is in the list of available networks but you cannot connect to it.
Sometimes, simply checking if your Wi-Fi connection is actually on is all you need to do. Also, the Airplane mode needs to be off in order for your internet to work, because if it is enabled, it will block any time of data transfer from your phone.
4. Check your network on another device
If your iPhone hotspot appears in the list of available networks on your Surface Pro 4 but you can’t connect, ensure the network is working properly on another device. Also, make sure that the device has a working internet connection that could be transferred through the hotspot.
If it doesn’t work on any other devices, the problem might be with the network or hardware itself, preventing it from properly connecting to your Surface Pro.
5. Check the date and time settings
- Tap Start and select Settings.
- Select Time & language.
- Make sure the info is correct or make changes as necessary.
- Try to connect to your Wi-Fi network.
You can also check and, if needed, correct your date and time settings on your Surface Pro 4. This information can interfere with your connection if the date and time on your devices do not correspond with each other.
6. Check to see if MAC address filtering is enabled
- Select the search box in the taskbar, enter cmd, and select Command Prompt.
- At the command prompt, enter ipconfig /all.
- Tap Enter.
- Find the Physical Address. This is the MAC address for your Surface.
- Turn off MAC filtering temporarily to see if that is preventing your Surface Pro 4 from connecting to your iPhone hotspot.
- Add the MAC address of your Surface to your iPhone’s authorized list.
MAC filtering can bring up the Surface Pro 4 won’t connect to the iPhone hotspot issue. If it is turned on, change it by following the aforementioned steps.
7. Check the signal

If you have limited or no connectivity, then you may be out of range so you need to check your signal. In the taskbar, select a wireless network and check to see how many bars are lit up in the cellular icon.
If you have only one lit bar or none, you are likely on the edge of or out of your operator’s range. To reconnect, you need to move to get back in range.
Losing a wi-fi signal is easy, especially if you’re in a different room or far away from your router. The wi-fi radio waves have a hard time passing through concrete walls, so keep that in mind.
8. Allow roaming
- Tap Start and select Settings.
- Select Network & Internet.
- Afterward, select Cellular, and look at the right side of the interface.
- Select the name of your mobile operator, then select Connect automatically.
- Select Allow Roaming.
If you are traveling outside of your mobile operator’s network coverage area and want to use an iPhone hotspot connection, make sure that roaming is turned on.
Roaming allows you to connect to the Internet even when you are away from your mobile operator’s network.
Some operators charge extra for roaming or have a different data plan with this included. Set your Surface so roaming turns on by default when you are out of your mobile operator’s range.
This sums up all the possible fixes for your issues regarding the Surface Pro 4 connection to a mobile hotspot.
Did any of these solutions help get your connection back? Share with us in the comments section below. Also, leave any other suggestions or questions that you may have and we’ll be sure to check them out.
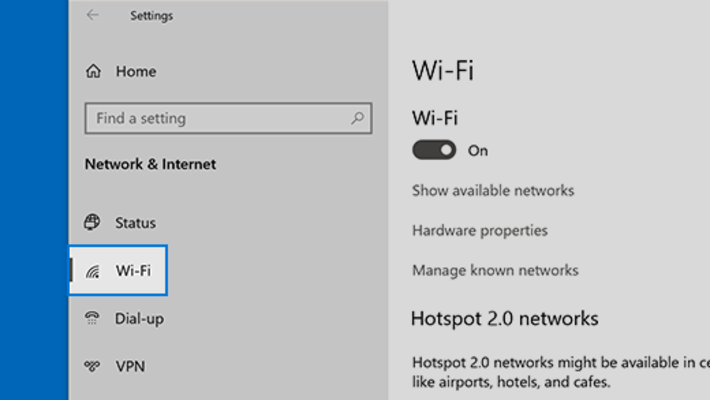


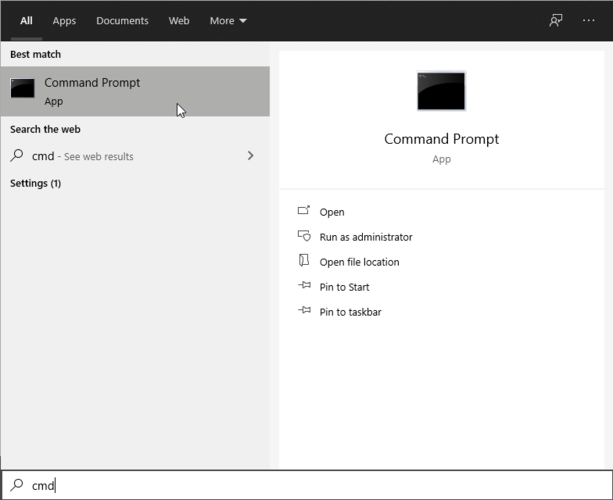
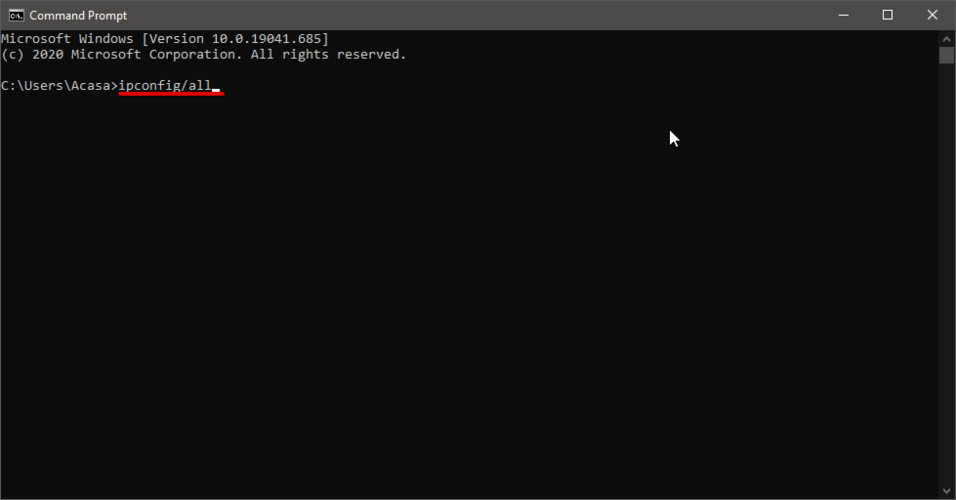
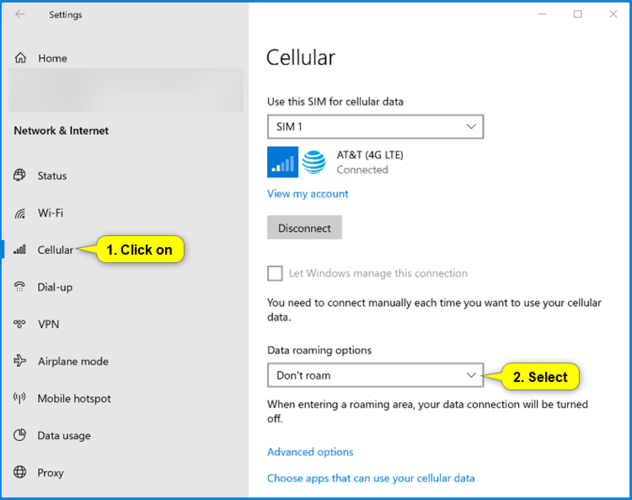
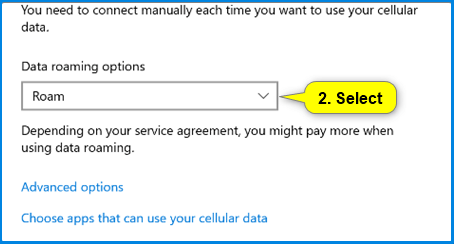








User forum
0 messages