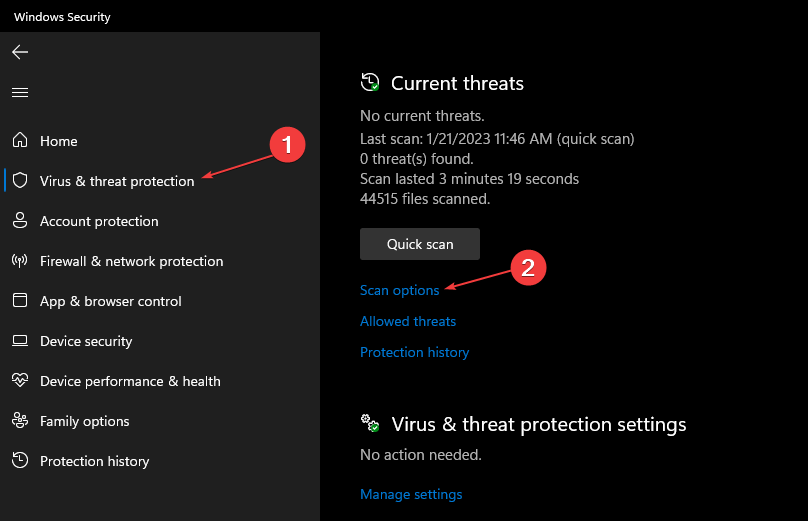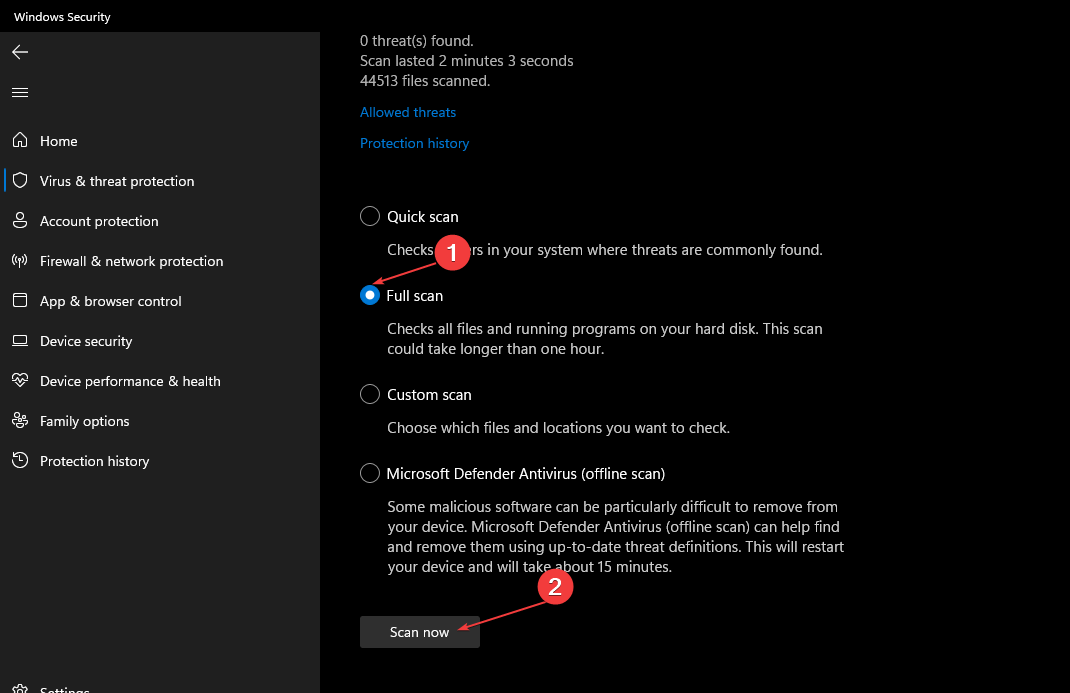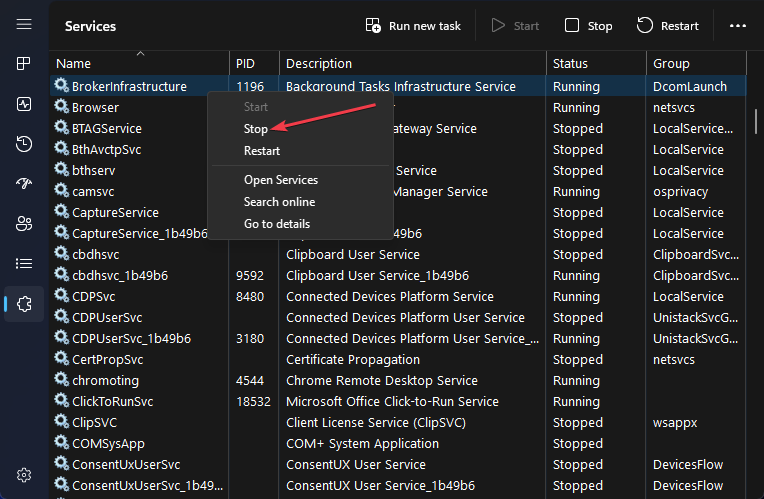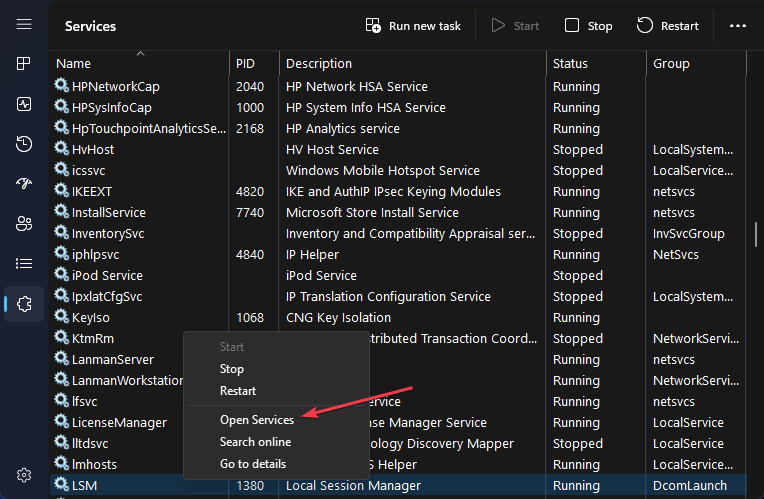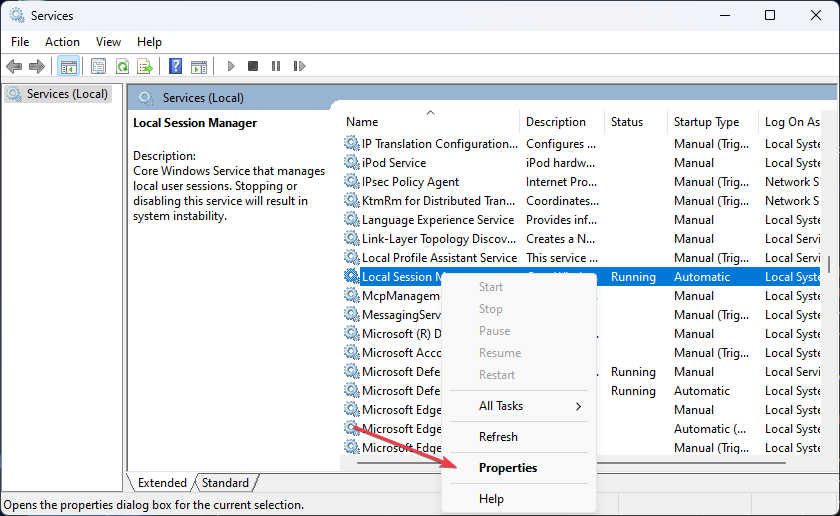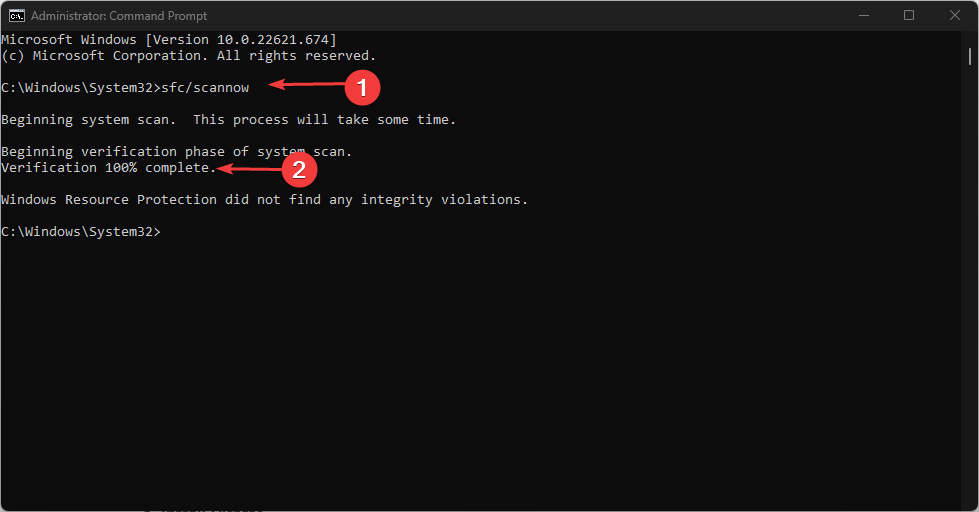5 Ways to Fix Svchost.exe High CPU Usage
Disable the service in Task Manager and Windows services
5 min. read
Updated on
Read our disclosure page to find out how can you help Windows Report sustain the editorial team Read more
Key notes
- Svshost.exe High CPU usage is often a product of malware/ virus attacks masquerading as Windows Services.
- Avoid opening multiple applications or background programs that are high-end CPU dependent.
- Clear Event View Logs, run SFC scan or disable the service causing the this in Windows services.
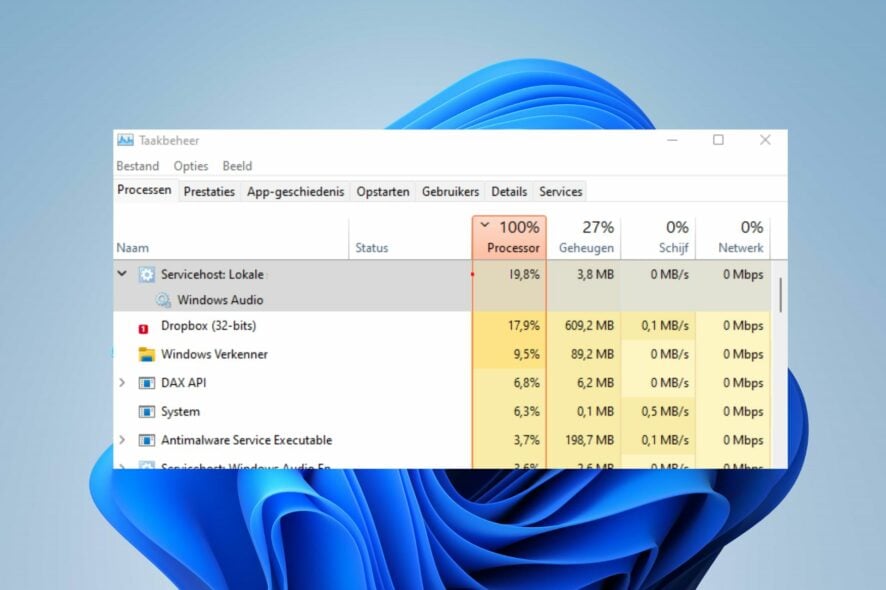
If you open your Task Manager and navigate to the Processes tab, you’ll notice that multiple svchost.exe instances are running simultaneously. If the Process continues running, it can lead to high CPU usage.
This article discusses some common causes of the svchost.exe high CPU usage and provides steps to help you fix the error.
What causes svchost.exe high CPU usage?
The following are some of the most common causes of svchost.exe high CPU usage:
- Viruses and Malware – The svchost.exe is a legit Windows Process, but hackers can also use it to hide corrupt files. You’ll have to scan the file using antivirus software to ensure it isn’t a virus.
- Windows updates – According to Microsoft, users might trigger the svchost.exe high CPU usage error while checking for Windows updates. You should uninstall or roll back an update to help fix the error.
- Background applications – Too many opened background applications can severely drain your PC’s RAM and CPU. If you have too many opened apps, it can trigger high CPU usage by svchost.exe
How can I fix svchost.exe high CPU usage?
Before we proceed with more advanced solutions, here are a couple of quick fixes you can attempt to help you resolve the error:
- Restart your PC.
- Close unnecessary applications.
If the error remains unfixed after attempting the above quick fixes, here are more advanced solutions for you to try:
1. Check for viruses
- Press the Windows key, type in Windows Security, and hit Enter.
- In the next window, click on Virus & Threat Protection, and click Scan Options under the Current Threats option.
- Select Full Scan and click the Scan Now button to initiate the virus scan.
- Wait for the scan to complete, restart your PC and check if the error is fixed.
In most cases, high CPU usage errors are triggered due to the presence of viruses. Therefore, running an antivirus scan using the Windows security tool or a third-party antivirus tool can help fix the error.
2. Disable services that might trigger high CPU usage
- Right-click the Start menu and select Task Manager.
- Navigate to the Details tab. Right-click the svchost.exe, and select Go to Services.
- In the next popup window, right-click on any of the Processes, and click Stop.
- Repeat the process until you locate the faulty Process triggering the error.
- Once you locate the problematic Process, right-click and select Open Services button.
- In the Services window, right-click on the Process name triggering the error, e.g., Windows Update, and click Properties.
- Change the Startup Type to Disable, and click OK.
- Restart your PC to check if the error is fixed.
Sometimes, high CPU usage can be triggered by faulty Windows services. If such Services remain operational, you’ll experience the svchost.exe high CPU usage error.
3. Clear Event Viewer Log
- Press the Windows key + R to open the dialog box, type eventvwr, and hit Enter.
- On the left pane in the popup window, click Application under the Windows Logos directory, and click Clear Logs.
- Repeat the process to clear the Security, Setup, and System logs.
- Restart your PC to check if the error is fixed.
In some cases, the Windows Event Viewer could log large files for extended periods, leading to high CPU usage. You must clear the Event Viewer’s log to fix the error.
4. Diagnose and troubleshoot Windows Updates
- Press the Windows key + R, type services.msc in the dialog box, and hit Enter.
- In the Services window, locate Windows Update, right-click on it, and click Stop.
- Press the Windows key + E to open File Explorer, and navigate path C:\Windows.
- Locate the SoftwareDistribution folder, right-click on it, and select Delete.
- Restart your PC, and check for Windows Updates.
Many users have reported high CPU usage while using the Windows Update tool, and Microsoft confirmed it to be true.
If you’re experiencing high CPU usage while checking for Windows updates, you can run the Troubleshooter. The Troubleshooter can also fix the Windows Update won’t work error.
5. Run the system file checker utility.
- Press the Windows key, type in CMD, and select Run as Administrator.
- Click Yes to grant the app administrative access in the User Account Control window.
- Once the command prompt opens, type the following and hit Enter:
sfc /scannow - Wait till the scan is complete, and restart your PC to check if the error persists.
In some cases, high CPU usage errors are usually triggered due to corrupt system files. Running an SFC scan is one of the best ways to repair corrupt files and fix the svchost.exe high CPU usage.
In most cases, a virus or malware triggers a virus, or malware triggers the svchost.exe high CPU usage. However, as we’ve seen in this article, it can also be started by several secondary factors.
Resolving the error isn’t a complex task and can be done by simply following our guide. If you have any questions regarding the svchost.exe, please let us know by leaving a comment.