Solved: The Set of Folders Cannot be Opened in Outlook
Fixing file corruption gets rid of the error in most cases
13 min. read
Updated on
Read our disclosure page to find out how can you help Windows Report sustain the editorial team. Read more
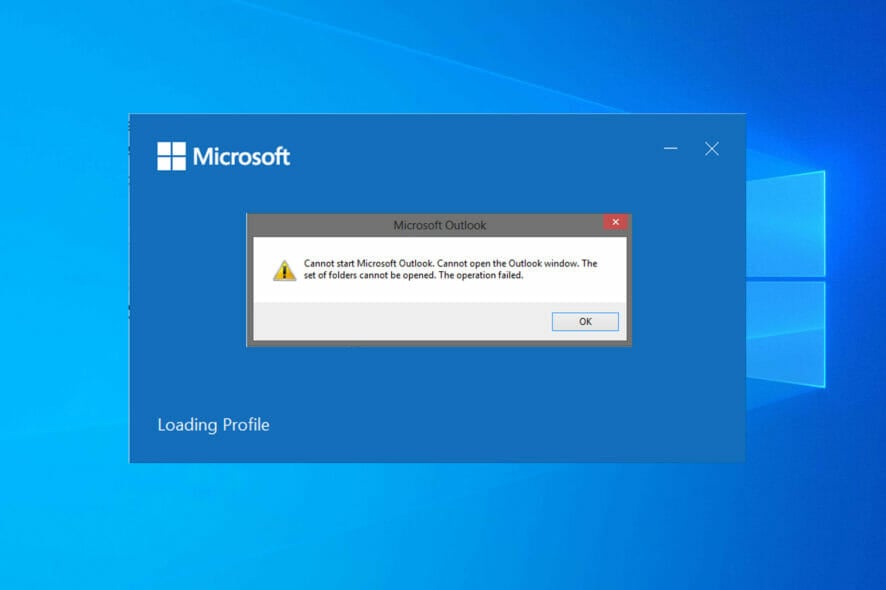
The set of folders cannot be open is one of those errors, and it will prevent you from starting Outlook.
This suggests you might deal with corrupt files, and it can also happen after a Windows update. Whatever the case may be, it’s fixable. Here’s what our team found to be working:
How do I fix Outlook: The set of folders cannot be opened?
1. Start Outlook in safe mode
- Press Windows key + R and enter Outlook /safe. Press Enter or click OK.
- If Outlook starts in safe mode, you need to disable your add-ins. To do that, click on File > Options > Add-ins.
- Now click on the Go button next to Manage: Com-in Add.
- Disable all available add-ins and click OK to save the changes.
After disabling add-ins, try to start Outlook again and check if the problem still appears. Some readers reported that the LABBYY FineReader add-in was the cause for this problem, so if you have it, be sure to disable it and check if that solves the issue.
Most Windows users don’t know how easy it is to add Safe Mode to the boot menu. Find out how you can do it in just a couple of steps.
2. Run Outlook as administrator and turn off the Compatibility mode
- Locate Outlook’s shortcut, right-click it, and choose Properties from the menu.
- Go to the Compatibility tab and uncheck Run this program in compatibility mode for option. Now check Run this program as an administrator option and click on Apply and OK to save the changes.
Is some of our tests, we simply cleared this error by starting Outlook as an administrator. Disabling the Compatibility mode also worked.
After making these changes, try to start Outlook again and check if the error message appears again.
Does nothing happen when you click on Run as administrator? Don’t worry, we’ve got the right fix for you.
3. Use the /resetnavpane parameter
- Press Windows key + R to open the Run dialog.
- When the Run dialog opens, enter Outlook.exe /resetnavpane command. Press Enter or click OK to run it.
It seems that the problem was caused by the navigation pane in Outlook, and that caused this problem to occur. Once you run this command your navigation pane will reset to default and hopefully, the problem will be fixed.
4. Use scanpst.exe to fix your .ost file
- Open your Office Installation directory. By default, it should be
C:\Program Files(x86)\Microsoft Office\Office16 - Now locate scanpst.exe and run it.
- When Microsoft Outlook Inbox Repair Tool starts, click on Browse.
- Now you need to select your .ost or .pst file. You can find the .ost file in this directory:
C:\Users\your_username\MyDocuments\OutlookFiles - As for .pst file, it is located in C:\Users\your_username\AppData\Local\MicrosoftOutlook. You can use any of these files for the repair process.
- Once you select the desired file click the Start button to scan it.
- When the scan is completed, you’ll be asked whether you want to repair the file. Click the Repair button. Keep in mind that you might need to run the repair process a couple of times if you want to completely fix all errors.
Some of our readers reported that The set of folders cannot be opened error can appear if your .ost file is corrupted. To fix the problem, you need to use Microsoft Outlook Inbox Repair Tool also known as scanpst.exe, as shown above.
After you repair your .ost file, the error message should disappear and you’ll be able to use Outlook without any problems.
5. Check iCloud
iCloud could cause the The set of folders cannot be opened error in Outlook because of add-in conflicts, integration issues, or corrupt data files. Try to:
Sign out and back into iCloud
- Be sure to completely close Outlook.
- Now start iCloud. You can do that by opening the Start Menu and typing iCloud. Choose the iCloud Desktop app from the list of results.
- When iCloud opens, click on the Sign out button.
- You’ll be asked whether you want to keep your contacts, calendar, and tasks. Choose Delete from computer option.
- After deleting your contacts wait for a few minutes for changes to take effect.
- Now sign in to iCloud again.
- Once you sign in, choose the option to sync Mail, Contacts, Calendars, and Tasks.
If the issue persists:
Reinstall iCloud
- Open Outlook and go to File > Account Settings > Account Settings > Data Files.
- Locate the iCloud data file and click on Remove. You can easily recognize iCloud data file by its .aplzod extension. When the confirmation message appears, confirm that you want to delete the data file.
- After doing that, close Outlook.
- Now open iCloud Control Panel and uncheck Mail, Contacts, Calendars, and Tasks with Outlook options.
- Download and install the latest version of iCloud. During the installation be sure to select the Repair option.
- After you install iCloud again, restart your PC.
- Once your PC restarts, start iCloud Control Panel and select Mail, Contacts, Calendars, and Tasks with Outlook, and start the sync process.
After doing that, start Outlook again and check if the error message still appears.
6. Create a new Outlook profile
- Press the Windows key + S, type control panel and choose Control Panel from the list of results.
- Navigate to the Mail section. If you can’t find it, go to User Accounts > Mail.
- Now click the Show Profiles button.
- Select your profile and click on Remove.
- In Mail Profiles window click the Add button and enter the name of your new Outlook profile. Click OK to save changes.
- Now choose Auto Account Setup or Manual Setup and follow the instructions on the screen to complete the process.
7. Repair Office installation
- Open Control Panel and navigate to Programs and Features.
- When Programs and Features window opens, select Microsoft Office from the list of applications and click the Change button at the top.
- Now select Quick Repair option.
- Follow the instructions on the screen to complete the repair.
After you repair your Office installation, the problem should be resolved and everything should work normally.
8. Make sure that your .pst file is on the C drive
This error can occur if the .pst file from Outlook is located on a drive other than C. Moving it to the C drive fixed the problem for us, so be sure to try that as well.
If interested, read this quick guide to know how to find the folder that you accidentally moved or deleted.
9. Make sure that the path to the .pst file is correct
Many readers reported this problem because the path to their .pst file isn’t correct. Some users prefer to save this file in a different location, and that can cause the problem to appear.
To fix the issue, you need to navigate to Mail settings in Control Panel and set the correct path to your .pst files. After doing that, the problem should be resolved and you’ll be able to use Outlook without any problems.
10. Remove .xml files from the Outlook directory
- Press Windows Key + R and enter appdata. Press Enter or click OK.
- When AppData directory opens, navigate to LocalMicrosoftOutlook16*.
- Now locate and remove all .xml files.
This error may occur due to corrupted XML files in Outlook’s directory. To fix the issue, you need to delete those files manually. Removing these files won’t cause any problems since Outlook will recreate them, so there’s no need to worry.
In our solution, we showed you how to fix the problem in Outlook 2016, but the approach should be the same for older versions of Outlook.
11. Clean Microsoft Office credentials
- Press Windows key + S and enter credential. Select Credential Manager from the list of results.
- Now, click on Windows Credentials.
- Locate Outlook or Microsoft Office in the list of credentials and click it.
- Now choose Remove to remove credentials from your PC.
- Confirmation message will now appear. Click on Yes to remove the credentials.
Credentials Manager holds all your local passwords, and to fix the problem, you need to remove credentials for Microsoft Office as shown above.
After you remove the credentials, the problem should be resolved and you’ll be able to use Outlook without any problems.
12. Use Microsoft Support and Recovery Assistant
This error message can be quite annoying and it can prevent you from starting Outlook. However, you might be able to fix the problem by downloading Microsoft Support and Recovery Assistant.
According to Microsoft, this tool can fix various Outlook problems, and several users claim that it fixed this issue for them. The tool is completely free and simple to use, so be sure to try it.
13. Remove the user from delegates and add them back again
This error message can sometimes appear while using a shared mailbox. To fix the issue, users are suggesting removing users from delegates or permission-level access and adding them back again.
After doing that you just have to restart Outlook and the problem should be resolved completely.
14. Delete your account from the Mail app
- Open the Mail app.
- Now navigate to the Accounts section in the left pane.
- Manage Account pane will now appear. Select your email account from it.
- When the Account settings window appears, click on Delete account.
- The confirmation message will now appear. Click on Delete to remove your account.
This error can appear if you have added your email account to the Mail app prior to adding it to Outlook.
After you remove your email account from the Mail app, you should be able to start Outlook without any problems. We don’t know why this problem occurs, but if you’re using the Mail app, remove your email account from it and check if that solves the issue.
15. Export your profile from the registry
- Press Windows Key + R and enter regedit. Press Enter or click OK.
- In the left pane, navigate to the key:
HKEY_CURRENT_USERSOFTWAREMicrosoftOffice15.0OutlookProfilesRight-click the Profiles key and choose Export from the menu.
- Choose a safe location for your file, set profile.reg as the name, and click on Save.
- Now locate profile.reg file, right-click it and choose Edit from the menu.
- When Notepad opens, replace 15.0 with 16.0 everywhere in the file. To do this automatically, just press Ctrl + H and enter 15.0 in Find what and 16.0 in Replace with field. Now click the Replace All button.
- After doing that, save changes.
- Now locate profile.reg and run it.
- The confirmation message will now appear. Click Yes to proceed.
Several readers reported The set of Outlook folders cannot be opened error message after upgrading from Office 2013 to Office 2016. According to them, they were unable to set their profile in Outlook due to this error.
After doing that, your profile will be added to Outlook and you should be able to use it without any problems. Keep in mind that this is an advanced solution, so if you’re not comfortable editing your registry, you might want to skip this solution entirely.
If you can’t edit your Windows 10’s registry, read this handy guide and find the quickest solutions to the issue.
16. Use Google’s DNS
- Open Control Panel and go to Network and Sharing Center.
- In the left pane, click on Change adapter settings.
- Network Connections window will now appear. Locate your connection, right-click it, and choose Properties from the menu.
- When the Properties window opens, select Internet Protocol Version 4 (TCP/IPv4) and click on Properties.
- Select Use the following DNS server addresses option and set Preferred DNS server to 8.8.8.8 and Alternate DNS server to 8.8.4.4. Click OK to save changes.
The set of folders cannot be opened error can sometimes appear due to your DNS configuration.
If the DNS server is not responding in Windows 10, you can fix it by following the simple steps from this article.
After you set your DNS, you just need to flush it to complete the process. To do that, follow these steps:
- Press Windows Key + X to open Win + X menu and choose Command Prompt (Admin). If Command Prompt isn’t available, you can also use PowerShell instead.
- When Command Prompt starts, enter ipconfig /flushdns command and press Enter to run it.
After doing that, your DNS will be changed and any problems with Outlook should be resolved completely.
If you’re having trouble accessing Command Prompt as an admin, then you better take a closer look at this guide.
17. Reinstall Outlook and remove its values from the registry
- Open Registry Editor. For more instructions on how to do that, check Solution 13.
- When Registry Editor opens, In the left pane navigate to
HKEY_CURRENT_USERSoftwareMicrosoftOfficeRight-click the Office key and choose Delete from the menu.
- When the confirmation dialog appears, click on Yes.
- After doing that, restart your PC.
When your PC restarts, Outlook should be completely removed. Now you just have to reinstall Microsoft Office and the problem should be fixed.
If you want to completely and safely uninstall an app on Windows 10, we recommend you try a dedicated uninstaller tool.
18. Delete the Outlook key from your registry
- Open Registry Editor.
- In the left pane, navigate to this key
HKEY_CURRENT_USER\Software\Microsoft\Office15.0\Outlook\Profiles\OutlookKeep in mind that this key can sometimes be called Default Outlook Profile instead.
- Right-click the Outlook key and choose Delete from the menu. When the confirmation message appears, click on Yes.
- Now right-click the Profiles key and choose New > Key from the menu. Enter Outlook as the name of the new key.
This error can appear if your Outlook Registry key is damaged. To fix the problem, you need to open Registry Editor and delete the problematic key, as shown above.
After doing that, you just need to start Outlook again and the problem should be resolved completely.
Why the set of folders cannot be opened in shared calendar?
File corruption is a common problem in Outlook, and many reported that The folder cannot be expanded. This happens if your profile or installation is damaged.
In some instances, new folders aren’t visible in Outlook, and if that happens, you might want to try recreating them.
This problem can also appear if one or more folders in your mailbox are named incorrectly, so be sure to check that as well.
The set of folders cannot be opened error can prevent you from using Outlook, but you should be able to fix this problem by using one of our solutions.
If any of the emails are damaged in Outlook, you can just fix them quickly using Repair Toolbox for Outlook. It’s a great tool that repairs all your emails together with all their contents.
For any other suggestions or questions, don’t hesitate to leave them in the comments section below and we’ll be sure to check them out.
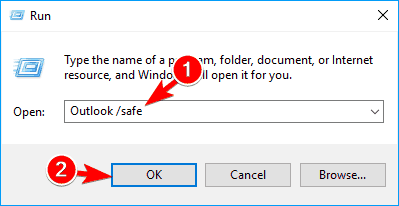

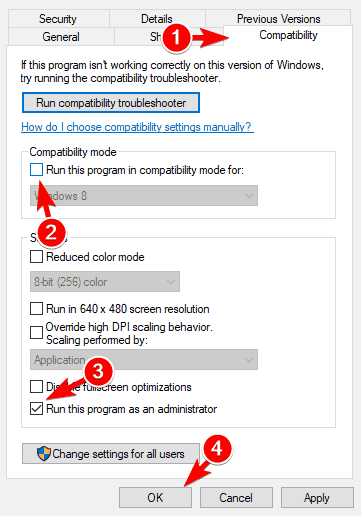


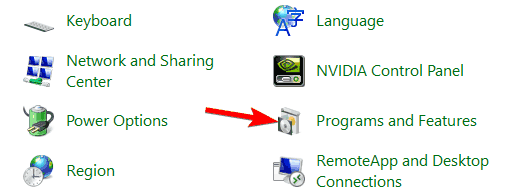
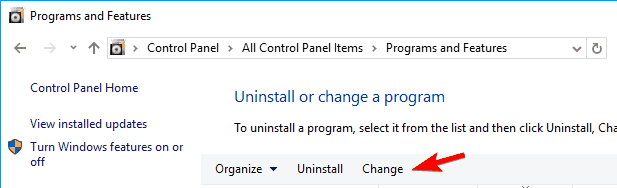
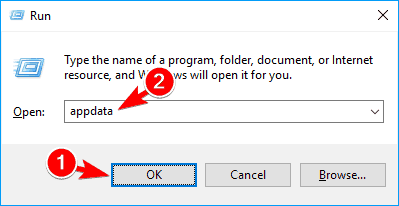
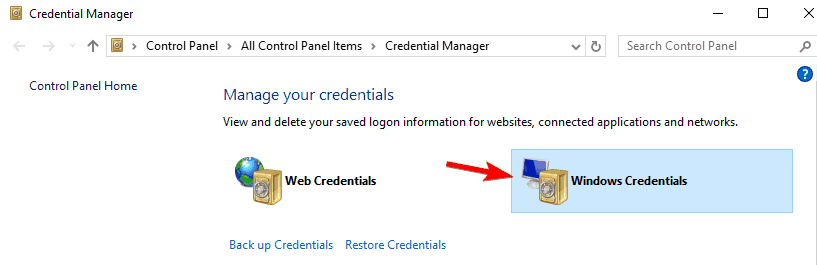
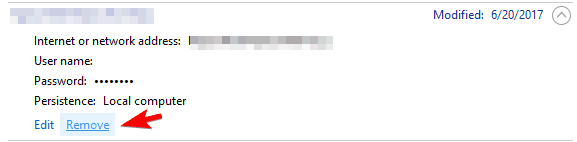
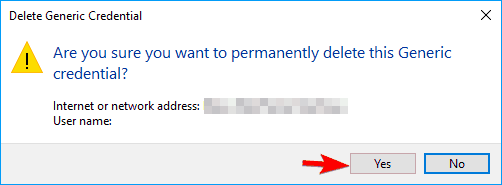
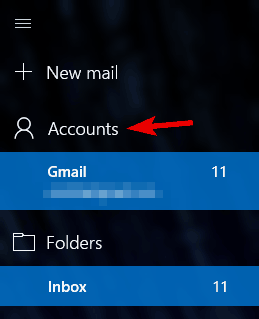
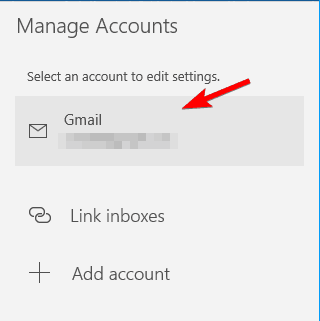
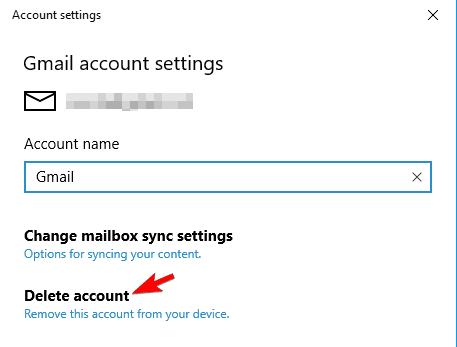
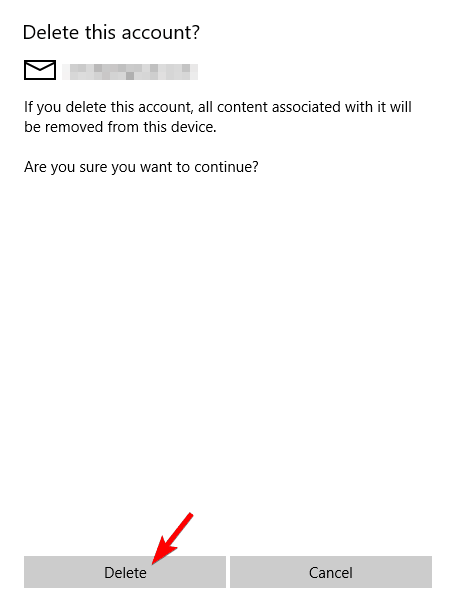
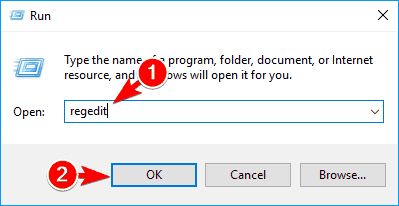

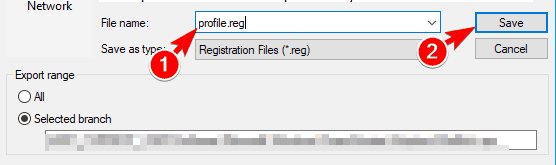
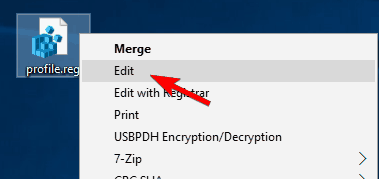


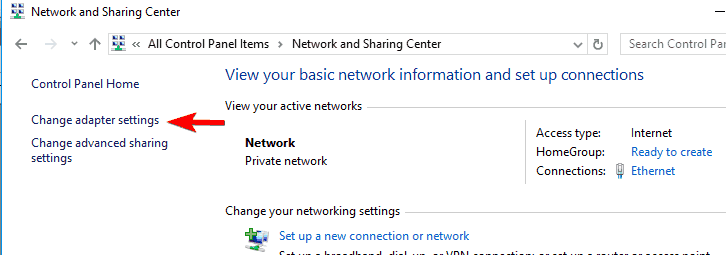
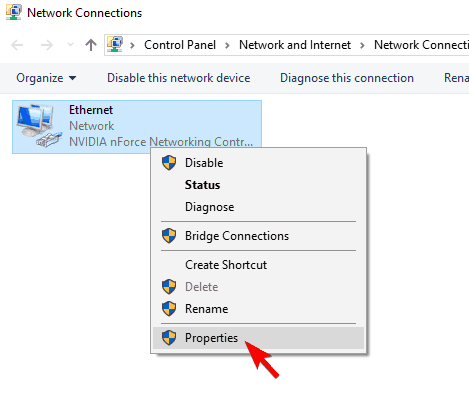
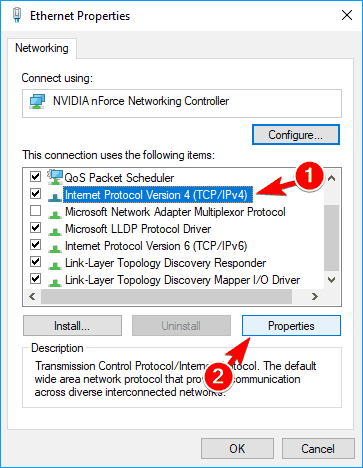

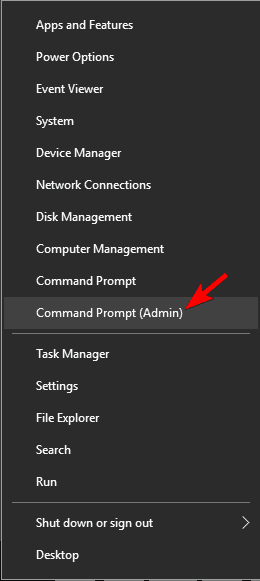
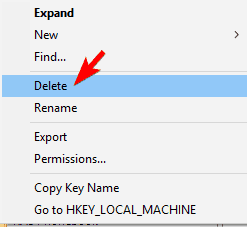
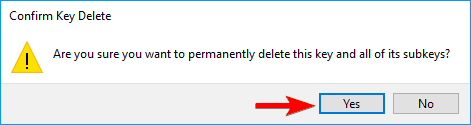
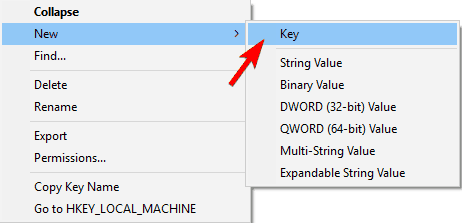








User forum
0 messages