Fix: Touchpad Clicks but Doesn't Move on Windows 11
It's usually the touchpad drivers to blame
5 min. read
Updated on
Read our disclosure page to find out how can you help Windows Report sustain the editorial team. Read more
Key notes
- Touchpads often fail to work due to hardware malfunction or misconfigured settings.
- If the touchpad doesn’t move, reinstall the driver or get the latest one.
- Read this guide to find out all the fixes that worked for others!
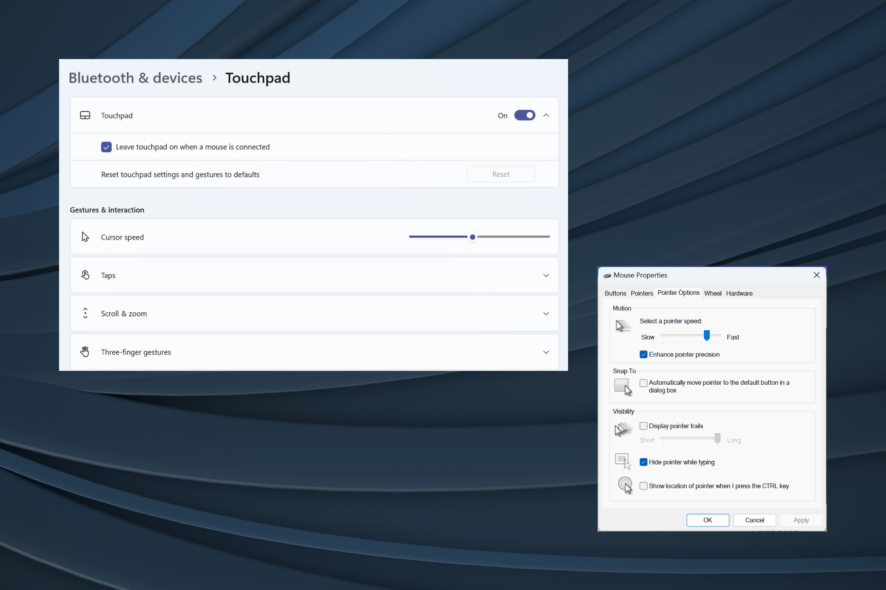
Touchpads are designed for seamless operations but are a little too sensitive, especially since laptops have gotten thinner with time. And a common problem many face is that their touchpad clicks but doesn’t move.
For some, the problem appeared out of the blue, while others witnessed the mouse cursor and touchpad slowly lose functionality. And it’s encountered across manufacturers, be it Dell, Toshiba, Microsoft, HP, and Lenovo, amongst others.
Why is my touchpad clicking but not moving the cursor in Windows 11?
- The installed touchpad driver is outdated, buggy, corrupt, or incompatible.
- A third-party application conflicts with the touchpad.
- A recent update to the BIOS broke things.
- The touchpad has hardware issues.
How do I fix my touchpad if it only clicks on Windows 11?
Before we move to the slightly complex solutions, try these quick ones first:
- Each manufacturer usually has a dedicated key to enable/disable the touchpad. For Dell, it’s F5. Press it and check for improvements.
- In case the touchpad only works when clicked, check for any spills on the trackpad. Clean the surface with isopropyl alcohol and a soft cloth.
- Check for available Windows updates and install them.
- Make sure there’s no external pressure on the touchpad from the backside of the laptop.
If none work, head to the fixes listed next.
1. Enable touchpad in BIOS
- Shut down the computer, then power it on, and as soon as the display lights up, repeatedly hit the F1, F10, F12, or Del key, depending on the system manufacturer, to boot the BIOS.
- Now, check for the touchpad entry in the BIOS. It could also be named trackpad or Internal Pointing Device.
- Choose Enabled next to the touchpad, save the changes, then boot out of the BIOS and into Windows.
When the touchpad is clicking but not moving after a restart, it’s likely that the OS updated the BIOS in the background, which changed the settings. So, make sure the touchpad is enabled.
2. Reset the touchpad settings
- Press Windows + I to open Settings, go to Bluetooth & devices from the left pane, and click on Touchpad.
- Again, click Touchpad to expand and view the related settings, then click the Reset button.
3. Reinstall the touchpad drivers
- Press Windows + X to open the Power User menu, and select Device Manager from the list of options.
- Expand the Mice and other pointing devices entry, right-click on the touchpad, and select Uninstall device.
- Now, tick the checkbox for Attempt to remove the driver for this device if available, and click Uninstall.
- Once done, restart the computer, and Windows will automatically install a fresh copy.
If the touchpad works fine for a while and then exhibits erratic behavior, Windows might be automatically updating the drivers. So, disable automatic driver updates.
4. Update the drivers
- Press Windows + R to open Run, type devmgmt.msc in the text field, and hit Enter.
- Double-click on Mice and other pointing devices, right-click on the touchpad device, and select Update driver.
- Click on Search automatically for drivers and wait for Windows to install the best drivers available locally.
- Finally, restart the computer.
When faced with touchpad issues, a quick solution is to update the drivers.
If Windows can’t find a better version, head to the laptop manufacturer’s website, locate the latest version, and manually install the driver. Here are direct links to the driver download page for different manufacturers:
- Download and install Outbyte Driver Updater.
- Launch the software.
- Wait for the app to detect all faulty drivers.
- Now, it will show you all the malfunctioning drivers listed to select the ones to Update or Ignore.
- Click on Update & Apply Selected to download and install the newest versions.
- Restart your PC to ensure the applied changes.

Outbyte Driver Updater
Secure your Windows PC with Outbyte from various errors caused by problematic drivers.5. Roll back the driver software
- Press Windows + S to open the Search menu, type Device Manager in the text field, and click the relevant result.
- Expand Mice and other pointing devices, right-click on the trackpad device, and select Properties.
- Go to the Driver tab, and click on Roll Back Driver.
- Choose a reason for the rollback from the list or enter one, and click Yes to confirm.
6. Uninstall conflicting applications
- Press Windows + I to open Settings, go to Apps from the navigation pane, and click on Installed apps.
- Locate any apps installed around the same time the problem first appeared, click on the ellipsis next to it, and select Uninstall.
- Again, click Uninstall in the confirmation prompt.
If the touchpad still clicks but doesn’t move, chances are that there are still some traces of the app. Here, you could use a reliable uninstaller tool to get rid of any leftover files and registry entries.
7. Perform a system restore
- Press Windows + S to open Search, type Create a restore point, and click the relevant search result.
- Now, click the System Restore button.
- Select Choose another restore point and click Next.
- Pick another restore point from the list, preferably the oldest, and click Next.
- Verify the restore details, and click Finish to start the process.
Even after fixing things when the touchpad clicks but doesn’t move, a few users reported that the two-finger scroll is not working, which can, surprisingly, be resolved by changing the pointer options.
Or if things take a turn for the worse, say the touchpad click stops working, modifying the Registry will help!
We also have a great guide on what to do if the touchpad cursor has disappeared on Windows 11, so don’t miss it.
For any queries or to share what worked for you, drop a comment below.
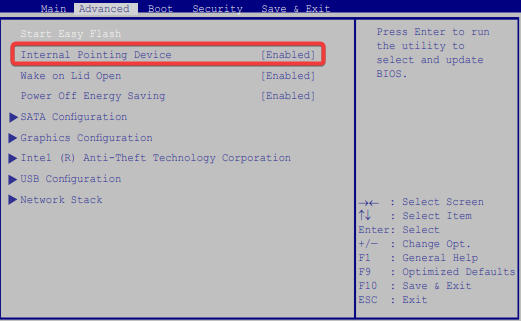
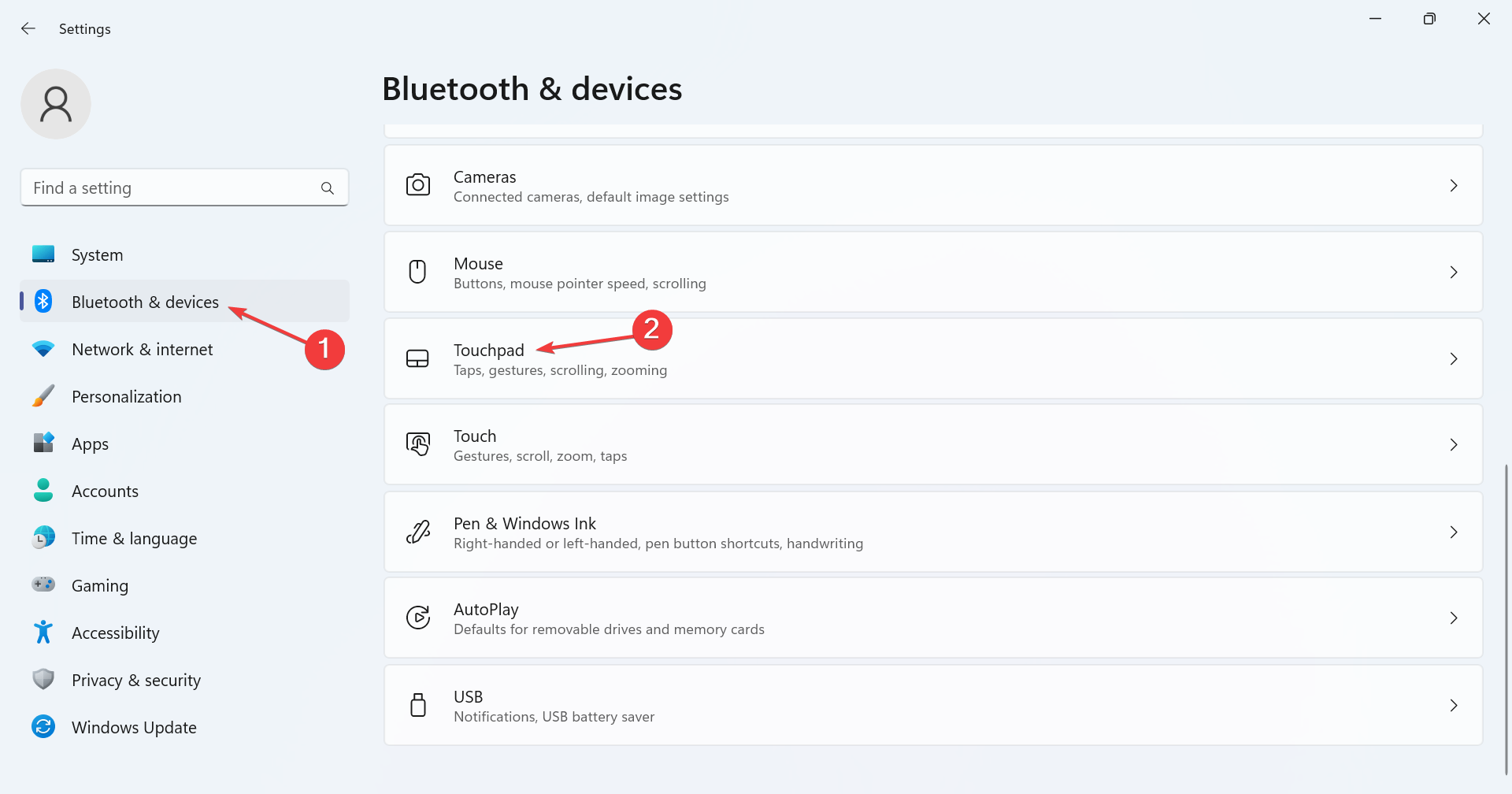
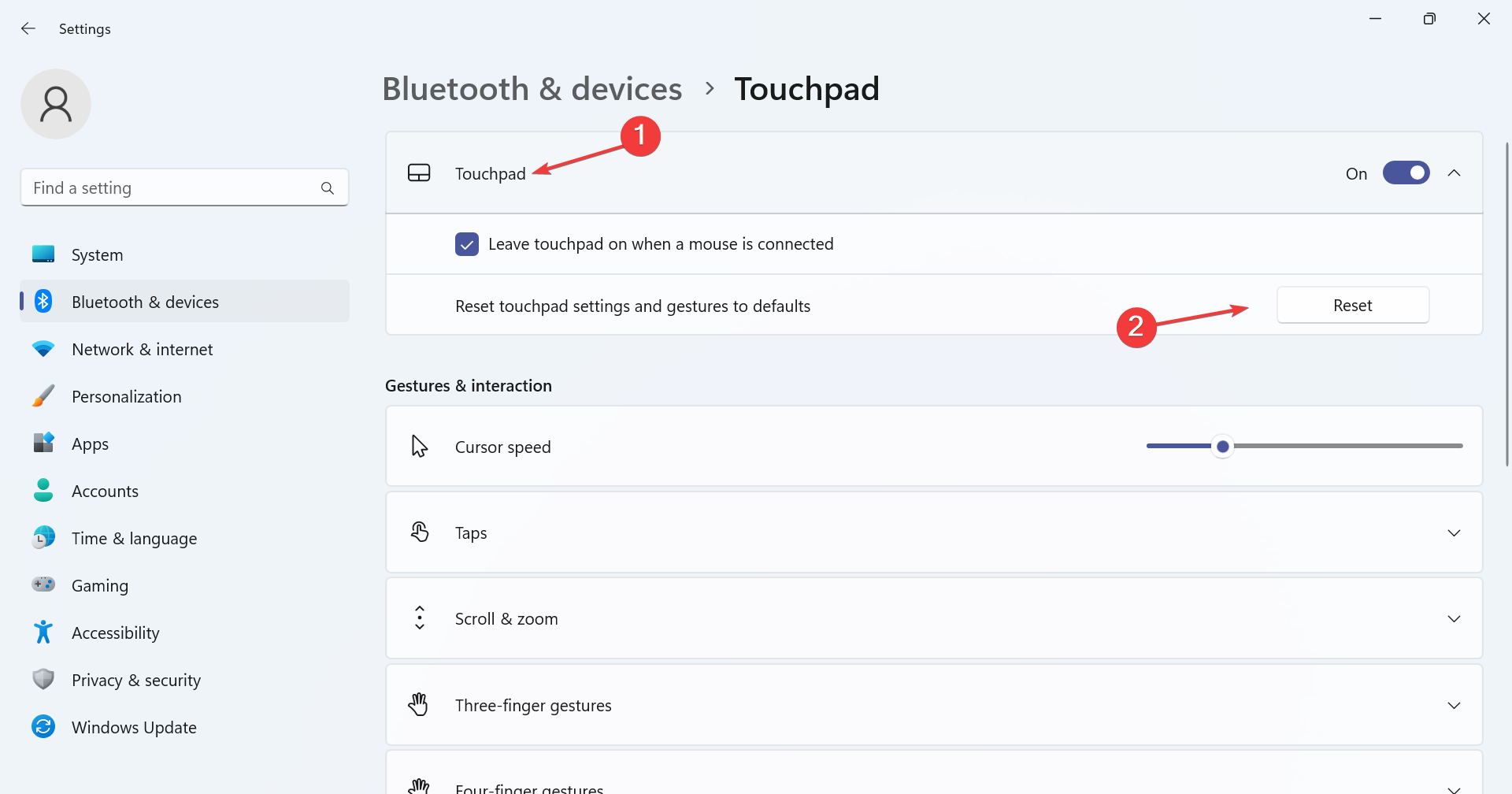
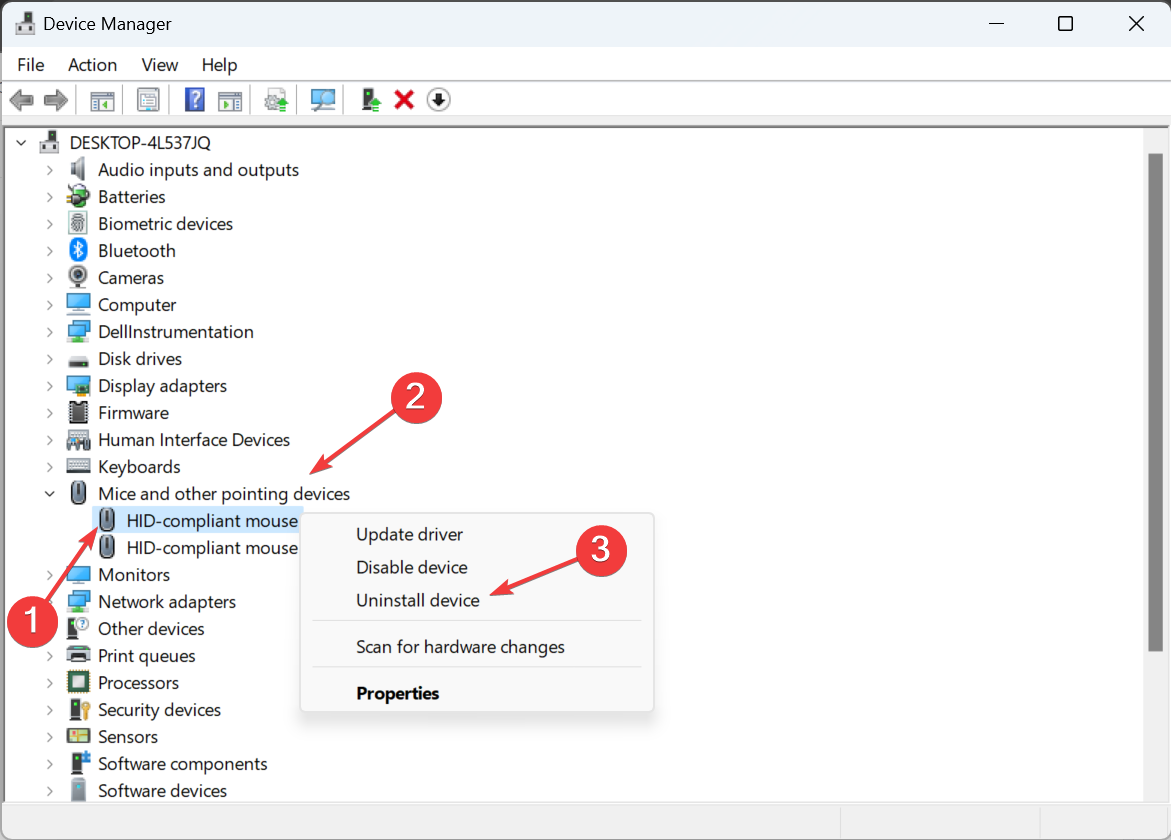
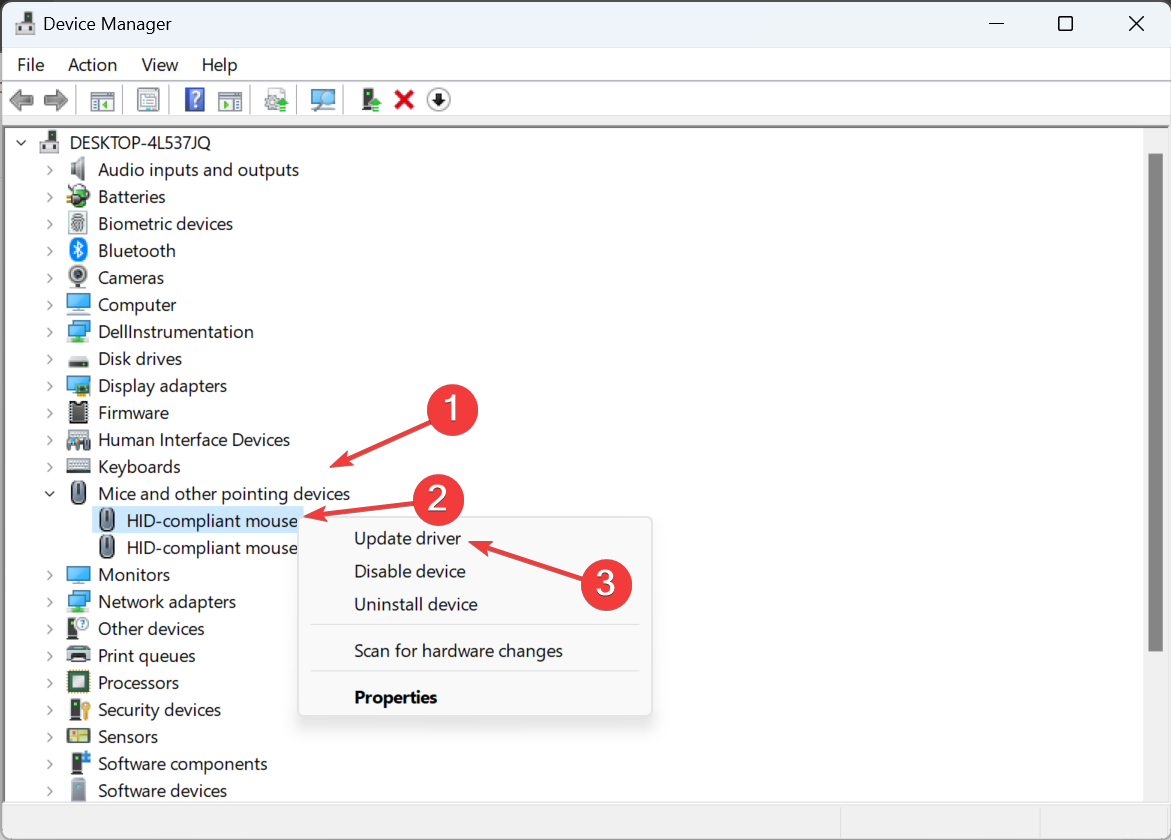
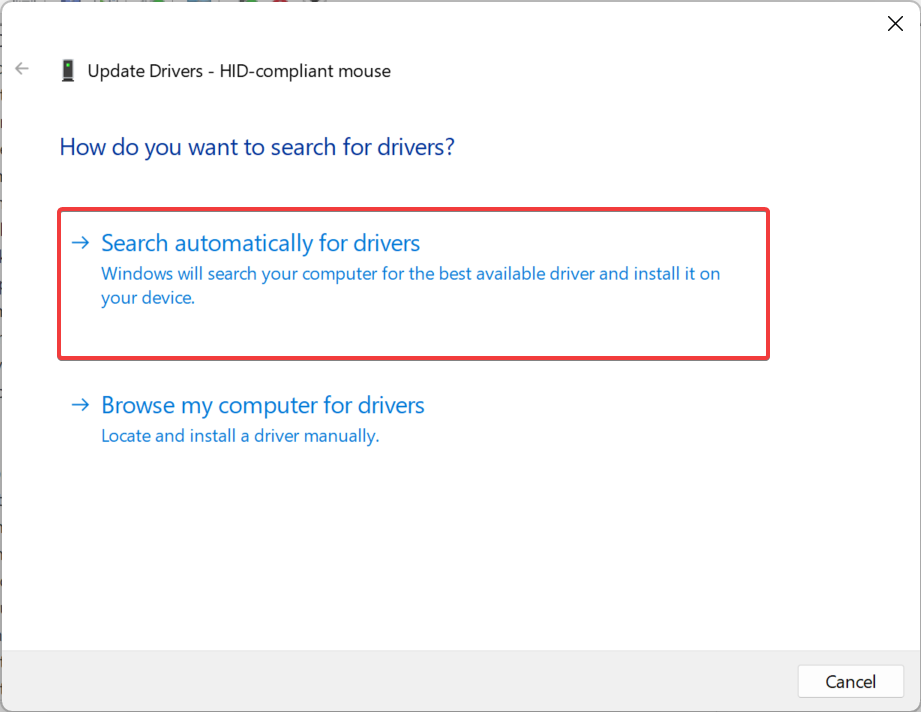

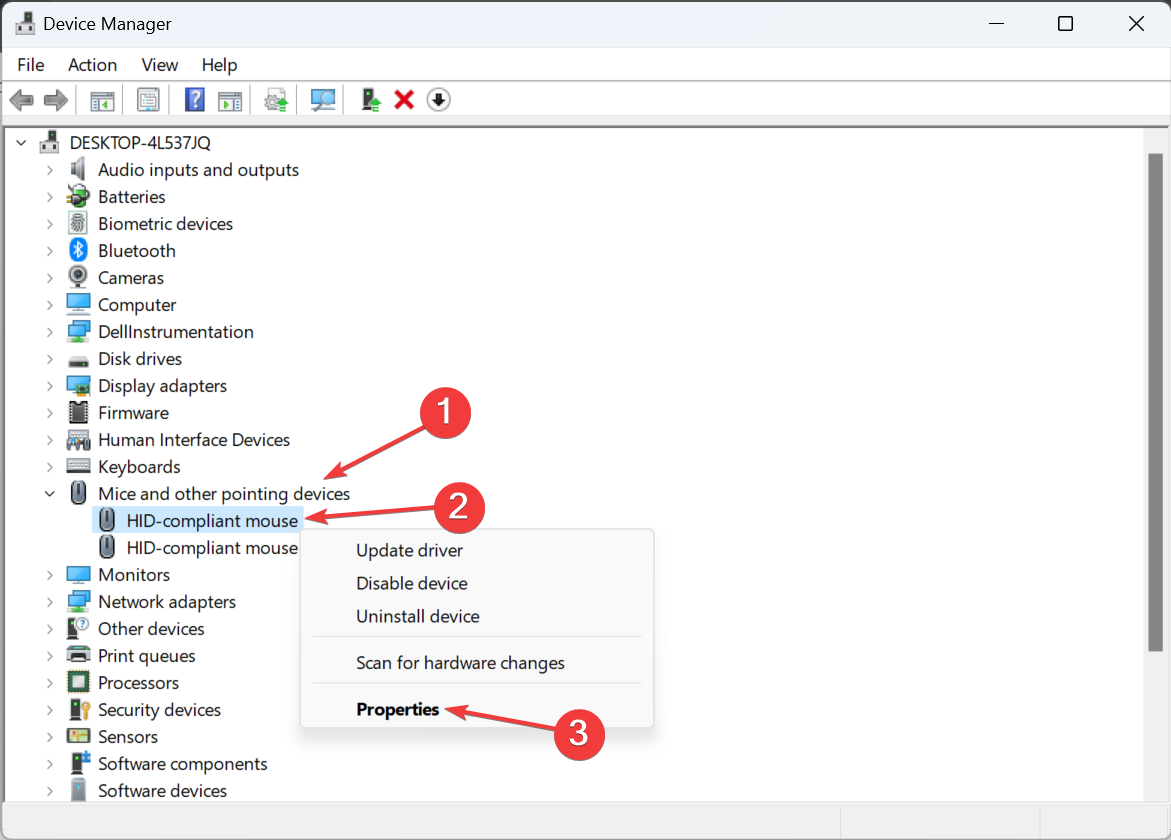
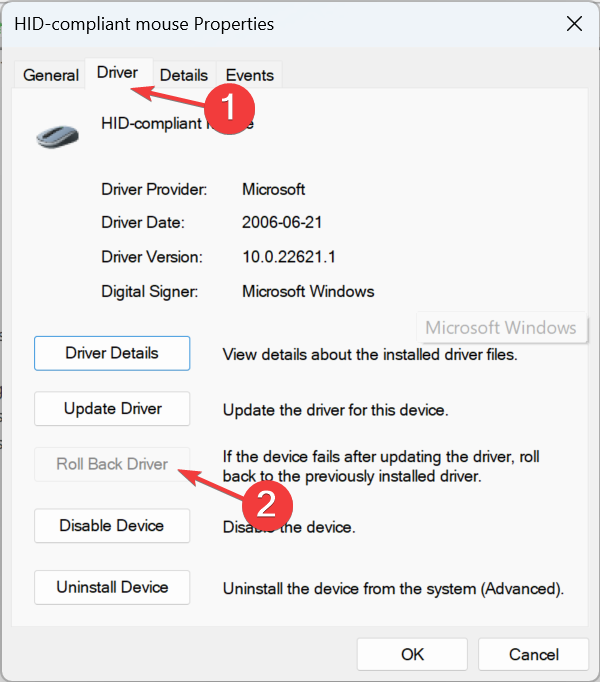
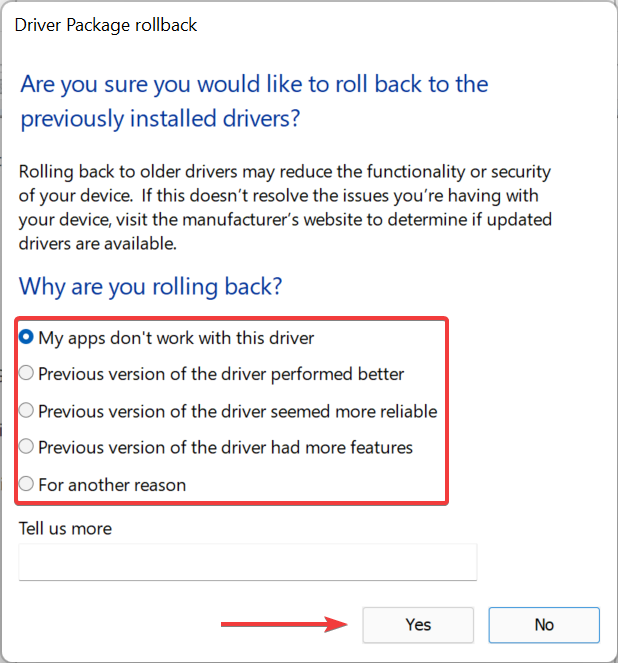
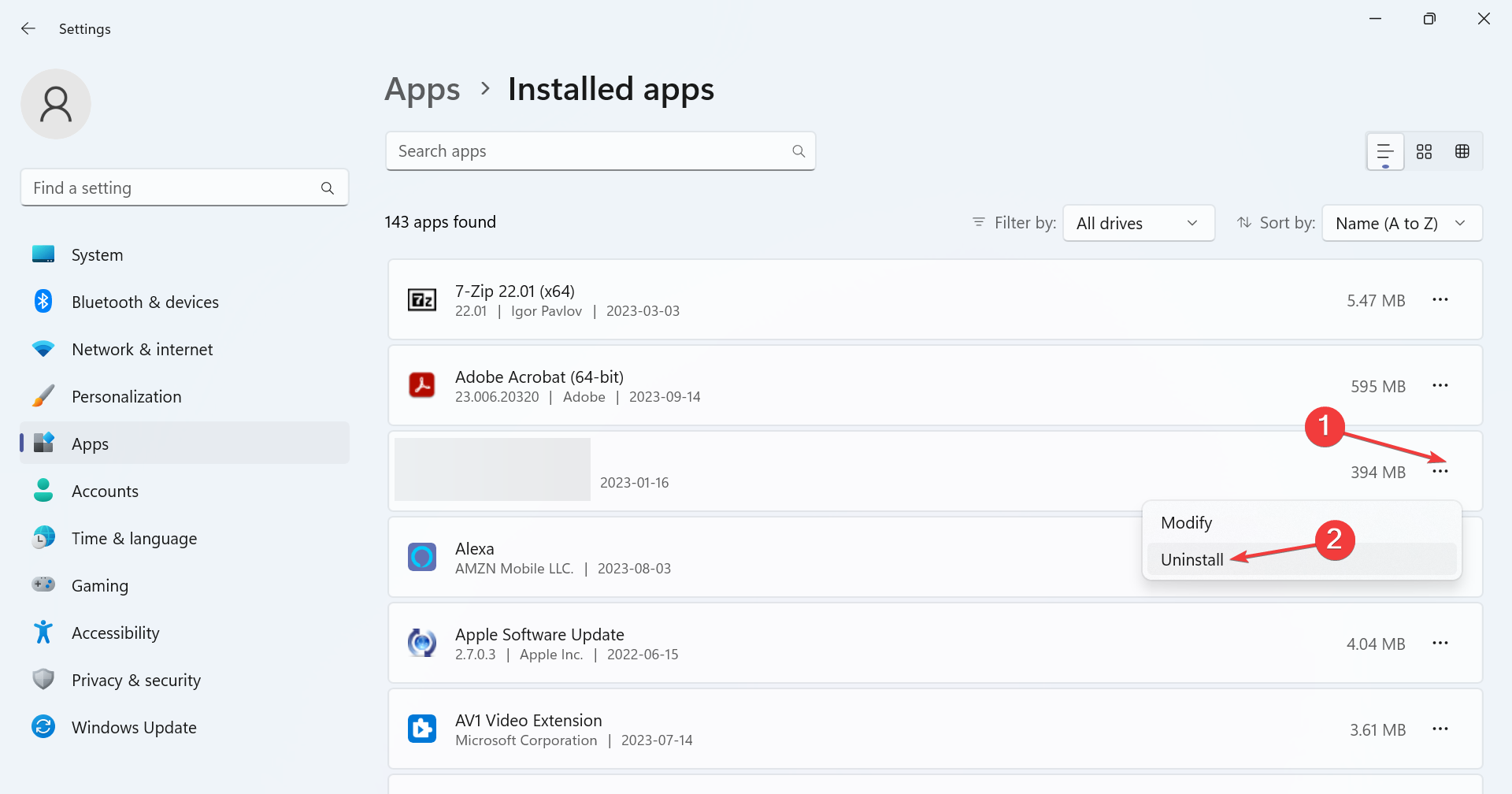
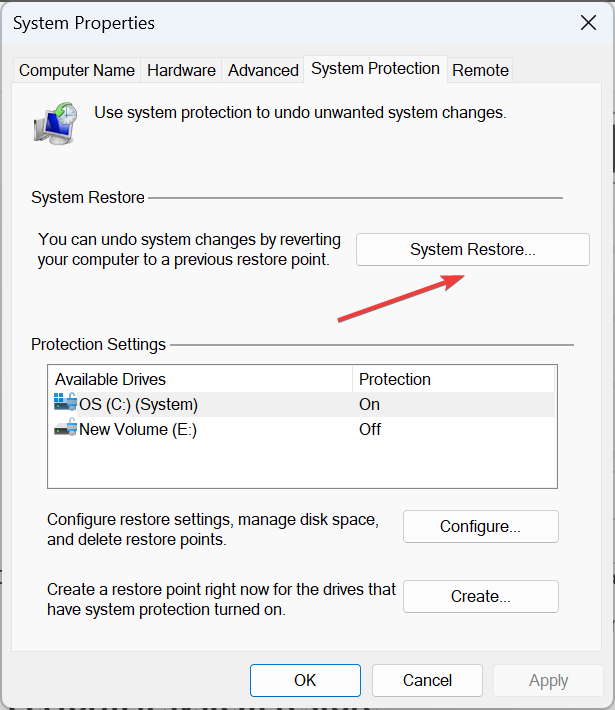
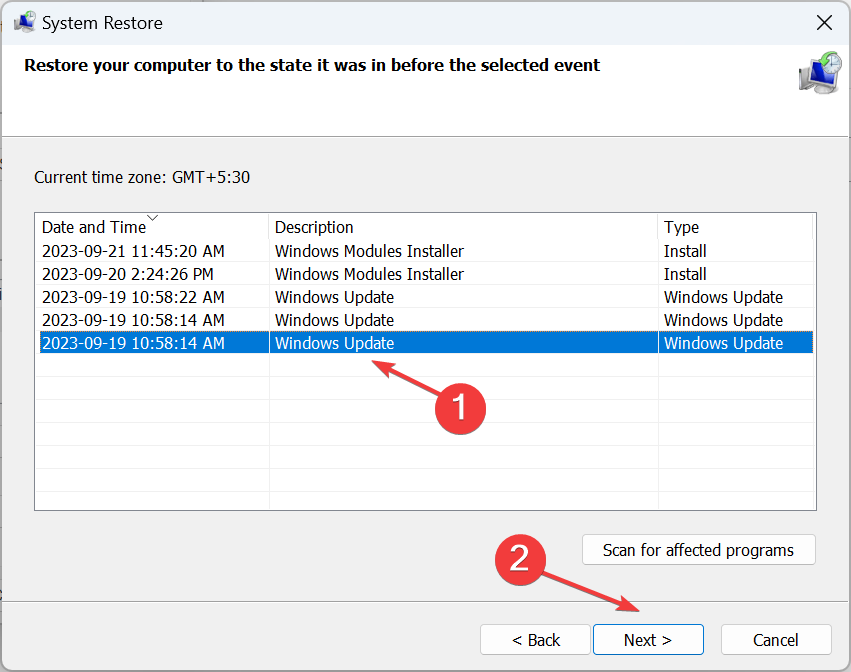








User forum
0 messages