Touchpad Gestures Not Working on Windows 11 [Fix Guide]
Check the touchpad disable key on your keyboard, if present
5 min. read
Updated on
Read our disclosure page to find out how can you help Windows Report sustain the editorial team. Read more

A touchpad or trackpad is a specialized surface that can sense your finger motion and position on your OS and display the information on your screen.
The touchpad works like a mouse; you can control your screen. If you use a laptop, you may know how frustrating it is when the trackpad or touchpad stops working.
Why are the touchpad gestures not working on Windows 11?
With Windows 11, most users are accustomed to touchpad gestures but sometimes, they have issues. The common causes of your touchpad not functioning are the following.
- The driver might be outdated – When the drivers are not updated, touchpad gestures start malfunctioning.
- Two-Finger Scrolling is disabled – In some laptops, you must enable the two-finger scroll from the settings.
- Hardware issues – In certain cases, the hardware itself might be damaged.
What can I do if touchpad gestures aren’t working on Windows 11?
1. Enable the Advance touchpad option from BIOS
- Switch on your laptop and open the BIOS settings by pressing the F1, F10, or F12 buttons usually.
- Now go to the Main tab, then access the Touchpad option.
- Select the Advanced option.
- Save your settings and exit BIOS.
The laptop’s touchpad has settings ranging from the most basic to the most complicated, and you may swap between the two as needed, and it should fix things when the touchpad gestures not working in Lenovo.
You may have turned off the advanced touchpad option while installing Windows 11 on your computer. As a consequence of this, the gestures will be ineffective.
If you are facing an issue entering the BIOS options of your system, then you have to check our guide on how to enter BIOS on Windows.
2. Check Advanced Gesture from Settings
- Click the Windows icon at the bottom of the taskbar and select the Settings option from the menu.
- Find the Bluetooth & Devices from the sidebar menu and click it. Then, on the right pane, look for the Touchpad
- Inside the touchpad, locate Advanced Gestures in the Related Settings section and click on it.
- From there, set again all the gestures, and you are done.
The touchpad settings may be different for each user. Windows will automatically determine which gestures are compatible with your laptop hardware and display them in accordance with the information. So check this when the touchpad gestures are not working on Dell.
3. Update your drivers
If you’re not updating your device drivers, significant performance issues, such as touchpad gesture errors, can interfere. The good thing is that you can use specialized tools to scan your PC and update your drivers automatically.
For example, PC HelpSoft Driver Updater will automatically update all your outdated or malfunctioning drivers with the latest driver options from its massive database.
⇒ Get PC HelpSoft Driver Updater
4. Reset the Touchpad settings
- Click the Windows icon at the bottom of the taskbar, navigate, and click on the Settings option.
- Find the Bluetooth & Devices from the sidebar menu and click it. Then, on the right pane, look for the Touchpad and click on it.
- Now click Reset, and your Touchpad settings will be reset.
When touchpad gestures are not working on Asus, restoring the settings to their original state eliminates future problems.
You may also have a problem with your touchpad on your system. In this case, you will need to purchase a new one. Check out some of the best touchpads for Windows PCs as well.
5. Run the Device Troubleshooter
- Click on the Search icon, search for the cmd, and click on Run as administrator.
- Type the following command and press Enter:
msdt.exe -id DeviceDiagnostic - When Hardware and Devices troubleshooter window prompts, click on Next.
- Select your Touchpad from the list, then as you want to troubleshoot it and click Next.
- If the tool has an automatic repair, hit Apply this fix.
Once the process is completed, recheck the gestures of your touchpad; we hope they will be working now.
You could also:
- Make sure the cursor is not frozen. If yes, try restarting your laptop or PC.
- Make sure that the touchpad does not have any hardware issues.
- Check if you have not accidentally disabled the touchpad using the shortcut keys.
Why is my three-finger swipe not working?
When the three-finger swipe does not work in Windows or Mac, the problem likely lies with the settings. You may also have reconfigured the gesture to perform another action, so check that as well.
Besides, if these don’t appear to be the problem, completely uninstalling the driver and related files with a reliable software removal tool, and then reinstalling them does the trick.
If you are using an ASUS laptop and your touchpad is having problems, check out our guide to fix the ASUS touchpad not working issue.
We also have a guide on what to do if touchpad settings are missing on Windows 11, so don’t miss it for more useful tips.
We hope that this article helped you tackle your problem of gestures. Tell us which method works best for you and if you have any questions; do let us know in the comments section below.


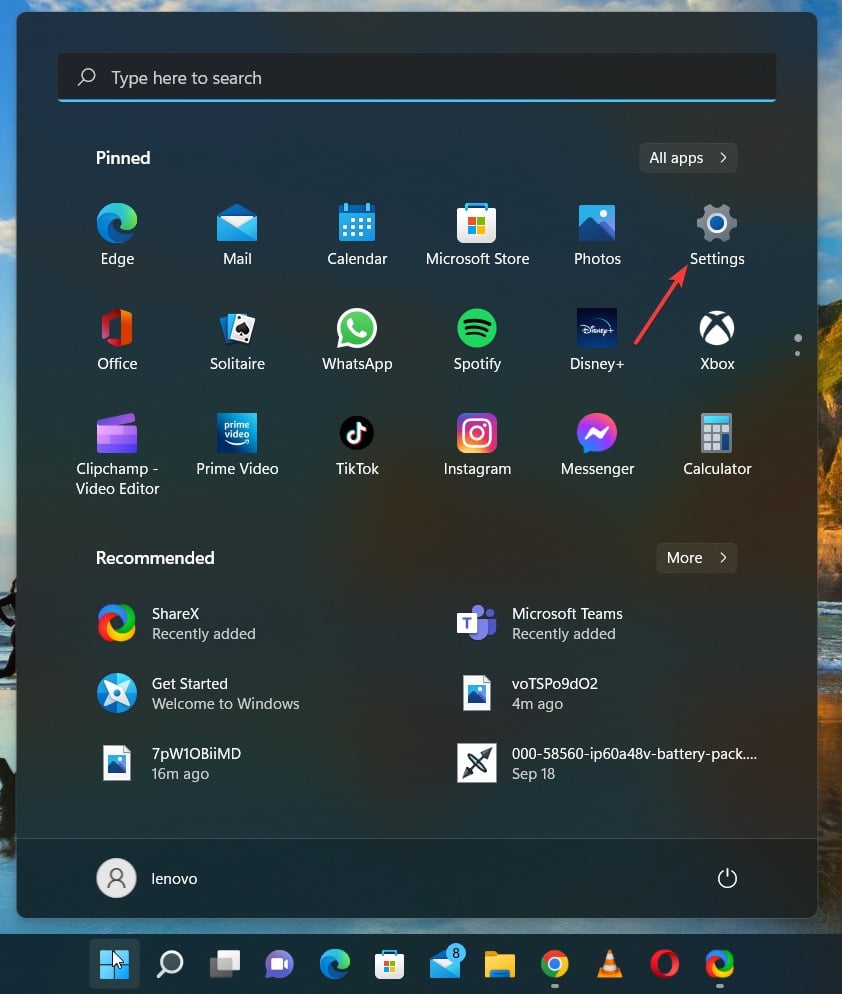















User forum
0 messages