Fix Twitch chat not connecting in 9 steps
10 min. read
Updated on
Read our disclosure page to find out how can you help Windows Report sustain the editorial team. Read more
Key notes
- Some users claimed that Twitch chat is not loading, but it can be fixed in a few minutes.
- We recommend using a dedicated browser, so your Twitch chat will always load in optimal conditions.
- To get rid of this problem, you should clear your browser’s cache.
- Disabling the proxy options proved to be efficient in several cases.

Many people use this app to watch their favorite games, but some of them reported that Twitch chat is not loading.
This isn’t a big problem, but it can be annoying, especially if you want a full Twitch experience, so today we’re going to show you how to fix this issue.
Before showing you what to do to easily fix this issue, let’s take a look at some causes that explain why it can appear.
Why is the Twitch chat not loading/connecting?
It is always important to be aware of what stands behind your system errors, so we’ve compiled a dedicated list of reasons:
- Internet problems – Before anything else, you should make sure that your Internet hasn’t get into troubles. Thus, you can restart the router and check its status.
- Extensions, cache or emotes affecting your app – These might sometimes block or interfere with Twitch. We’re going to show you how to temporarily disable them, so keep on reading.
- Browser related issues – If you want to get the best out of the streaming experience, it’s important to use a browser that has Twitch integration. You’ll discover which one you should use, later in this guide.
What can I do if Twitch chat isn’t loading/connecting?
1. Try a different browser
According to users, sometimes Twitch chat is not loading because your browser might possibly run into different troubles.
Apparently, several users reported that after switching to Opera GX, the problem was resolved.
By choosing Opera GX, you have integrated support for Twitch right on the sidebar. This feature allows you fast access to Twitch streaming or chat, without any loading issues.
Plus, this private and feature-rich browser will instantly load any website (and we do mean any, even the blocked ones due to its integrated VPN tool), thus allowing you to surpass any Twitch chat connection issues.
It’s worth mentioning this browser has extra protection that can solve different server connection problems.
Hence, you can connect to different servers around the world and bypass network issues on your PC.

Opera GX
Use the Twitch chat directly from the sidebar and get quick notifications on your favorite streamers’ activity!2. Restart your router
- Press the Power button on your router. If you have both modem and router, be sure to turn off both devices.
- Wait for a couple of moments and turn your router back on again.
- Wait while your router boots completely. This should take about 30-60 seconds.
In some instances, problems with Twitch chat can occur due to issues with your router. Glitches with your router can occur, and if you encounter them, you might have to restart your router.
Once your router boots, check if the problem is still there. This is a quick workaround, but several users reported that it works for them, so you might want to try it out.
3. Try using the Incognito mode
- Hit the Windows key, type your browser’s name, then open the first result (In this case, we choose Chrome).
- In the top-right corner, click on your browser’s general menu (Usually marked as 3 dots or 3 lines).
- Now, click on New incognito window / New private window.
If you’re having issues with Twitch chat, the cause might be your extensions or cache. This can be a problem, but many users reported that you can troubleshoot the issue simply by opening Twitch while using Incognito mode.
In case you don’t know, Incognito Mode is a special segment of your browser that allows you to browse the web without any extensions and without using any cache, therefore it’s perfect for troubleshooting. To use Incognito mode, do the following:
Once the new window appears, open Twitch in it and check if the problem with Twitch chat is still there. If not, it means that your cache or your extensions are the problems.
4. Make sure that Twitch is added to whitelist in AdBlock
Many users use AdBlock in their browser, and as we previously mentioned, sometimes extensions such as AdBlock can interfere with certain websites. To fix the problem, be sure to temporarily disable AdBlock and check if that helps.
If disabling the AdBlock solves the problem, check your AdBlock settings and be sure to add Twitch to the exclusions list. After making these changes, check if the problem is still there.
5. Clear your cache
5.1 Chrome
- Hit the Windows key, type Chrome, then click on the first result.
- Use the following keyboard shortcut to open the Clear browsing data menu: Shift + Ctrl + Delete.
- Select All time as the time range.
- Checkmark the Cookies other site data and Cached images and files sections.
- Click on the Clear Data button.
5.2 Mozilla Firefox
- Press on the Windows key, type Firefox, and open the first result.
- Click on the 3 horizontal lines button from the top right corner.
- Navigate to History.
- Click on Clear Recent History.
- Click on the Time range dropdown menu and select Everything.
- Checkmark anything you want to clear from the History and Data sections. We recommend checking all the boxes except Active logins.
- Click on OK.
- Now, go again to the Firefox general menu.
- Navigate to Settings.
- From the left window pane, choose Privacy & Security.
- Scroll down to Cookies and site data, then click on the Clear Data… button.
As we already mentioned, if Twitch chat isn’t loading on your PC, the issue can be your cache. To fix the problem, it’s advised that you clear your cache. Once the cache is removed, check if the problem with Twitch chat is still there.
You can also perform this task automatically by using specialized optimization and clean-up software. They can simplify the process and save you some time.
Dedicated cookie cleaner software usually includes additional features that will take care of clutter beyond your browser.
They can scan and remove useless temp files, duplicates, and more. Having a clean PC can significantly increase performance.
This type of utility is generally easy-to-use. You just open, select what you want to scan for clutter, get a report, and decide what you want to delete and what you want to keep.
They take you through each step of the process with intuitive controls and easy-to-understand help sections.
6. Disable browser extensions
6.1 Chrome
- Hit the Windows key, type Chrome, then open the first result.
- Click on the Customize and Control Google Chrome menu button (the 3 vertical dots placed in the right-top corner of the window).
- Hover the mouse over More tools, then click on Extensions.
- On to the extension you want to remove, click Remove.
- Confirm by clicking Remove.
- Repeat the process to all your extensions.
6.2 Mozilla Firefox
- Press on the Windows key, type Firefox, then open the first result.
- From the top-right corner of the window, navigate to Firefox menu (marked as 3 horizontal lines).
- Navigate to Add-ons and themes.
- From the left window pane, select Extensions.
- Find the ones you want to disable, click on them then on the Disable button.
- If you want to delete an extension entirely, click Remove.
According to users, your browser extensions can sometimes cause this problem to appear. If Twitch chat isn’t loading in your browser, try disabling all extensions to prevent any interference. To do that, follow these steps:
If the issue doesn’t appear anymore, it’s certain that one of the disabled extensions is causing the problem. To pinpoint the cause, you’ll have to enable extensions one by one until you manage to recreate the problem.
Once you find the problematic extension, disable it or remove it from your browser and the issue should be resolved.
7. Disable your proxy
- Use the following keyboard shortcut to open the Settings menu: Windows + I.
- Head over to the Network & Internet section.
- Select Proxy from the left pane, then disable all options from the right pane.
Using a proxy is a great way to protect your online privacy, but sometimes Windows could not detect this network’s proxy settings
To fix the problem, it’s advised that you disable the proxy and check if that solves the issue. To disable proxy, you just need to do the following:
Once the proxy is disabled, check if the problem is still there. Many users reported that disabling their proxy fixed the problem with Twitch chat, so be sure to try that. If you’re still concerned about your privacy, we suggest using the best VPN for Windows 10 PCs.
8. Disable the GIF emotes
A big part of Twitch chat is its emotes, and there’s a plethora of emotes to choose from. However, some users reported that GIF emotes can cause problems with Twitch chat and cause it to stop working.
To fix this problem, users are suggesting disabling GIF emotes completely.
After doing that, the problem with Twitch chat will be resolved and everything will start working again.
9. Change the DNS and flush your DNS cache
9.1 Change the DNS
- Use the following keyboard shortcut to open the Settings menu: Windows + I.
- Navigate to Network & Internet.
- From the right window pane, click on Change adapter options.
- A list of available network connections will appear. Right-click your network connection and choose Properties from the menu.
- Select Internet Protocol Version 4 (TCP/IPv4) from the list, then click on Properties.
- When the new window appears, select Use the following DNS server addresses.
- Now enter 8.8.8.8 as the Preferred and 8.8.4.4 as the Alternate DNS server.
- Click the OK button to save changes.
According to users, sometimes Twitch chat might not work due to your DNS. To fix the problem, users are suggesting changing the DNS.
After making these changes, check if the problem is still there. Bear in mind that now you’ll be using Google’s DNS so your latency might be a bit higher, especially if you don’t live in the US.
9.2 Flush DNS cache
- Hit the Windows key, type cmd, right-click on the first result, then choose to Run as administrator.
- Once the Command Prompt opens, input the following command, then press on the Enter key:
ipconfig /flushdns
In addition to changing your DNS, some users are advising you to clear your DNS cache. This is quite simple, and you can do that by following the steps above.
After the command is executed, your cache will be cleared and the issue should be resolved.
What are the most common Twitch chat problems?
Twitch chat issues usually aren’t a big problem, but they can impact your viewing experience on Twitch. Speaking of Twitch chat, here are some common problems that users reported:
- Twitch chat won’t show, load – This issue can occur due to extensions and cache, and in order to fix the problem, it’s advised that you clear your cache and disable your extensions.
- Twitch dashboard chat not showing – Sometimes this problem can occur due to your proxy. To fix the issue, be sure to disable your proxy and check if that helps.
- Twitch chat not loading with AdBlock – AdBlock is one of the common extensions that can cause issues with Twitch chat. To fix the problem, disable AdBlock or add Twitch to the exclusions list.
- Twitch chat not showing up, appearing, visible – These are just some common problems that you can encounter with Twitch chat, but you should be able to fix them using our solutions.
- Twitch chat not working in Chrome – In some instances, the problem might be your browser. To fix the problem, temporarily switch to a different browser and check if that helps.
In most cases this issue is caused by your cache or extensions, so be sure to clear the cache and disable all extensions. If that doesn’t work, feel free to try all other solutions from this article.
Make no compromises at all when it comes to your entertainment – enjoy crisp sound on Twitch thanks to this Twitch Audio Guide. Explore our Web Apps Hub for more handy tips and tricks.




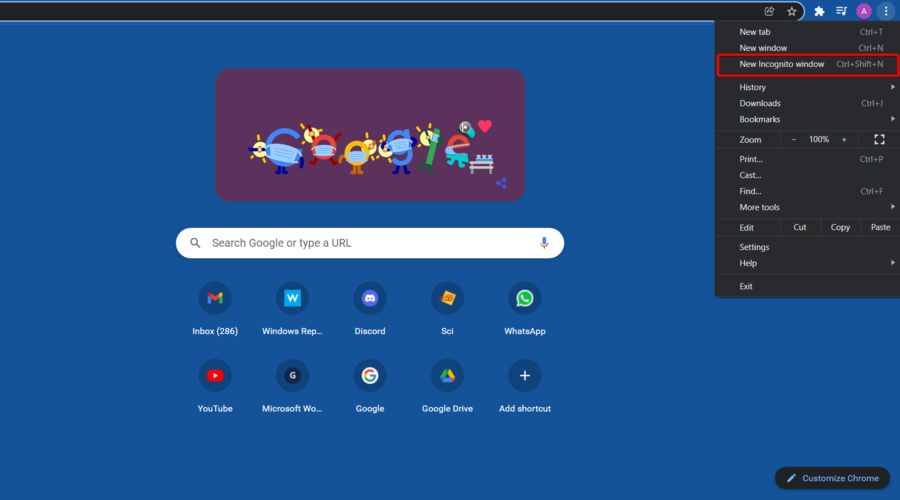

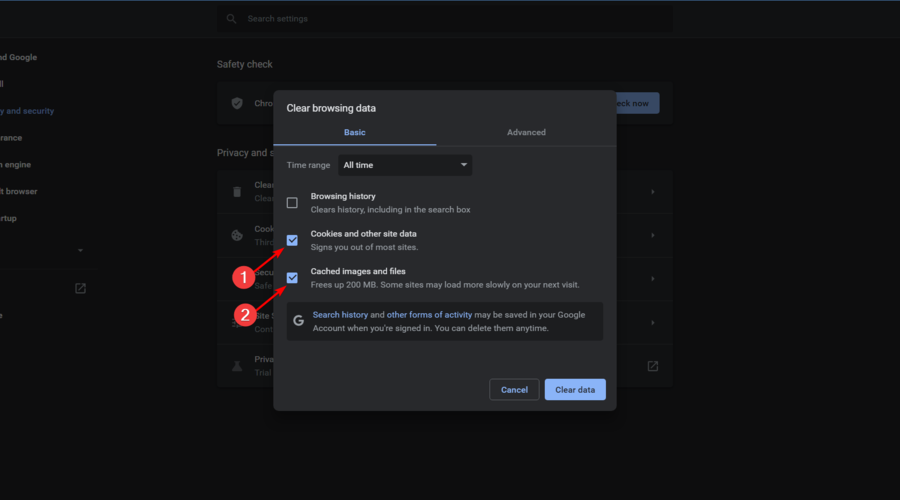
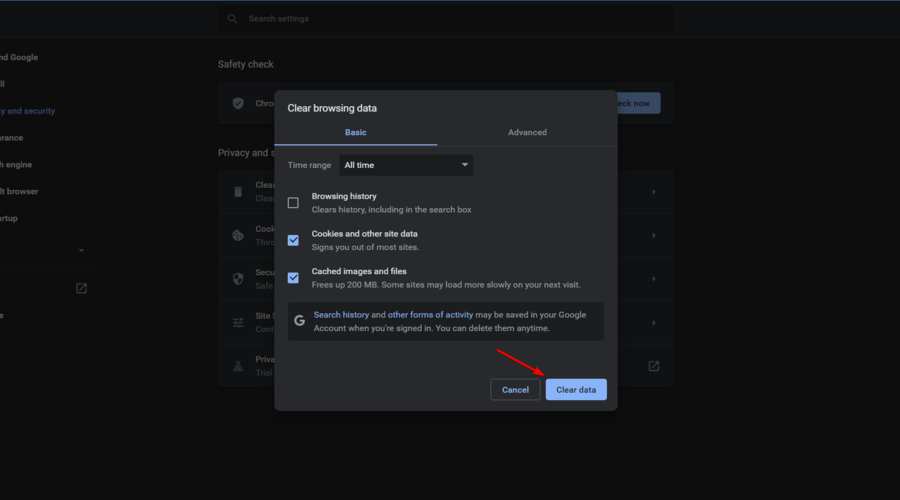


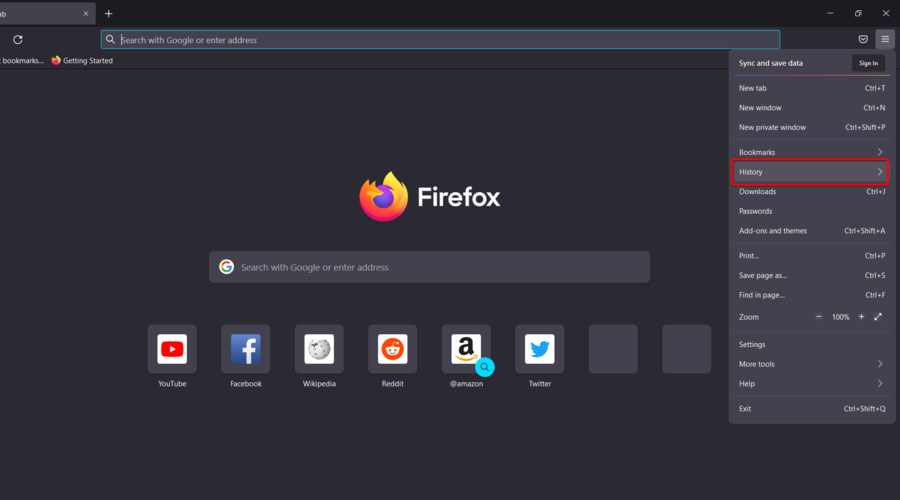


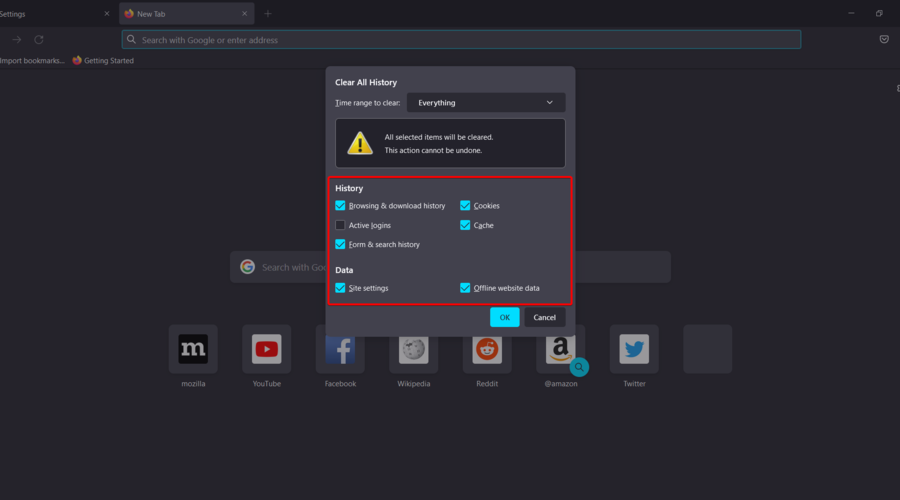
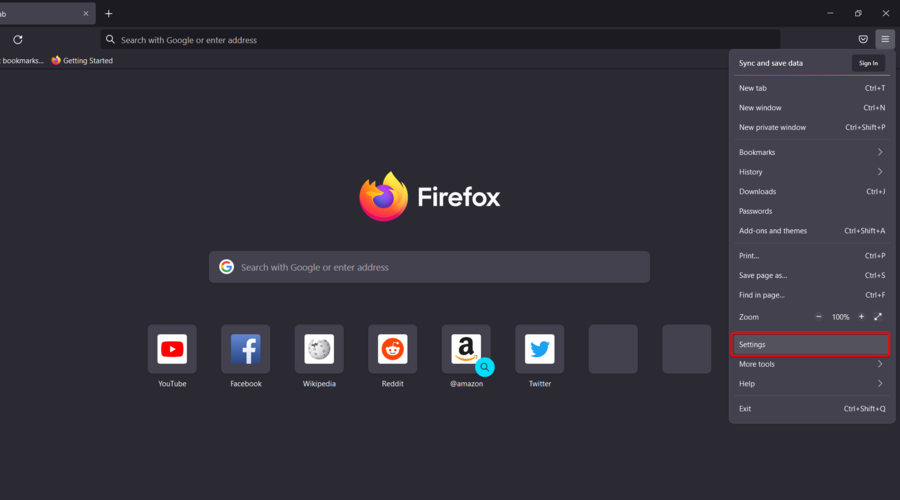
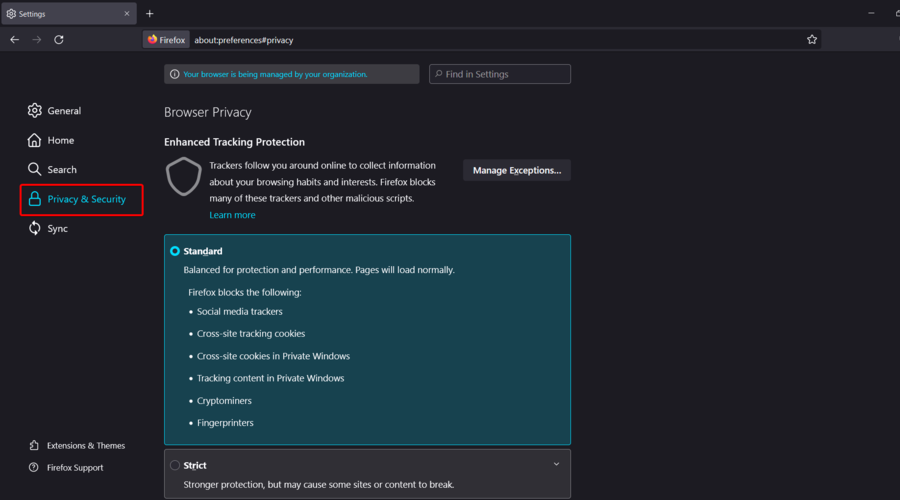

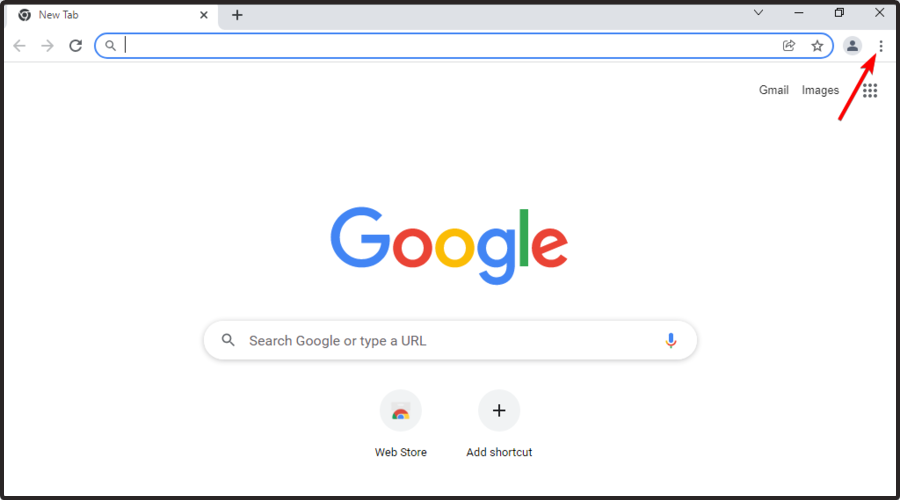
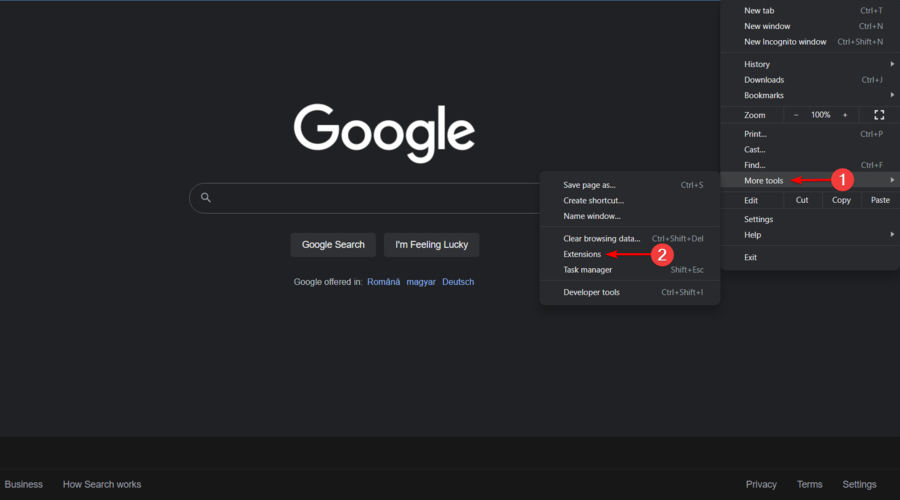

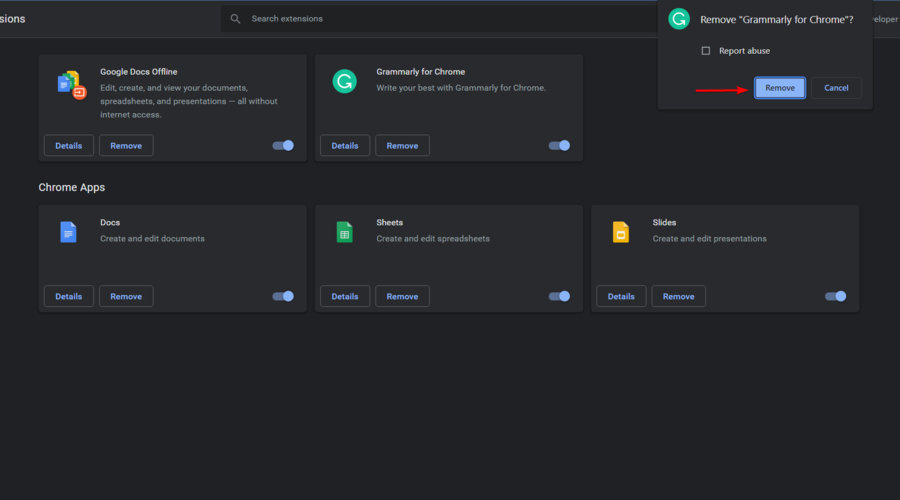
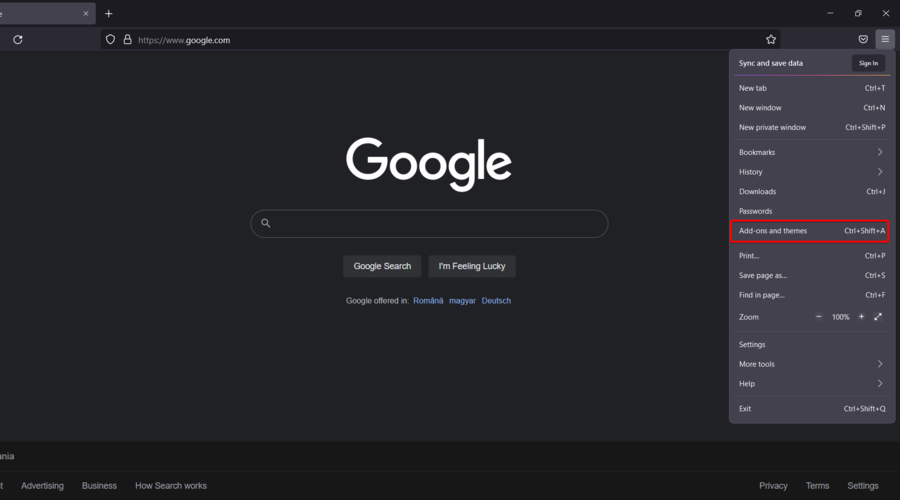
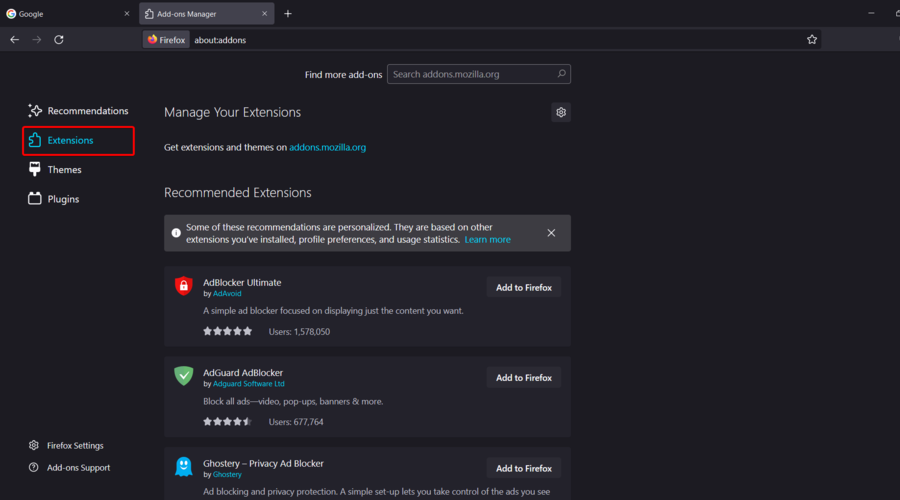

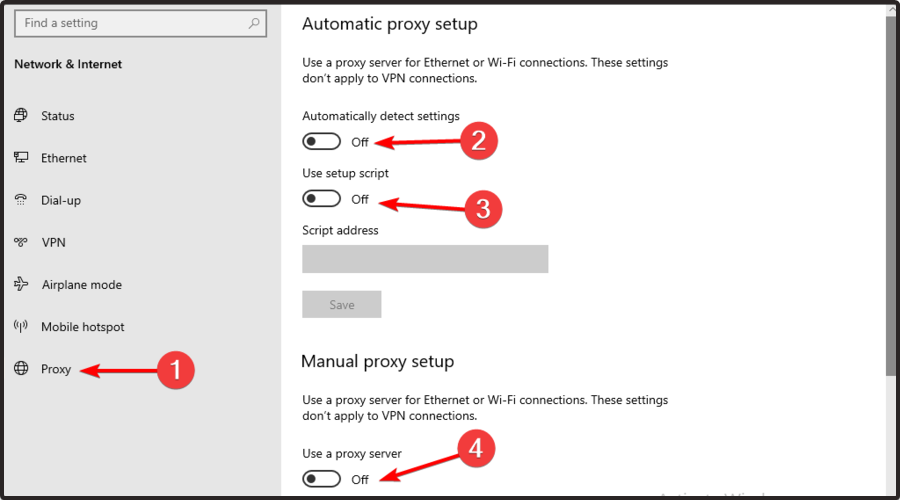

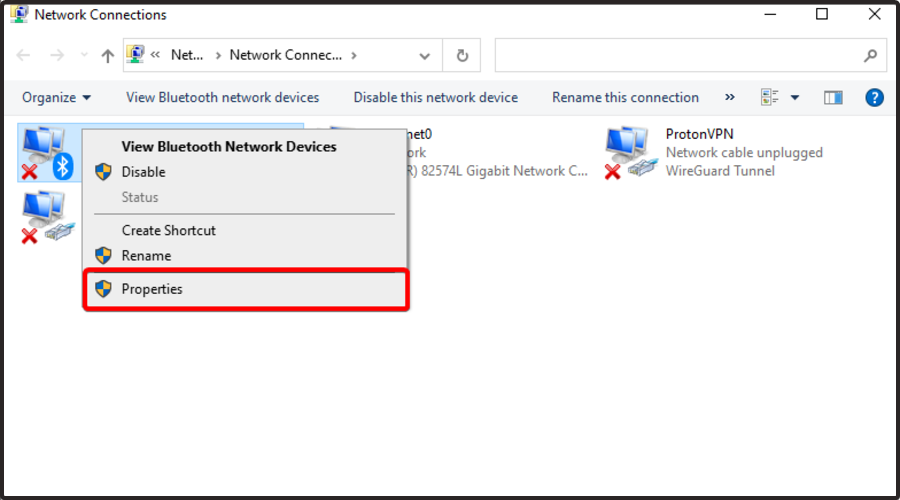
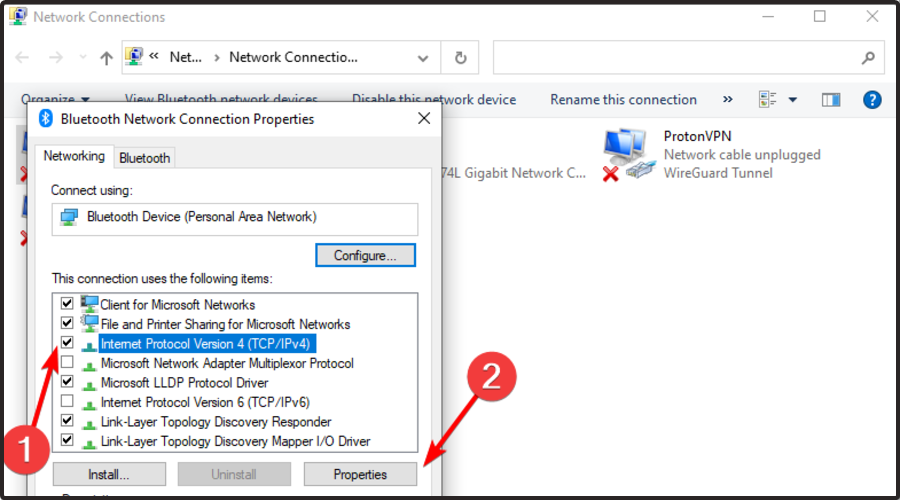
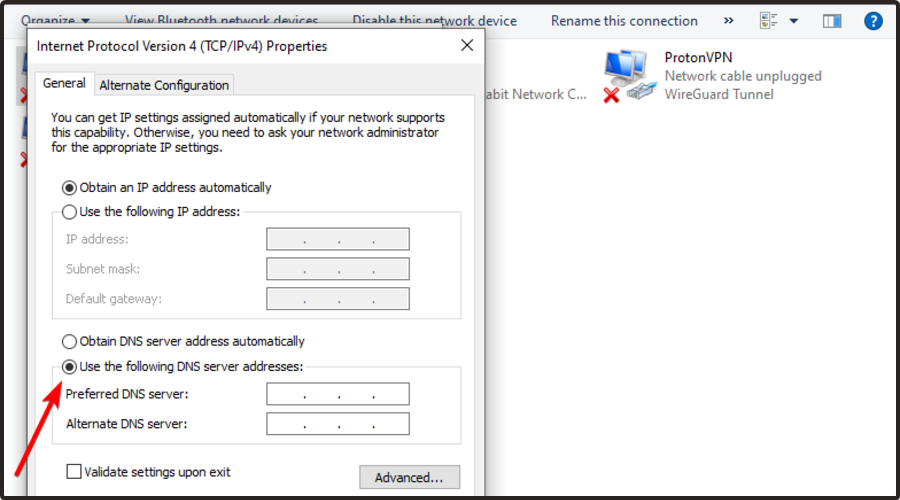
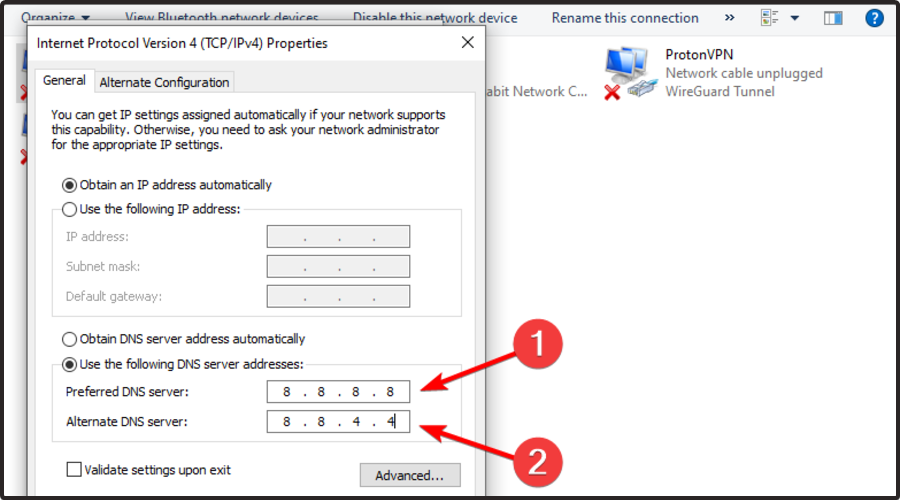

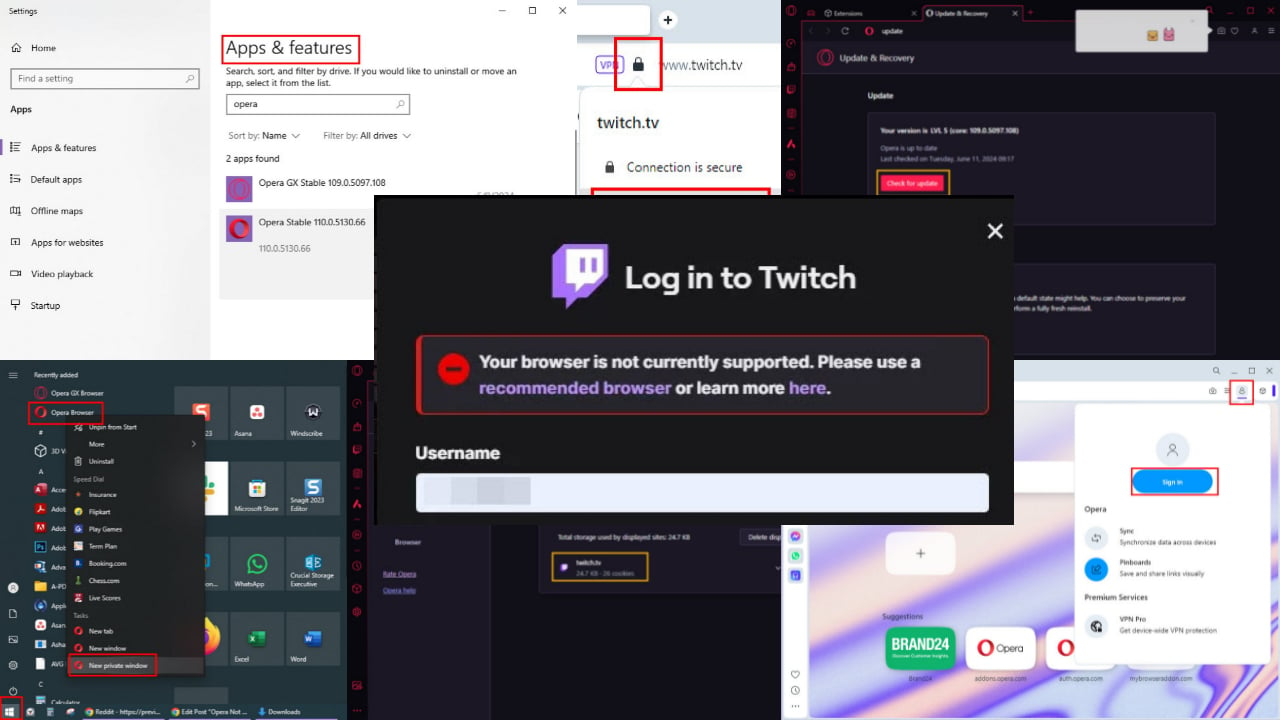
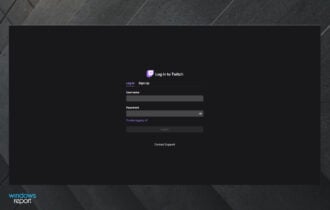
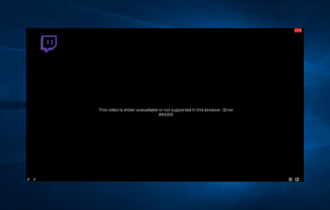

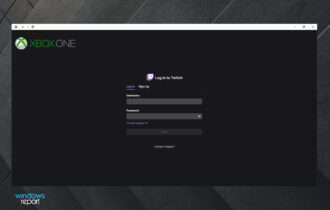
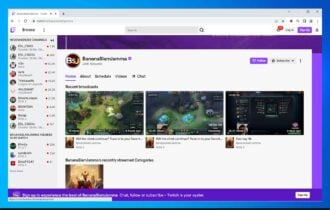
![Twitch error 2000: Network error fixed for good [Full Guide]](https://cdn.windowsreport.com/wp-content/uploads/2021/12/There-was-a-network-error.-Please-try-again.-Error-2000-1-1-330x210.jpg)
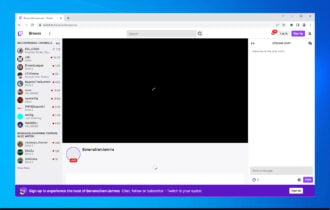

User forum
0 messages