UXDService: What Is It & How to Fix Its Errors
Find out everything there's to know
5 min. read
Updated on
Read our disclosure page to find out how can you help Windows Report sustain the editorial team. Read more
Key notes
- The UXDService, linked to the NVIDIA graphics driver, often prevents the PC from shutting down and has to be terminated abruptly.
- The problem arises due to corrupt system files or running a bugged version of the driver.
- To fix things, shut down anyway, update the driver, or perform a system restore, amongst other solutions.
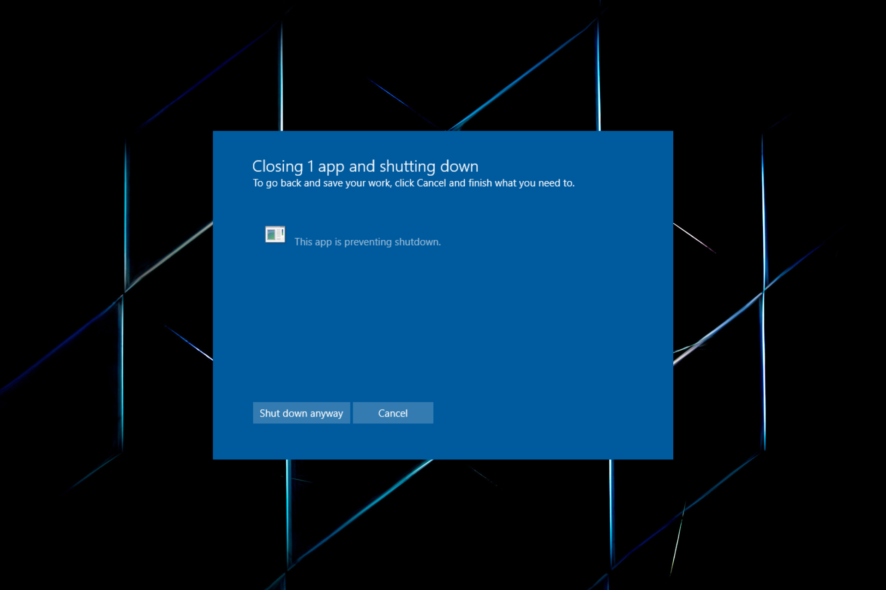
Hundreds of services and processes run on the PC, some built-in while others from third-party programs and drivers. And ideally, they shouldn’t lead to problems, especially shutdown issues. But that’s not always the case, and many reported that uxdservice is preventing shutdown.
Here, when users try to shut down the computer, a popup appears telling them the UXDService running in the background needs to be closed first. And while Windows does that automatically, it takes some time. So, let’s find out how you can get things up and running.
What is UXDService Windows 10?
The UXDService is linked to the NVIDIA graphics drivers, and users with the NVIDIA adapter installed would have it on the PC. As per available information, the process poses no harm and is completely safe to run, but the resulting shutdown issues are a cause of concern.
Here are a few reasons users get the UXDService error in Windows:
- Corrupt system files: For such issues with the PC, it’s often the corrupt system files to blame. These result in several problems and, in some cases, even lead to a BSOD.
- Buggy driver update: In case the problem appeared after updating the NVIDIA drivers, it’s likely a bug in the latest version that’s triggering the message.
- Misconfigured power settings: The power settings on the PC need to be properly configured for the shutdown to go through seamlessly. But third-party apps or even inadvertent changes could lead to misconfigurations here.
How do I fix UXDService errors?
Before we head to the slightly complex solutions, here are a few quick ones to try:
- Click on the Shut down anyway button to proceed.
- Check for available Windows updates and install any pending ones.
- Before turning off the computer, check whether uxdservice appears in the Task Manager, and terminate the process.
If none work, move to the fixes listed next.
1. Repair the corrupt system files
- Press Windows + R to open Run, type cmd, and hit Ctrl + Shift + Enter.
- Click Yes in the UAC prompt.
- Paste the following three commands individually and hit Enter after each to run the DISM tool:
DISM /Online /Cleanup-Image /CheckHealthDISM /Online /Cleanup-Image /ScanHealthDISM /Online /Cleanup-Image /RestoreHealth - Now, execute this command for the SFC scan:
sfc /scannow - Finally, restart the computer for the changes to come into effect.
When faced with the UXDService app error, your primary approach should be to repair the corrupt system files. For this, it’s best to run the DISM tool and SFC scan to get things up and running.
2. Update the graphics driver
- Press Windows + X to open the Power User menu, and select Device Manager from the list.
- Expand the Display adapters entry, right-click on the NVIDIA graphics adapter, and select Update driver.
- Select Search automatically for drivers and wait for Windows to install the best available driver.
Often, it’s an outdated driver that triggers issues leading to UXDService preventing shutdown. And in this case, an ideal approach should be to update the graphics driver. If a better version can’t be found locally, you can always manually install the latest driver from NVIDIA’s website.
Besides manually installing your driver versions, you can use dedicated software like Outbyte Driver Updater to automatically get the latest updates for your outdated or missing drivers.
3. Roll-back graphics driver update
- Press Windows + S to open Search, type Device Manager in the text field, and click on the relevant search result.
- Double-click the Display adapters entry, right-click on the NVIDIA adapter, and choose Properties.
- Navigate to the Drivers tab, and click on Roll Back Driver.
- Select a reason for rolling back or enter one in the text field, and click on Yes to continue.
- Once done, restart the computer for the changes to apply.
For many users getting the UXDService error shutdown, it was a bug in the latest NVIDIA driver that led to the issue. So, roll back to the previous driver version, then disable automatic updates, and wait for a new version with a patch to be released.
4. Disable fast startup
- Press Windows + R to open Run, type control panel in the text field, and hit Enter.
- Click on System and Security.
- Click Change what the power buttons do under Power options.
- Now, click on Change settings that are currently unavailable.
- Untick the checkbox for Turn on fast startup, and click on Save changes.
Some users also found Fast Startup, a built-in feature to turn on the PC faster a shutdown, being responsible for UXDService preventing shutdown in Windows 10, and disabling it did the trick.
5. Perform a system restore
- Press Windows + R to open Run, type rstrui.exe in the text field, and click OK.
- Select Choose a different restore point and click Next to proceed.
- Pick a restore point from the list and click Next.
- Now, verify the restore details, then click on Finish, and wait for the process to complete.
That’s it! After the system restore, the UXDService shutdown error should be fixed for good in case a recent system change causes it. And the best part, you don’t lose any files in the process, though some recent apps might be removed.
Before you leave, check how to set up a shutdown timer and create a shutdown key in Windows.
For any queries or to share which solution worked for you, drop a comment below.
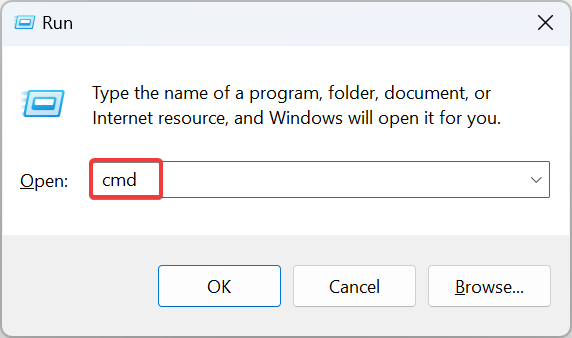
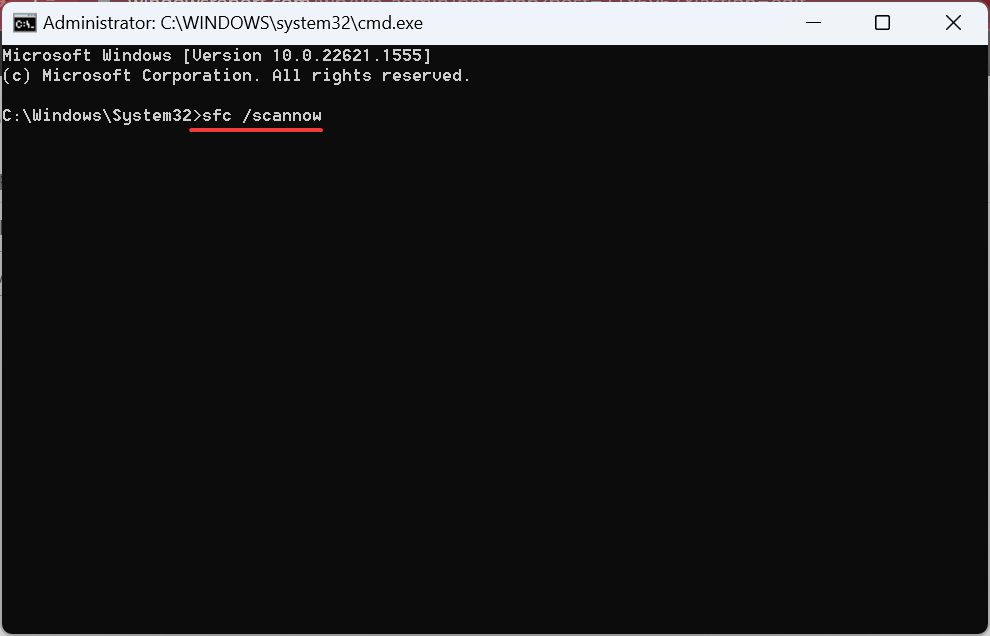
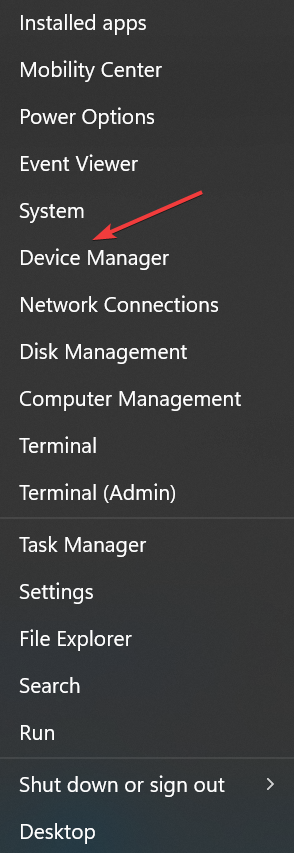

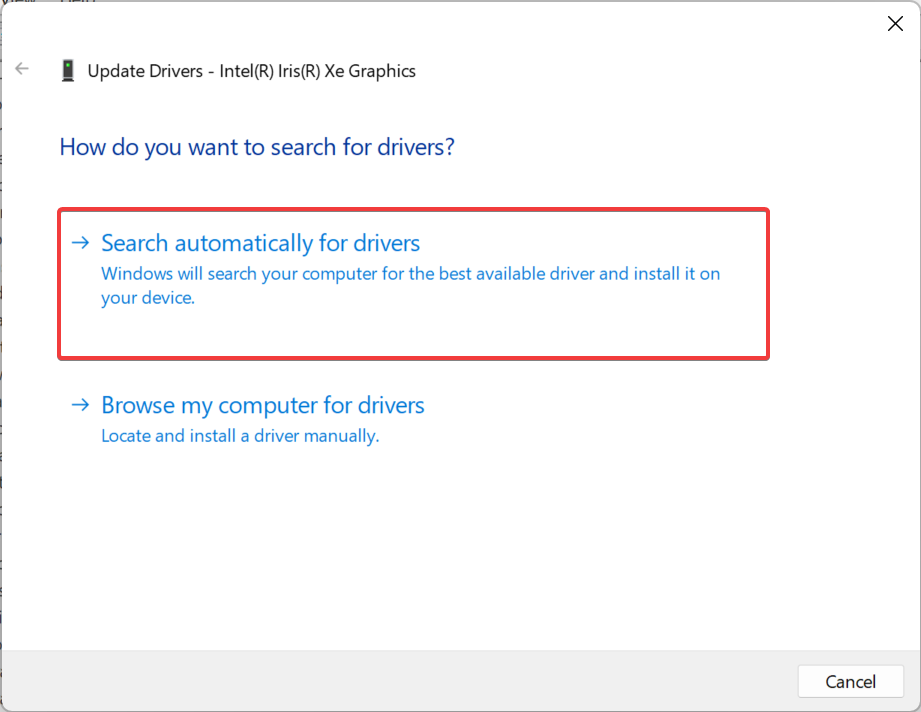
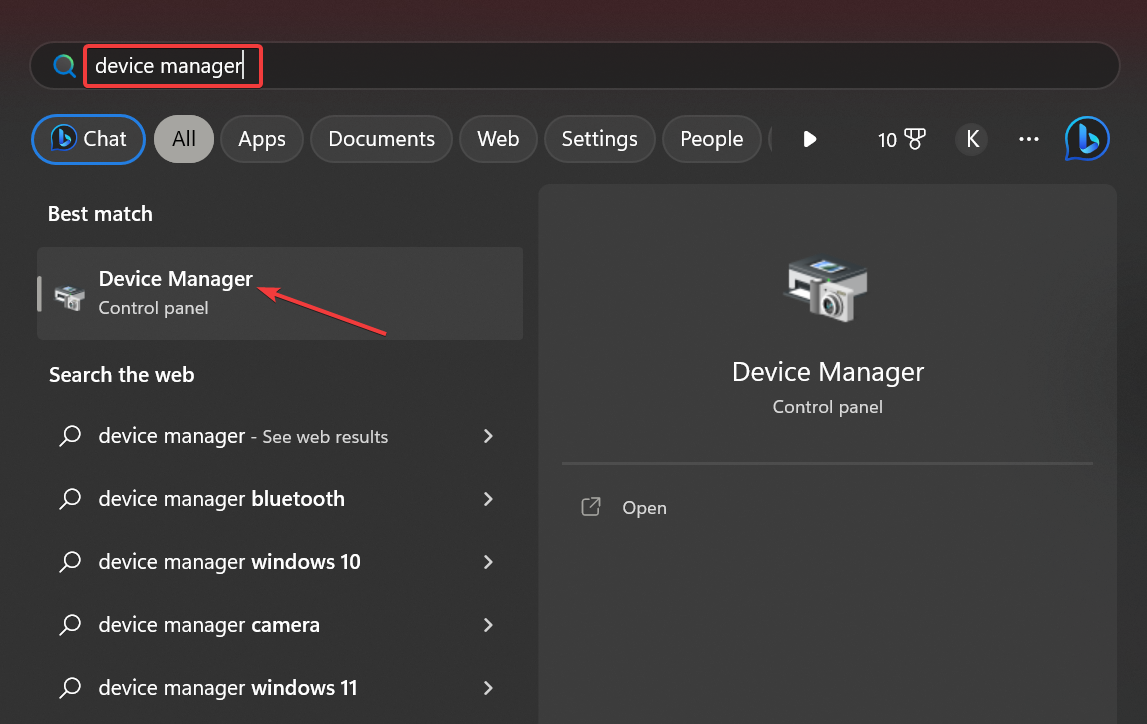
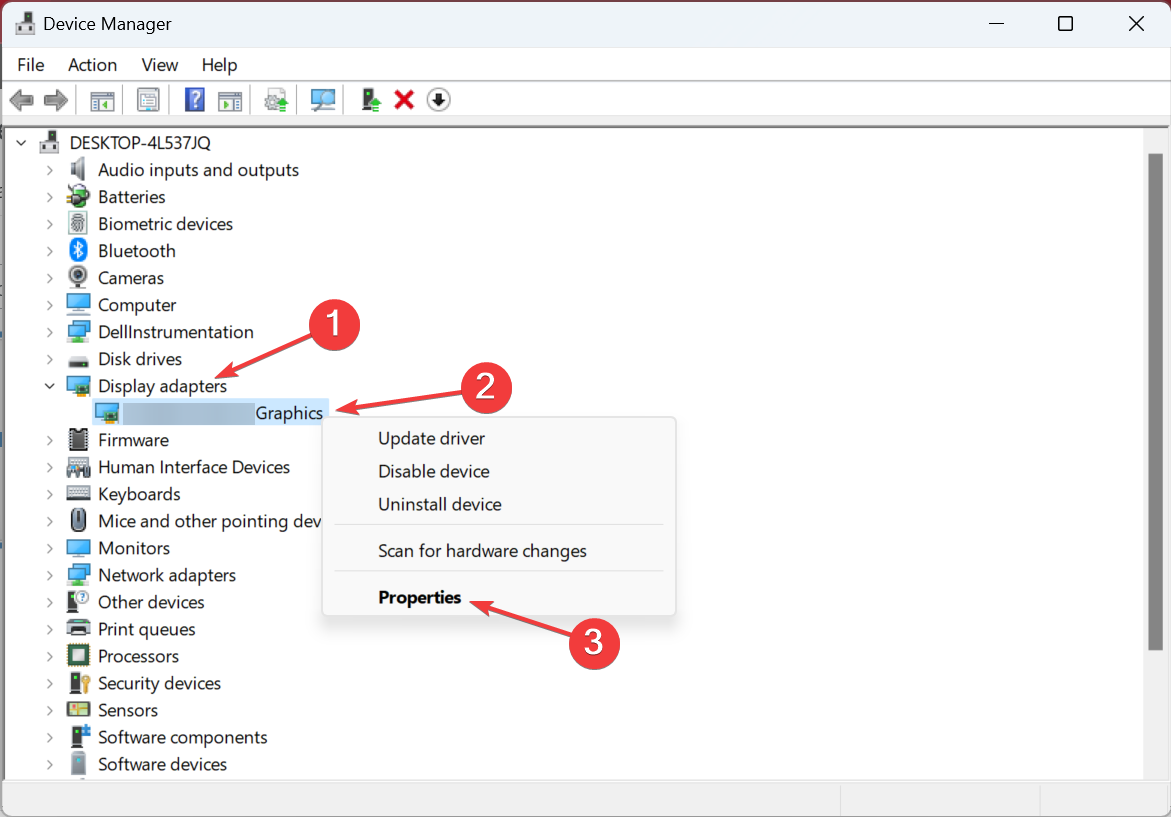
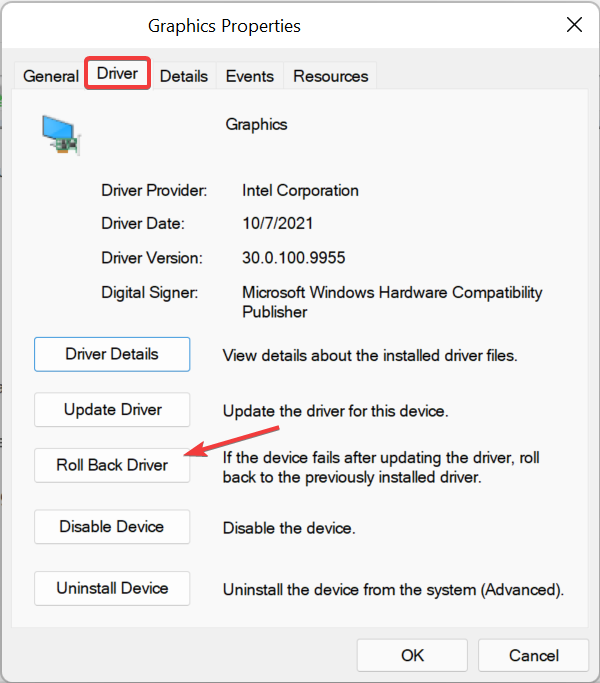
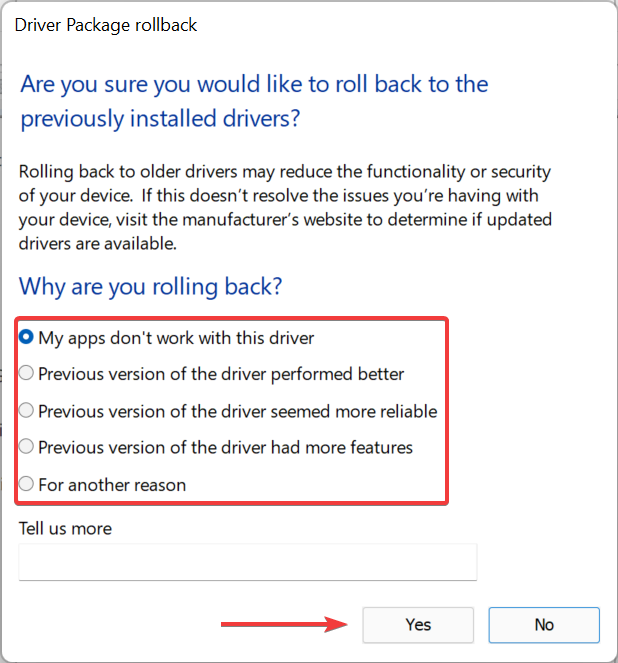
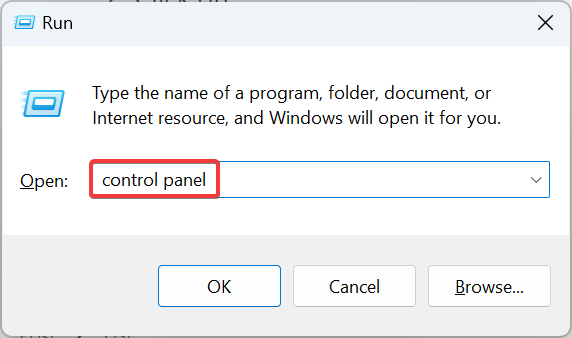

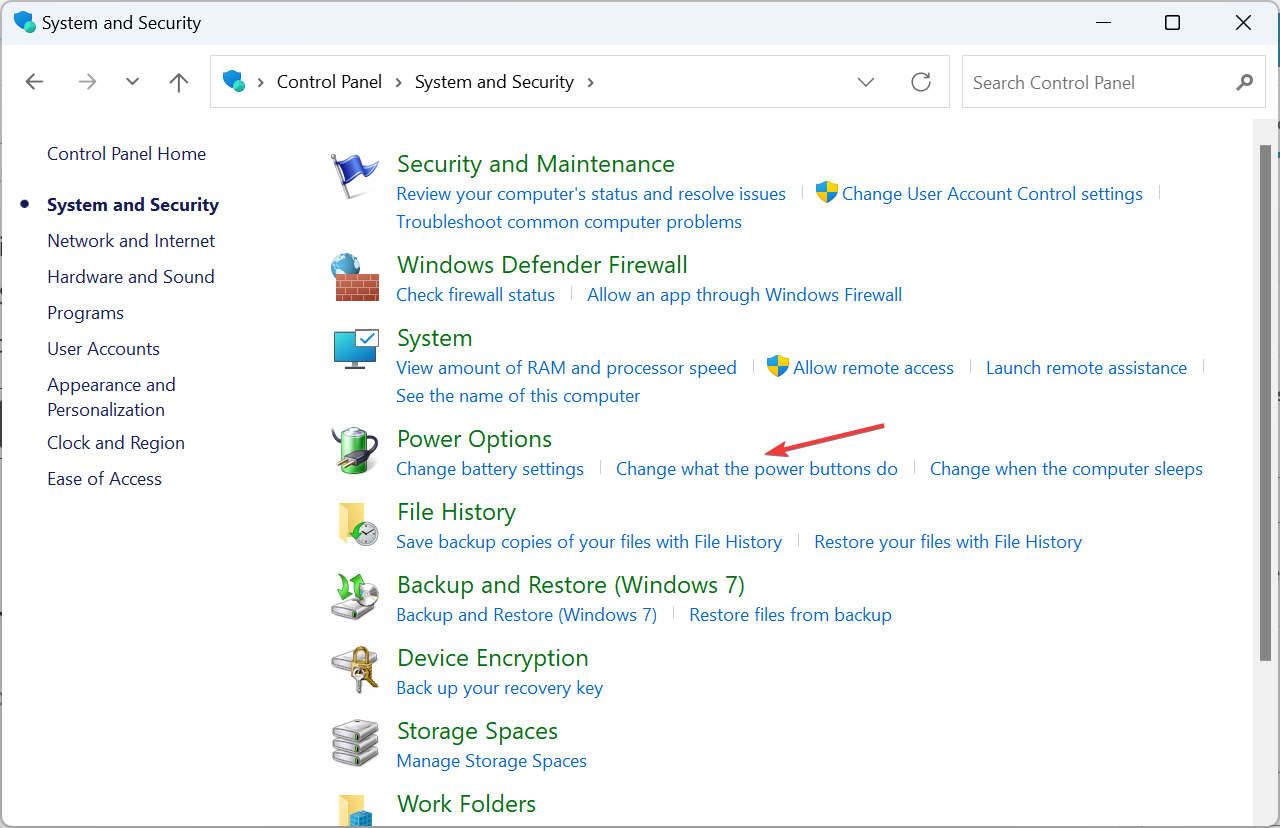
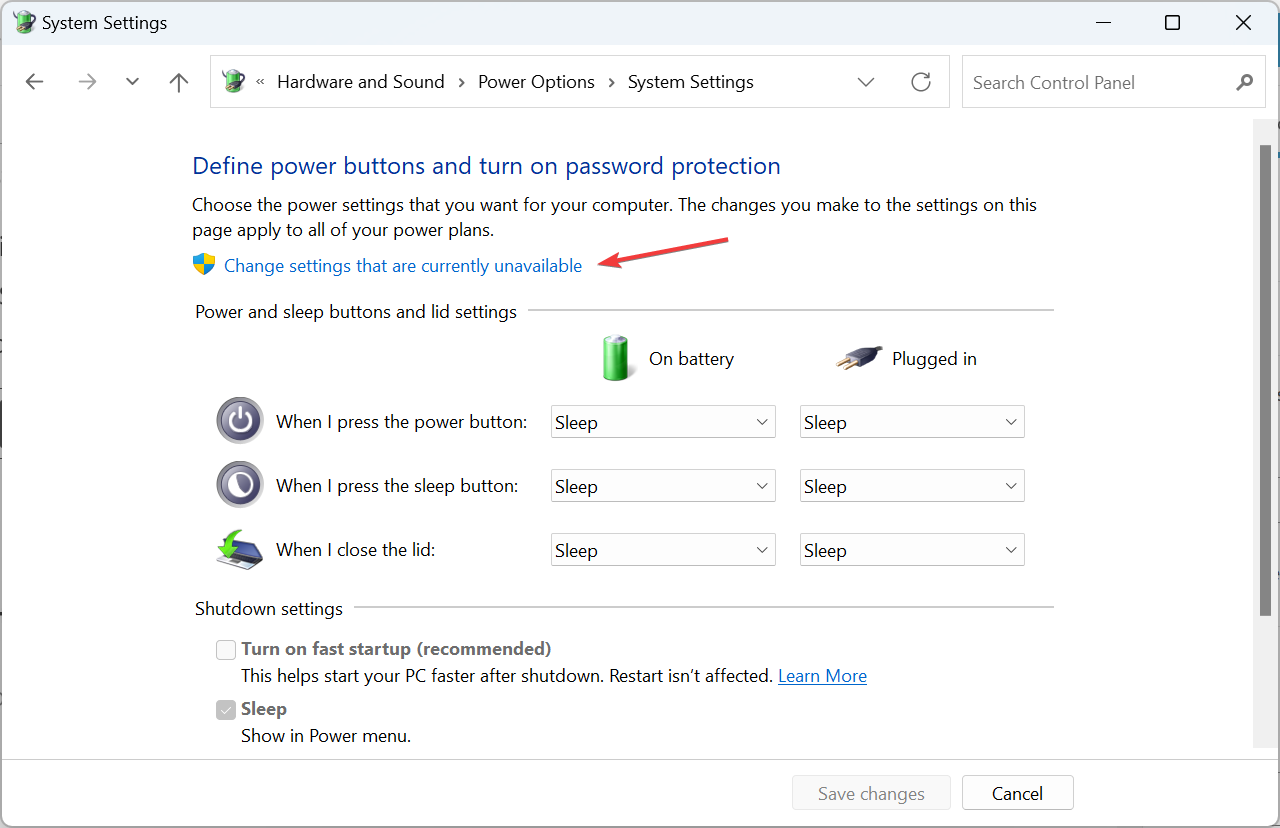
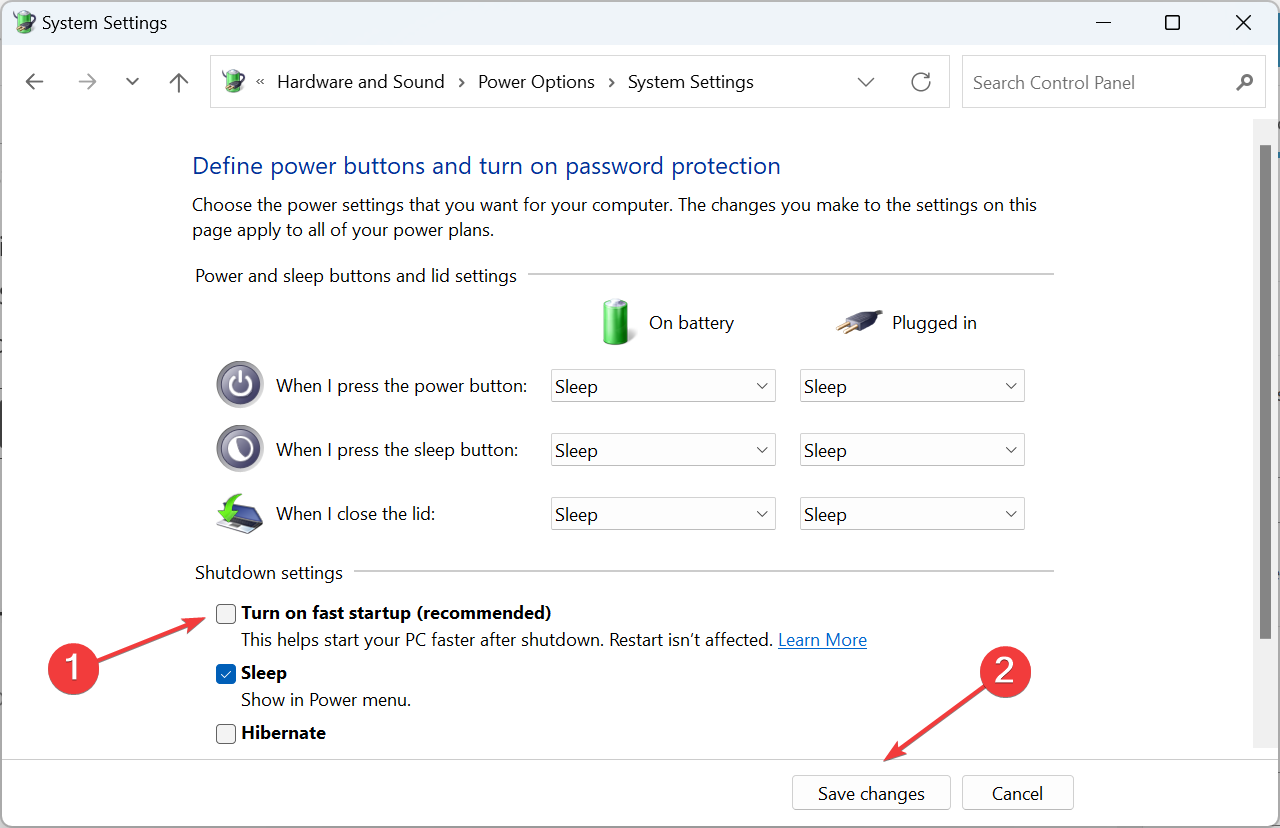
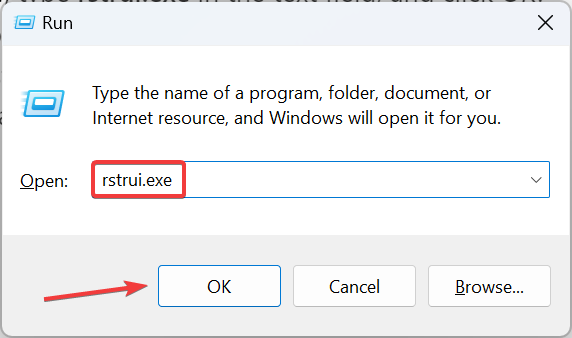
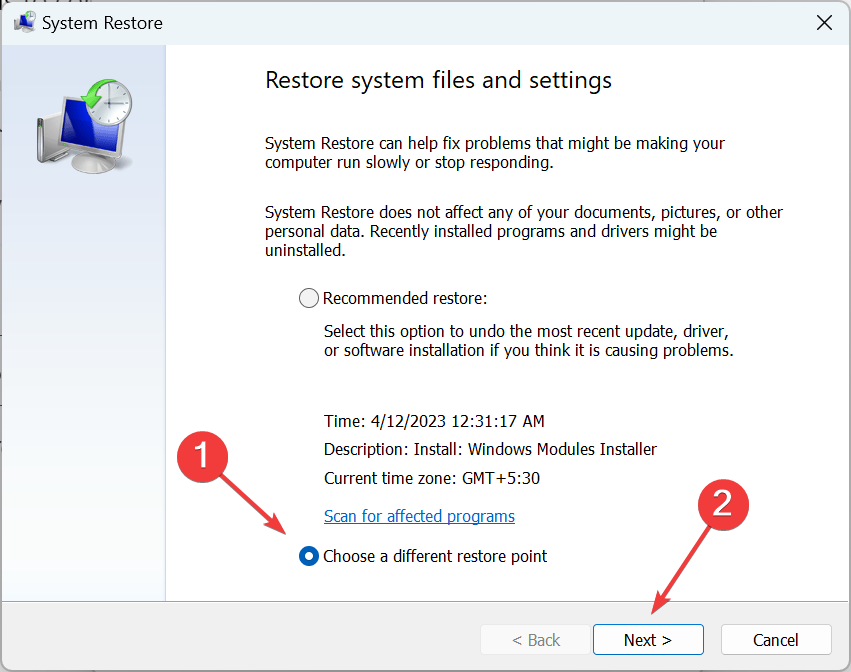
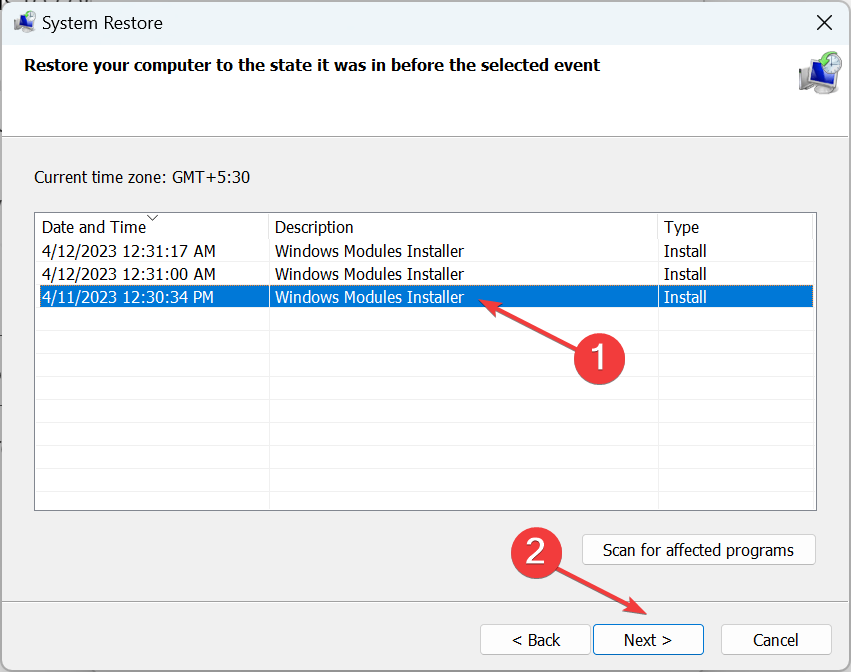
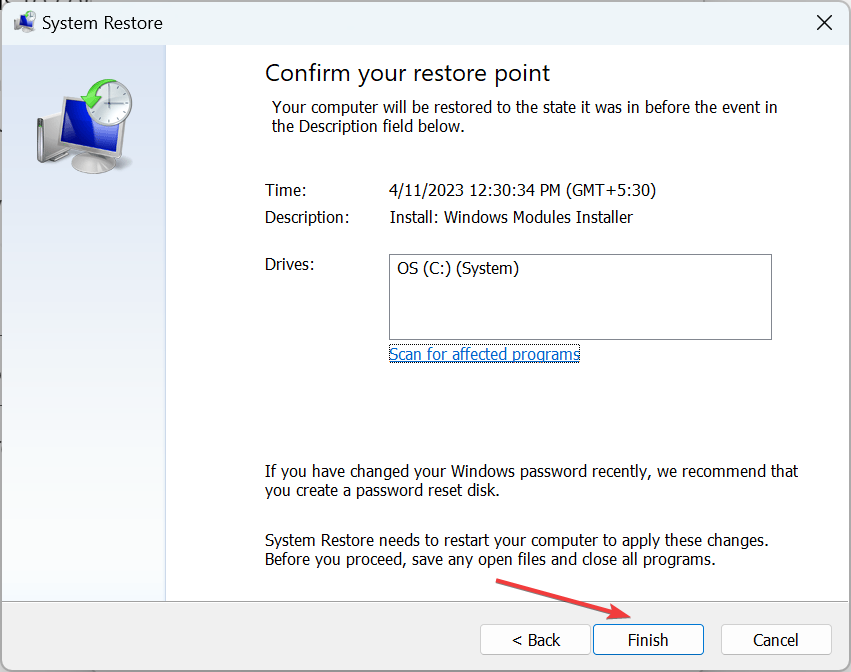








User forum
0 messages