Valorant Freezing Windows Computer: 5 Quick Fixes
Tested and trusted solutions to prevent Valorant from freezing
3 min. read
Updated on
Read our disclosure page to find out how can you help Windows Report sustain the editorial team. Read more
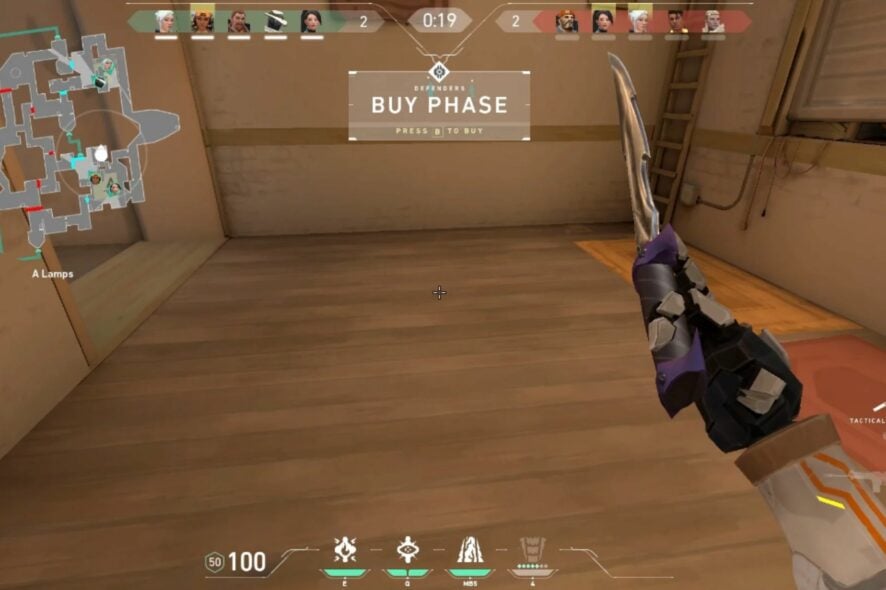
If Valorant is freezing your computer, it might be a temporary app glitch. Connection problems and corrupt game files can also be at fault.
Likewise, error retrieving settings from the server in Valorant is also an issue users complain about.
What can I do if Valorant keeps freezing my Windows PC?
First, make sure you fix the network congestion issues that might affect your PC. Also, update your operating system and close all background apps. You can also try restart your PC in safe mode.
If the issue persists after the preliminary checks, observe the following steps.
1. Update your Graphics driver
- Press Windows + R keys to launch the Run dialog box, type devmgmt.msc, and click OK.
- Click the Display Adapters, then right-click the driver, and click the Update driver.
- Select the Search automatically for drivers option.
- Restart your PC and launch Valorant to check if the issue persists.
Updating the graphics driver will improve its performance and fix bugs affecting it. Read our detailed article on updating graphics drivers on Windows 11 if you have any issues.
2. Disable Windows Firewall
- Left-lick the Start button and type control panel, then open it.
- Click on the Windows Defender Firewall option.
- Select the Turn Windows Defender Firewall on or off option.
- Go to the Private and Public network settings, then click the radio buttons for the Turn off Windows Defender Firewall (not recommended) option.
- Restart your PC.
Disabling the settings above will resolve any Windows Defender Firewall interference it’s causing the Valorant game. You can read about how to disable windows defender if you encounter issues with it.
3. Perform a clean boot
- Press Windows + R key to open the Run dialog box, type msconfig, and click OK.
- Go to the Services tab and check the box for the Hide all Microsoft services option, and then click the Disable all button.
- Go to the Startup tab and click Open Task Manager.
- Click on the startup programs and tap the Disable button.
- Restart your PC and check if Valorant’s continues to freeze.
Performing a PC clean boot will stop all startup running programs that can cause Valorant freezing at startup.
4. Set Valorant as a priority
- Right-click on the Taskbar and select Task Manager to open it.
- Navigate to the Processes tab and locate Valorant, then right-click on it and select Set Priority.
- Set the Valorant priority as High.
- Click on Change priority to confirm your choice in the dialog box.
Setting the game app as a high priority will boost the game performance preventing Valorant freezing and crashing. Check out our complete guide on how to set priority in Task Manager for more insight.
5. Uninstall and reinstall Valorant
- Press the Windows + R keys to open the Run dialog box, and type in control /name Microsoft.ProgramsAndFeatures and click on OK.
- Select Valorant and Riot Vanguard and click Uninstall.
- Download the Valorant game file. Run the Valorant file installer and follow the Windows prompt to reinstall Valorant on your PC.
Like any other errors like retrieving settings from the server failed, FPS drops or packet loss, with a bit of know-how and patience, you can stop Valoratn from freezing your PC.
In addition, you can read how to fix Valorant not working on Windows. Also, we have a detailed guide on how to fix Valorant not updating on your PC.
Conclusively, these are the best ways to fix Valorant if it keeps freezing on your PC. Should you have further questions on this guide or other queries entirely, kindly use the comments section.

![FIX: Valorant Error Code VAN 81 for Windows 11 [2024]](https://i.ytimg.com/vi/EqSuu4Zs0JU/hqdefault.jpg)
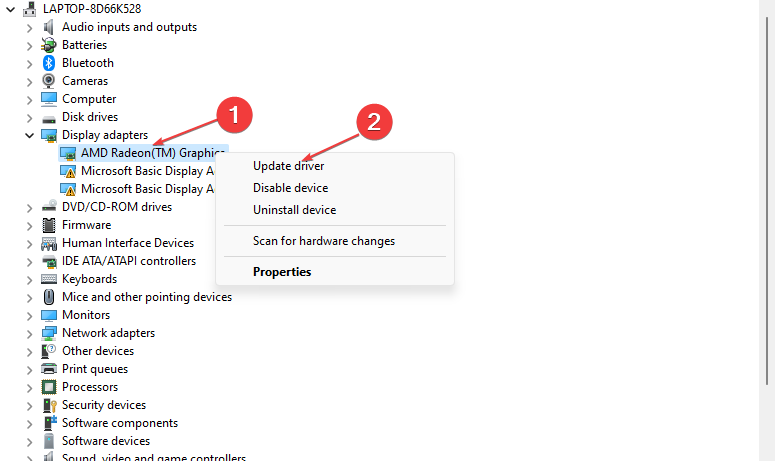
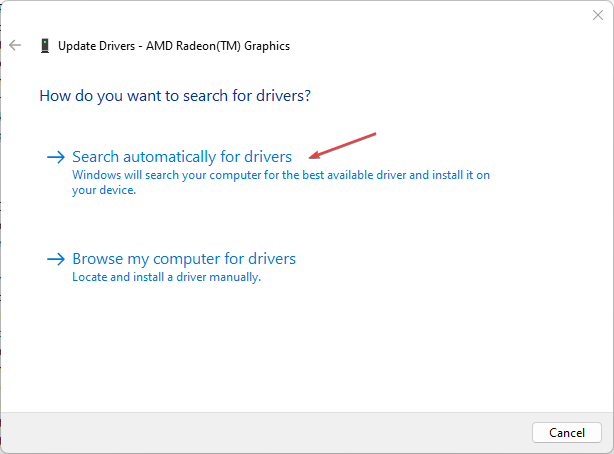

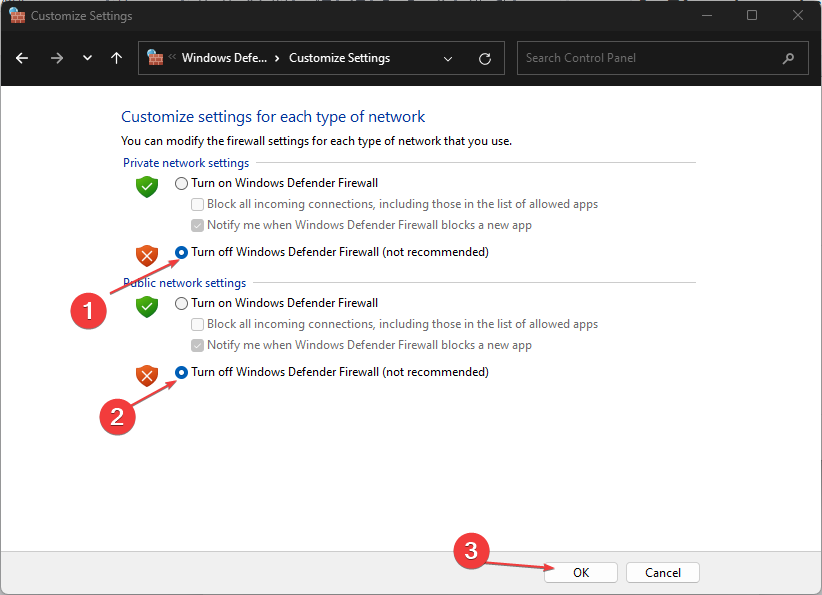
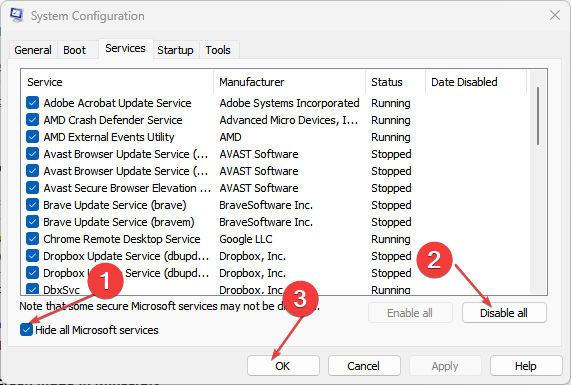
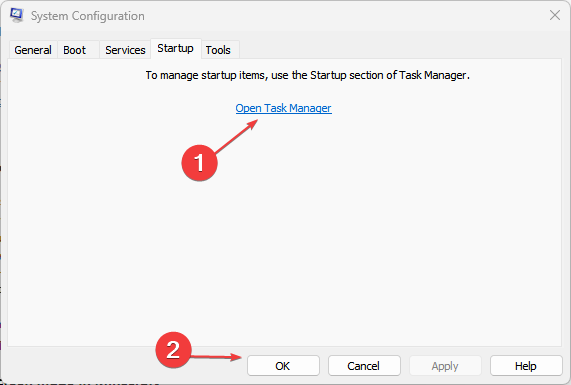
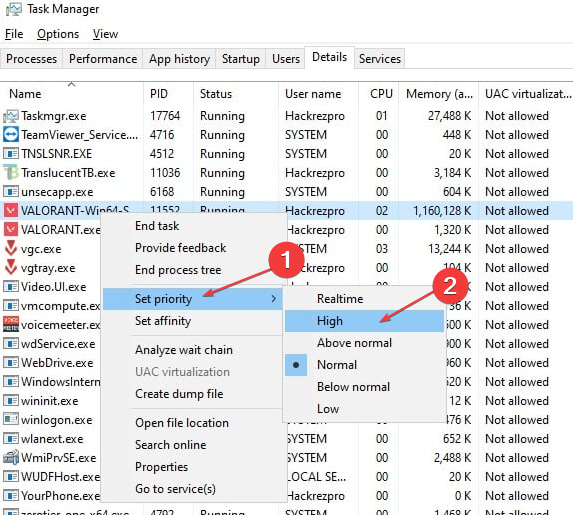

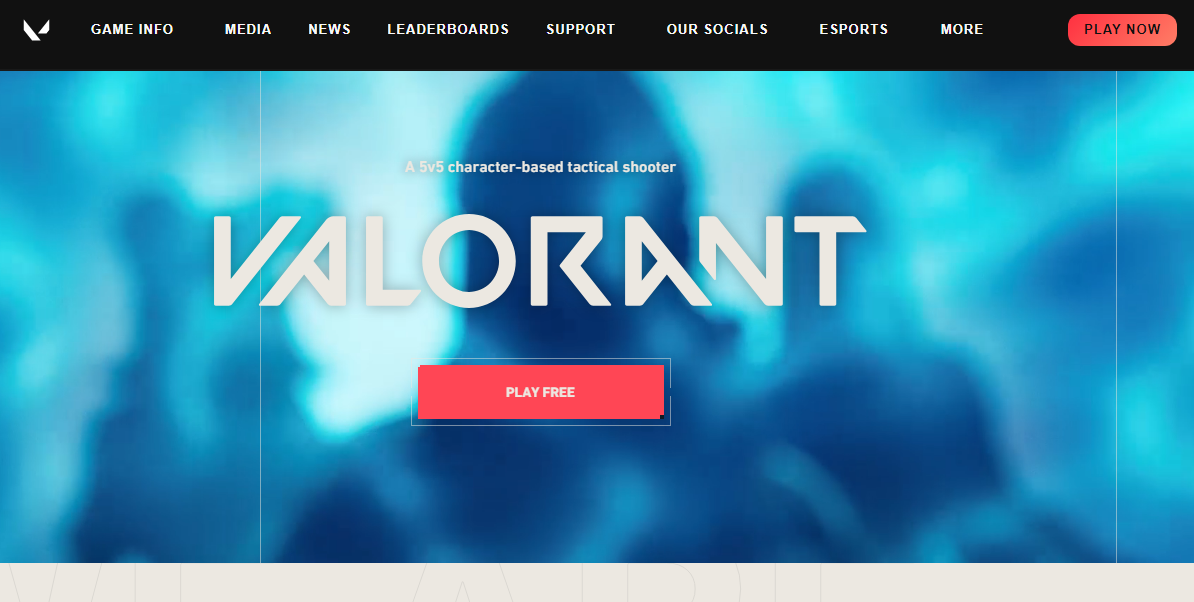








User forum
0 messages