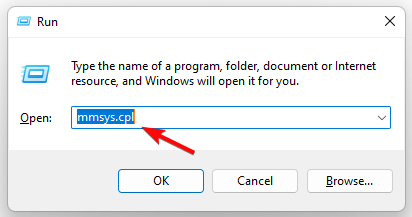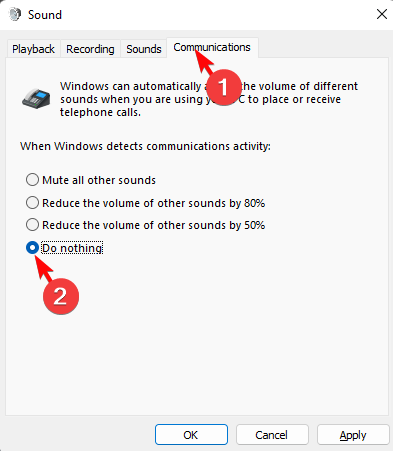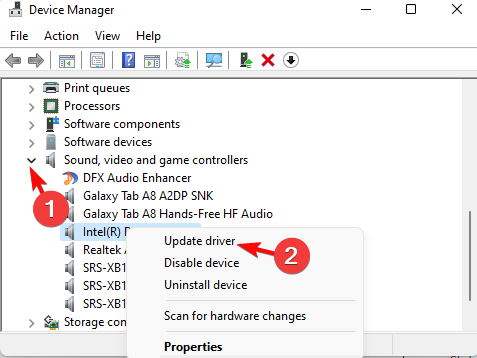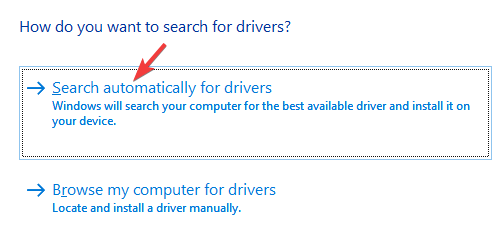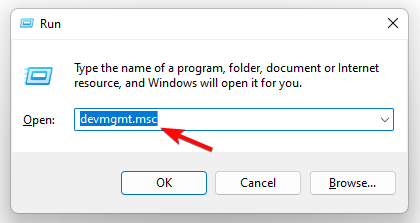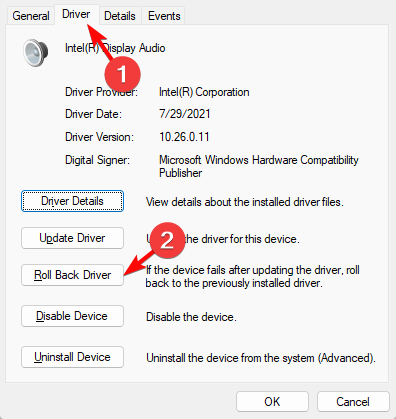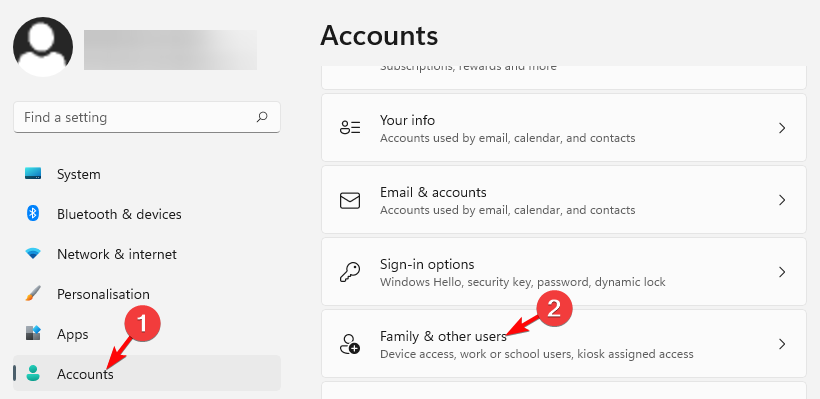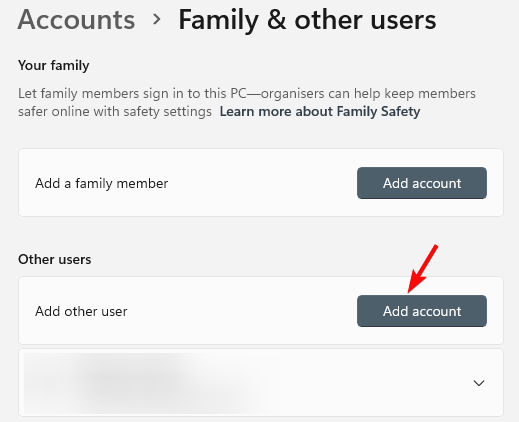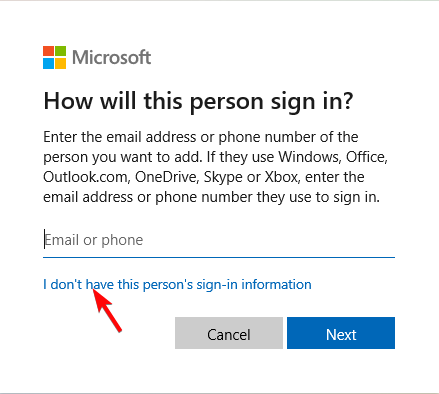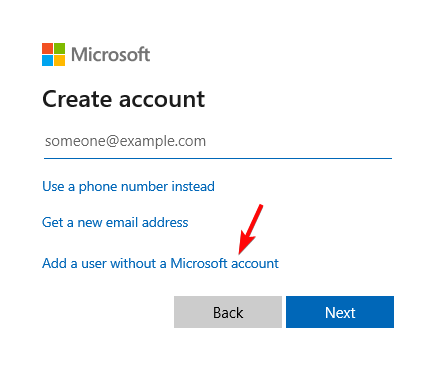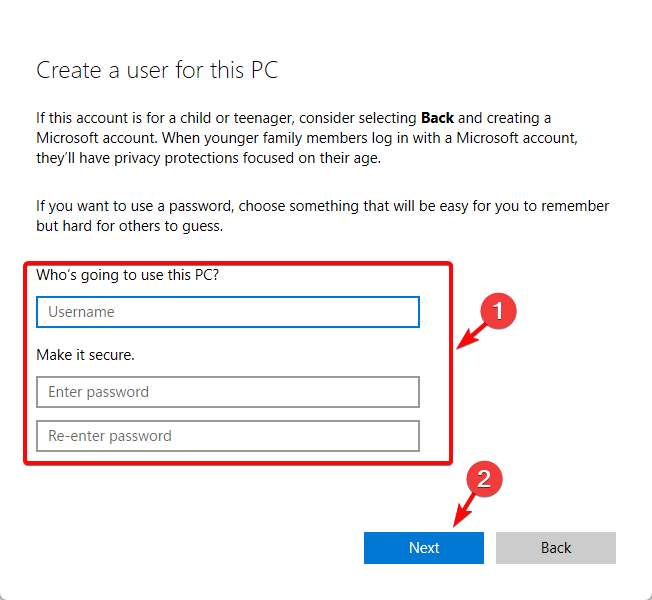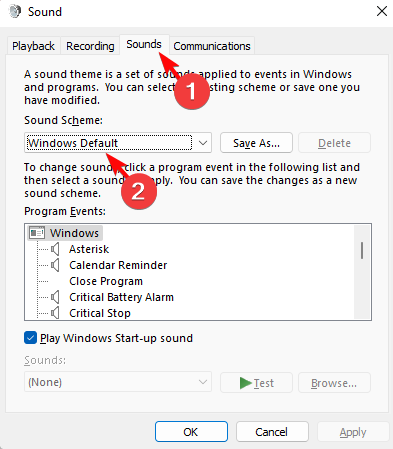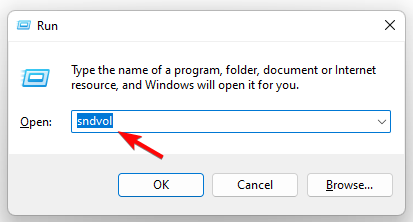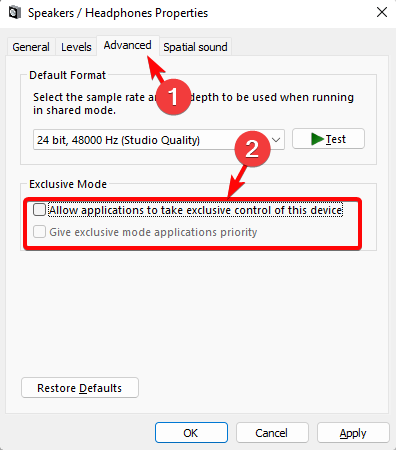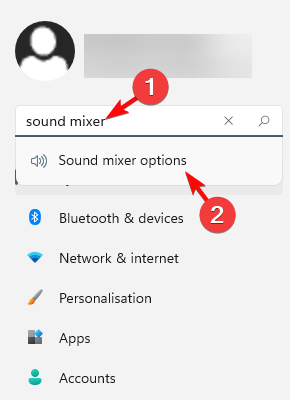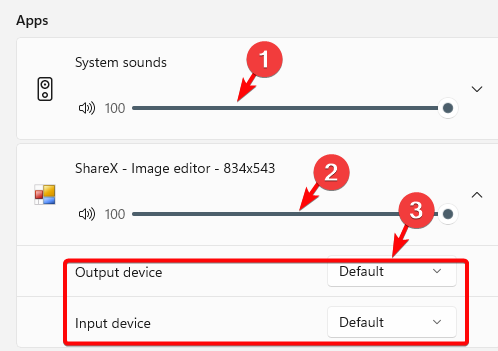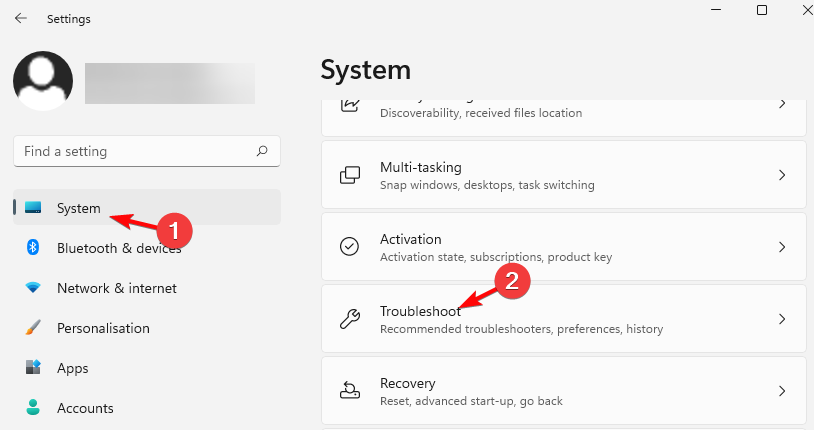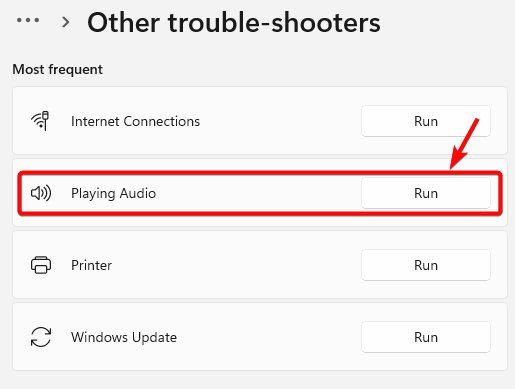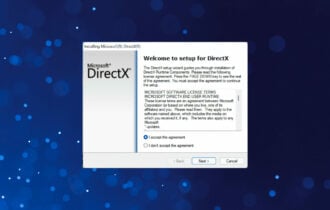Volume Mixer Keeps Changing: 7 Ways to Stop it
The problem is that the volume mixer doesn't save the changes
6 min. read
Updated on
Read our disclosure page to find out how can you help Windows Report sustain the editorial team Read more
Key notes
- Each time you change the sound levels in the volume mixer and you restart your PC, it keeps resetting to the previous settings.
- This is an annoying issue that usually occurs due to a faulty Windows update, outdated/corrupted drivers, incorrect sound settings, or if there's an issue with the hardware itself.
- In some cases, it could also be a glitch with the current user account or if the app has exclusive control of the device that can cause the volume mixer issue.
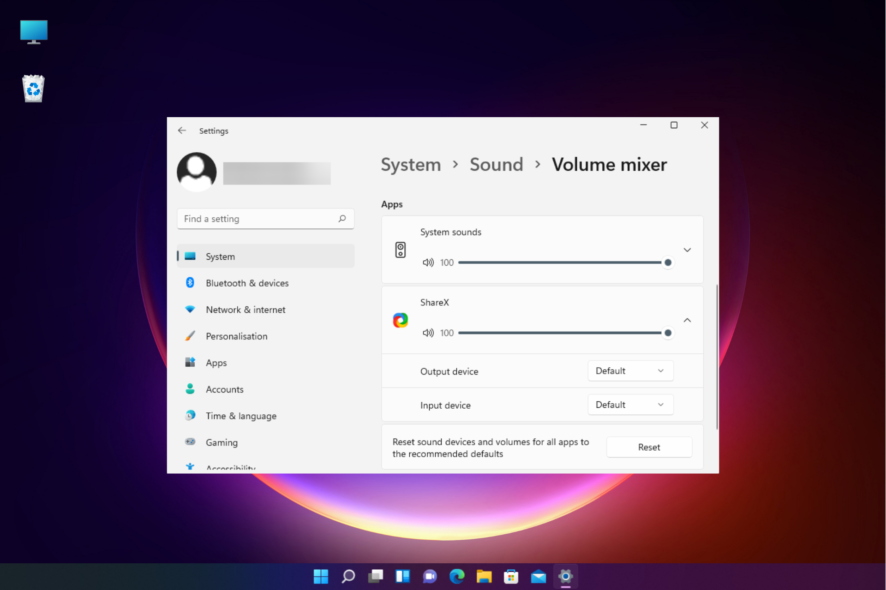
If your volume mixer keeps resetting, you are not alone. This is a common issue and many users have been complaining about the issue over the years.
The volume mixer issue usually arises after a recent Windows Update, after a clean install, and can also occur with the Discord app.
Why does my volume mixer keep changing?
If the volume mixer on your Windows 11 PC keeps resetting, it could be due to a few reasons as stated below:
- Inaccurate sound settings – It could be possible that the sound settings are not set correctly.
- Outdated or faulty audio drivers – Since drivers are responsible for connecting the hardware devices to the system, and so, when they are corrupt, the system may malfunction.
- A fault with the user account – Sometimes there could be an issue with the current user account.
- Hardware-related issues – Chances are that there is a problem with the built-in audio device.
- A problem with the PC – Sometimes the PC may have accumulated malware and potentially unwanted programs over time that may create conflict with the sound system.
Fortunately, we have found some effective methods to help you fix the volume mixer that keeps resetting issue.
How do I stop my volume mixer from resetting?
Before you proceed with the below-mentioned advanced troubleshooting methods, you must run some preliminary checks and see if it helps fix the issue:
- Restart your PC.
- Remove third-party apps causing the issue.
- Run an antivirus scan using an offline antivirus to check for malware.
- Install any pending Windows update.
- Uninstall a recent Windows update if the problem started immediately after that.
- Try the Realtek sound control panel to set the volume.
If the above solutions do not help you fix the volume mixer keeps resetting issue, then you can move on to the below methods.
1. Change communication settings
- Press the Win + R keys together to open the Run console, type mmsys.cpl, and hit Enter.
- Go to the Communications tab in the Volume Mixer and select Do nothing.
- Press Apply and OK to save the changes and exit.
Now, open your volume mixer, set your desired volume, restart your PC and check if you are still facing the sound issue on your Windows 11 PC.
2. Update/reinstall/rollback audio drivers
2.1 Update audio drivers
- Open the Run console by pressing Win + R hotkey, type devmgmt.msc, and hit Enter.
- Expand the Sound, video, and game controllers section, right-click on the device, and select Update driver.
- In the Update Drivers window, click on Search automatically for drivers. Wait for Windows to detect the latest version and install the driver automatically.
You can also uninstall the device driver, visit the manufacturer’s website, download the latest version and install the driver manually to fix the issue.
If you want to update all drivers without going to each manufacturer’s website, we recommend using Outbyte Driver Updater, an automated solution that finds and updates all drivers.

Outbyte Driver Updater
By keeping all your drivers up to date and your system running optimally, you won’t have any problems.2.2 Rollback audio drivers
- Press the Win + R keys together to open the Run console, type devmgmt.msc in the search bar, and hit Enter.
- In the Device Manager window, expand Sound, video, and game controllers, right-click on the device, and select Properties.
- Next, select the Drivers tab, and click on the Roll Back Driver button.
Once done, restart your PC and check if the volume mixer on your PC still keeps resetting.
3. Create a new user account
- Press the Win + I keys at the same time and Windows Settings will open. Here click on Accounts on the left and select Family & other users on the right.
- Next, go to Other users, and under Add other user, click on Add account.
- In the new window, select I don’t have this person’s sign-in information.
- On the next screen, click on Add a user without a Microsoft account.
- Now, enter a username and password, click Next, and follow the on-screen instructions to finish creating a new user account.
Once done, you can sign in using the new user account credentials and now, the volume mixer issue should be fixed.
4. Change the sound scheme to Windows Default
- To open the Run console, press the Win + R keys simultaneously. Type in mmsys.cpl and hit Enter.
- In the Sound settings window, click on the Sounds tab, go to Sound scheme, and select Windows Default.
- Press Apply and OK to save the changes.
Now, open the volume mixer and check if it’s now saving the settings or if you are still facing the issue.
5. Disable exclusive control of this device
- Press the Win + R keys together to open the Run console. In the search bar, type sndvol and hit Enter.
- In the Volume Mixer panel, go to Device and click on the icon.
- Navigate to the Advanced tab in the Properties dialog, uncheck Allow applications to take exclusive control of this device, and Give exclusive mode applications priority.
- Press Apply and OK.
This method should fix the volume mixer that keeps resetting issue. But, if Windows 11 has no sound at all, you can refer to our detailed post for more information.
6. Adjust the app volume and set the correct output & input device
- Press the Win + I shortcut key combination to open Windows Settings, type sound mixer in the search box on the left, and click on Sound mixer options.
- Under the Volume Mixer settings, go to Apps and move the slider under System sound or under the specific app to the left or the right to adjust the volume.
- You can also expand the section and set the correct Output device and Input device.
You can now restart your PC and the volume mixer settings should remain the same.
7. Run the Windows audio troubleshooter
- Press the Win + I keys simultaneously to launch Windows Settings. Click on System on the left and then on Troubleshoot on the right.
- Next, click on Other trouble-shooters on the right.
- Now, on the next page, go to Playing Audio and click on Run. Windows will now look for issues and if found will apply the fix automatically.
Restart your PC and now, the volume mixer that keeps resetting issue should be fixed.
However, if the volume mixer keeps resetting due to corrupted system files, you can use the SFC and DISM tools to repair and restore corrupted system files on Windows
Alternatively, you can also factory reset your PC, or run a clean install of your Windows PC, and this can help you fix the volume mixer issues.
If you have any other issues related to the volume mixer or facing a sound issue, you can let us know in the comments below.