WhatsApp Issues on Windows: Best Fixes That You Can Use
Fixing WhatsApp issues is simpler than you think with these steps
4 min. read
Updated on
Read our disclosure page to find out how can you help Windows Report sustain the editorial team. Read more
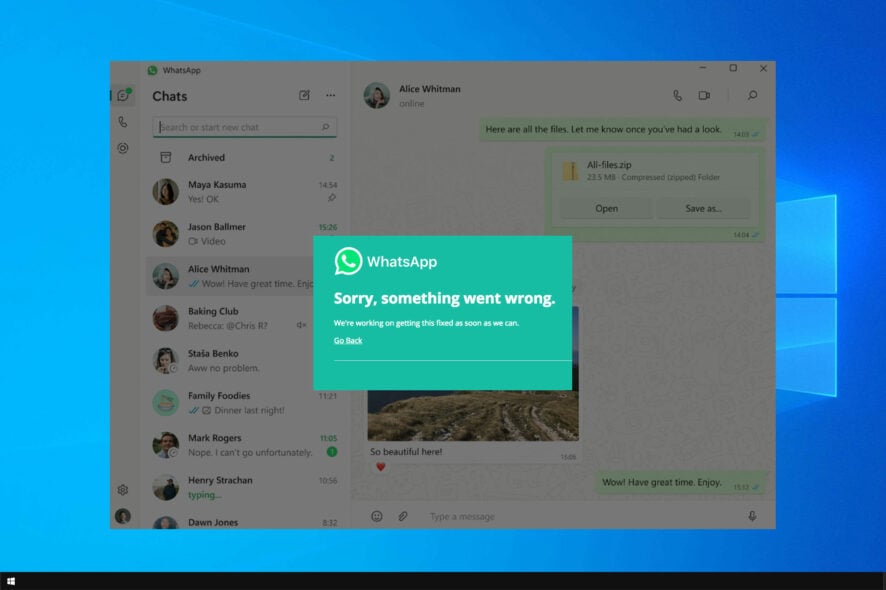
WhatsApp is a popular messaging client, but it also has its problems. Therefore, today, we’re going to show you how to fix various WhatsApp issues on Windows.
We already covered WhatsApp Web not working problem in one of our previous guides, so be sure to check it as well.
In today’s guide, we will focus on several other issues, so let’s get started, shall we?
Why is WhatsApp not working?
There are several reasons why WhatsApp isn’t working properly on your PC:
- Connection issues – If there’s an issue with your network, WhatsApp won’t be able to work properly.
- Browser issues – Many reported that WhatsApp Web isn’t working in Firefox. If that happens, changing the browser might help.
- Damaged installation – The software won’t work correctly if the installation is damaged. Reinstall it to fix the problem.
How can I fix WhatsApp issues?
WhatsApp on PC is very slow on Windows 10
If you’re using WhatsApp in your web browser, try switching to a different one. Users reported that using Chrome or Firefox helped improve their performance in WhatsApp.
When you’re running the Windows WhatsApp version, start by closing other apps first and check your internet connection.
Restarting your app and your PC are also very good options to start with in this situation.
WhatsApp not installing on Windows 10
Reinstall the software
- Press Windows key + X and choose Apps and features.
- Locate WhatsApp on the list and click Uninstall.
- Follow the instructions to remove it.
- Once you uninstall the application, press the Windows key + S and type store. Select Microsoft Store from the list.
- Search for WhatsApp. Once you find it, click Install and follow the instructions on the screen.
This can also help with WhatsApp needs to restart because of a problem error.
You should also consider running WhatsApp directly from the browser. While some browsers like Opera have it preinstalled, you can run it on any browser by visiting the web app website.
WhatsApp notification problem
Check your notification settings
- Press Windows key + S and enter notifications. Select Notifications & actions settings.
- Locate WhatsApp on the list.
- Make sure that notifications for WhatsApp are enabled.
WhatsApp not sending messages
Check your connection and other settings
- Restart your device – Sometimes, a quick restart can fix this issue.
- Make sure that your account is verified – If your account hasn’t been verified properly, you won’t be able to send messages.
- The contact hasn’t been saved properly – In case the contact you’re trying to message isn’t saved properly, you won’t be able to send messages.
- The receiver blocked you – It’s possible that the other person blocked you, and that’s why you can’t send messages anymore.
WhatsApp not updating automatically
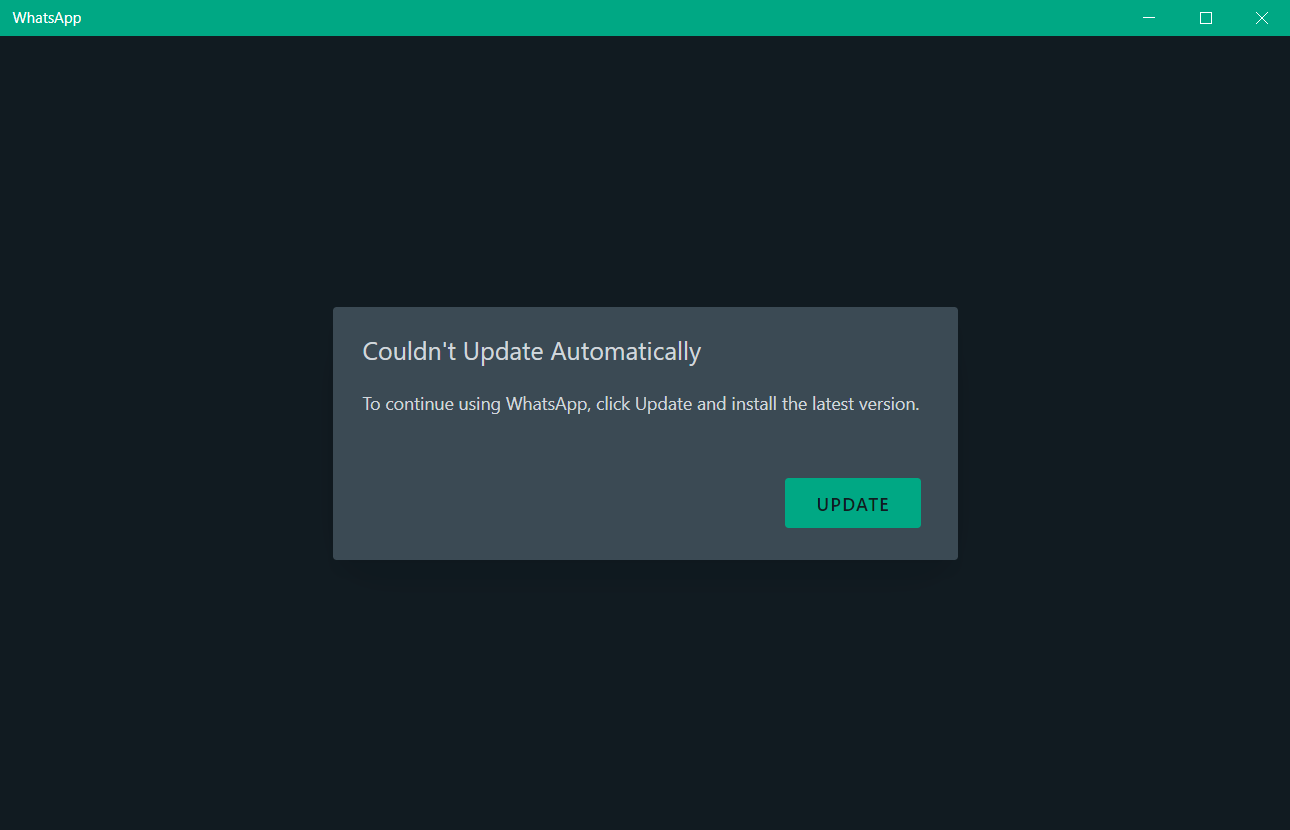
WhatsApp should update automatically, but sometimes you receive an error message that states Couldn’t Update Automatically.
If you hit the Update button, you will be redirected to download the updated version and that will work.
That’s it for now. Hope that one of our solutions worked, and now you can enjoy WhatsApp on your Windows 10 PC. If you’re interested in disabling your end-to-end encryption security feature, check out how to go about it in our expert article.
Keep in mind that these issues can appear on Windows 11 as well, and we already covered some of them in our WhatsApp Desktop not opening on Windows 11 guide.
We also have a guide on how to find WhatsApp storage location on Windows 11, so don’t miss it for more information.
If you have any other questions or suggestions, don’t hesitate to leave them in the comments section below and we’ll be sure to check them out.
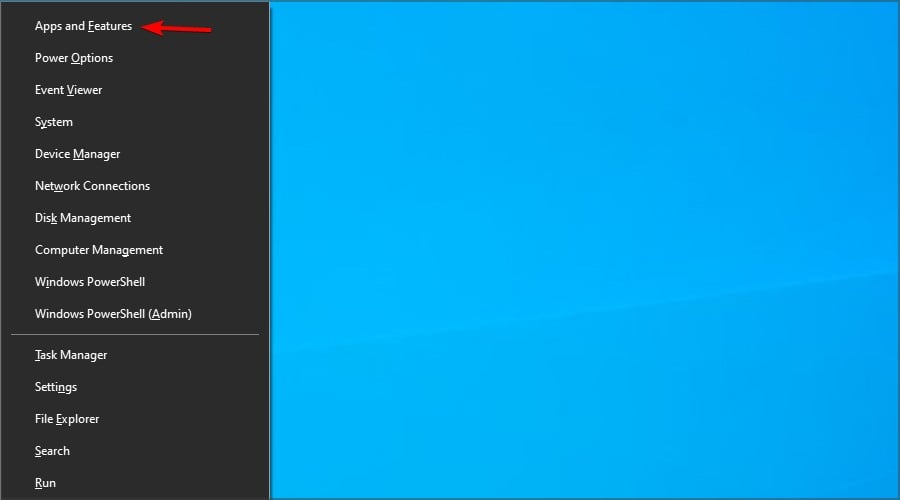
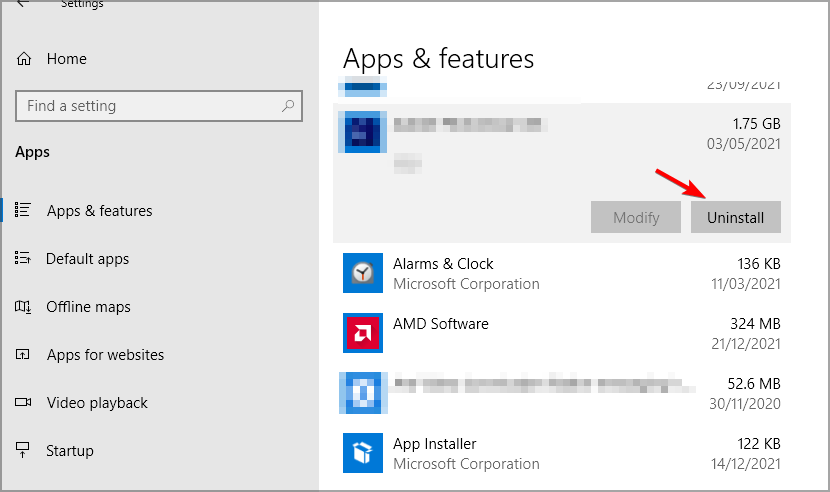
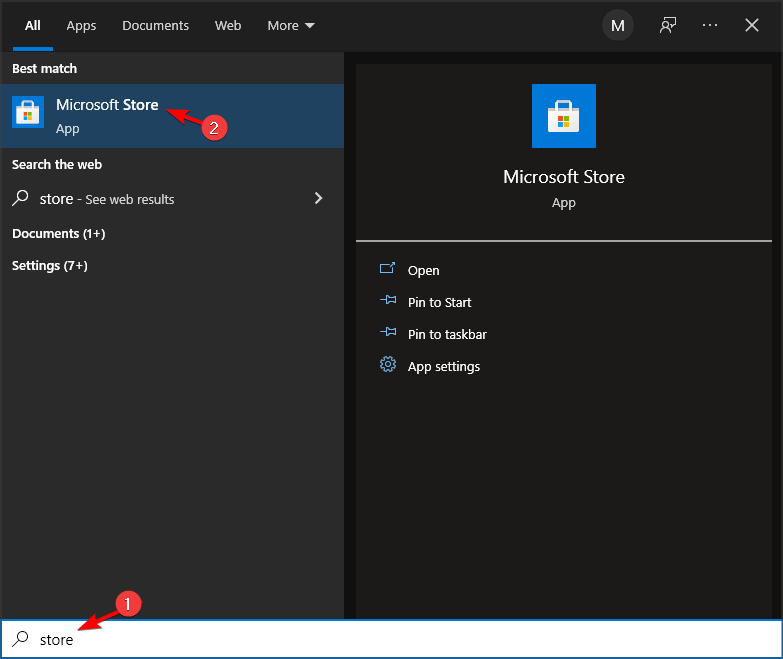
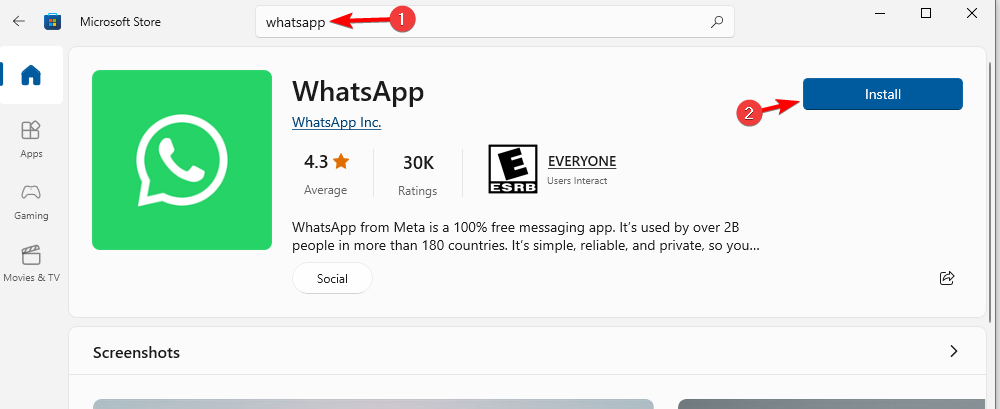
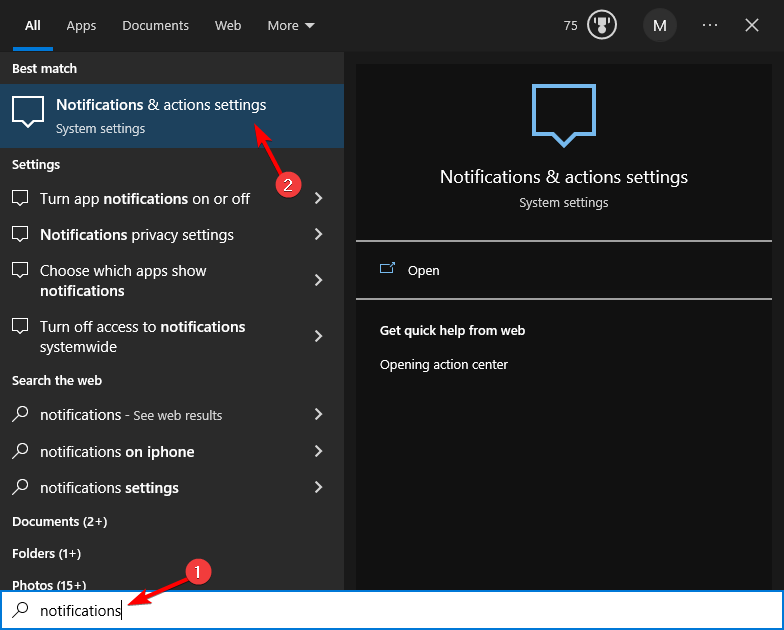
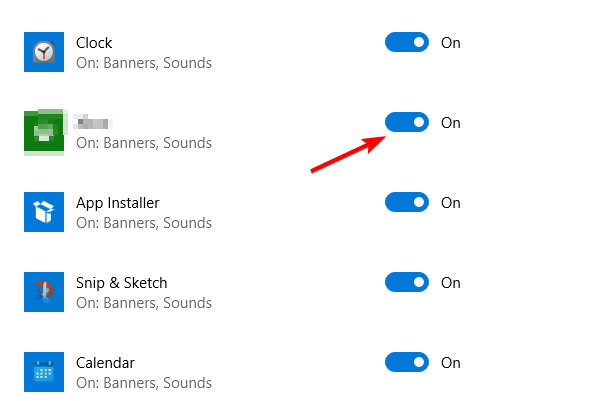








User forum
3 messages