Microsoft Office Disappeared in Windows 10 or 11? Fix it now
Repairing Office is a quick way around this issue
4 min. read
Updated on
Read our disclosure page to find out how can you help Windows Report sustain the editorial team. Read more
Key notes
- System updates might have accidentally deleted Microsoft Office on Windows 10?
- Or you might have noticed that a Windows 10 update deleted Microsoft Office.
- In that case, repairing the Office app is the first thing to attempt.
- Then, undoing the system updates is also a solution, although you might lose some data.

Some Microsoft Windows updates are more of a miss than a hit. The bugs that ensue after some system updates might cost several users their personal data files, for instance, while others – programs deletion.
On a few occasions, users have also reported that Microsoft Office disappeared after an update.
If you’ve been through the same situation, follow these troubleshooting tips to fix the missing Office 365 application.
Why did my Microsoft Office disappear?
Below are some of the reasons Microsoft Office disappeared on Windows 10:
- Faulty installation: If you didn’t install the Office package correctly, it might disappear from your menu. The solution to this is to repair Microsoft Office.
- Issues with PC: Another cause of this problem is some issues with your PC. This can be caused by an app you installed recently or a change you made to your PC. You need to perform a system restore or roll back Windows 10.
How can I restore Microsoft Office 365 on Windows 10?
1. Repair the Office app
- Press Windows Key + R to open Run.
- Type Winword and press OK. (This should open the Word app if it is not deleted or corrupted. If that does not open the Word app, go to the following point.)
- Press Windows Key + R.
- Type control and press OK to open Control Panel.
- In the Control Panel, go to Programs > Programs and Features.
- Look for the Office app and select it.
- Click on the Change option at the top.
- This will open the Microsoft Office Repair wizard.
- Here, you will have two repair options: Quick Repair and Online Repair.
Quick Repair – This should fix most issues quickly without an internet connection.
Online Repair – If Quick Repair does not work, this option should work for all the issues, but it takes a little while to complete. It also requires you to have an Internet connection. - Once the repair is complete, reboot your computer.
- Press Windows Key + R, type winword, and press OK to check. If the repair was successful, you should be able to open your Word app now.
If Microsoft Word disappeared in Windows 10 or even the entire Office went missing, you must repair the installation.
2. Perform a System Restore
- Type Restore in the search box and click on Create a Restore Point option.
- In the System Properties window, click on the System Protection tab.
- Next, click on the System Restore button.
- Click Next. Click on Show more restore points.
- Select the one that was created just before the update and click on Next.
- Read the description and click on the Finish button.
- Wait for the Windows 10 to restore your system to the earlier point where it worked without any issues.
- After the restart, check if you can access the Microsoft Office app.
Note that a System Restore will undo any recent modifications you’ve brought to your app collection, system features, and programs. It’s advisable to also perform a data backup beforehand.
3. Roll Back Windows 10 Build
- Press Windows + I to open Settings.
- Go to Update and Security.
- Click the Recovery tab.
- Under the Go back to an earlier build section, click on the Get Started button.
- Follow the on-screen instructions, and you should be able to restore to the old build and get your Office App and other files back.
Note: The Roll Back option will be only available for ten days after the build is installed.
So, these are our proposed methods to retrieve the Office app. As you can see, they’re all accessible to anyone and easy to follow.
If you are facing other issues like Microsoft Office not opening, check our detailed guide to fix it.
In case your device is controlled by your organization, the best way is to use a configuration file created with the help of the Office Customization Tool to install and update Office.
If you’ve used another method, please let us know in the comments, and we’ll look at it to update this material.
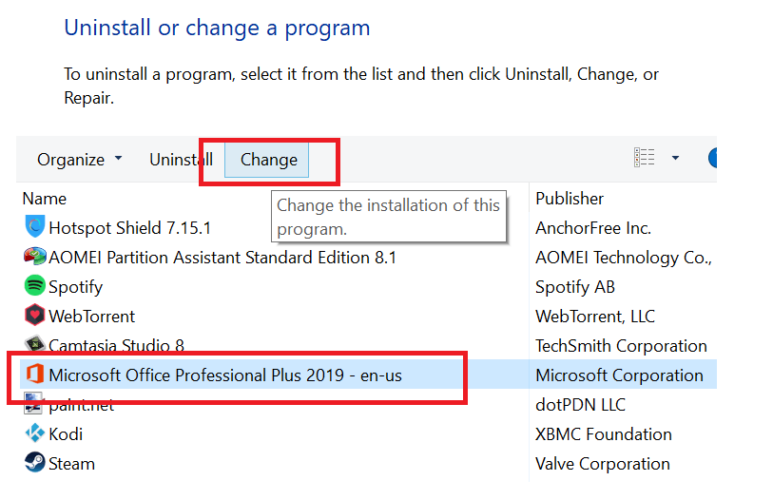
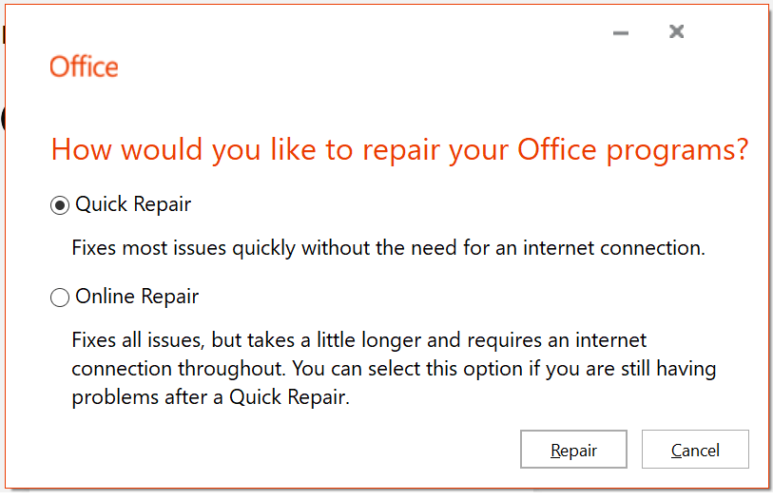
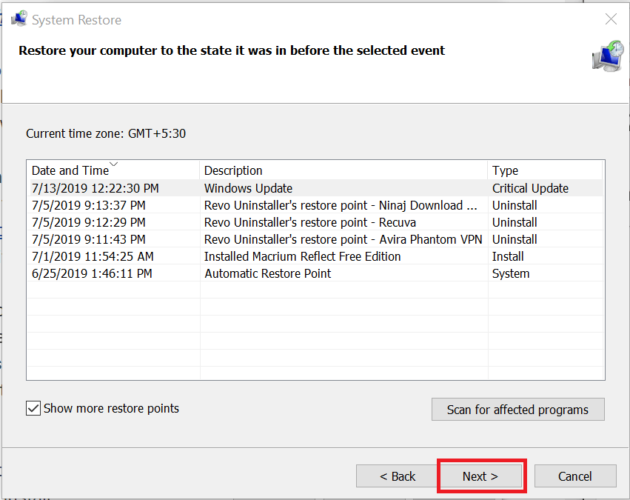
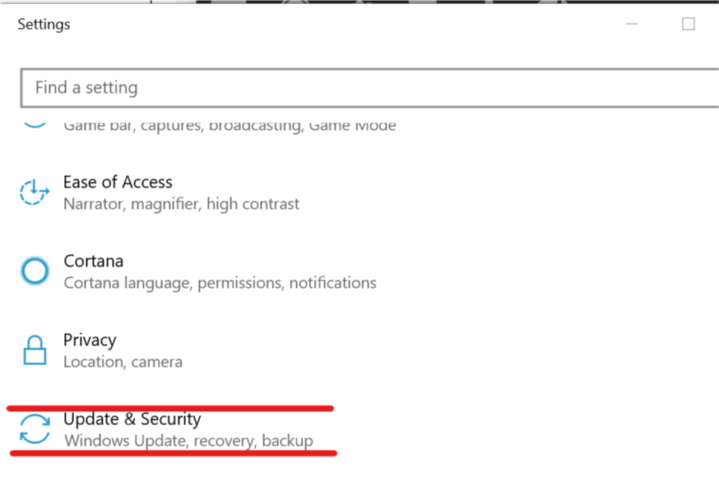





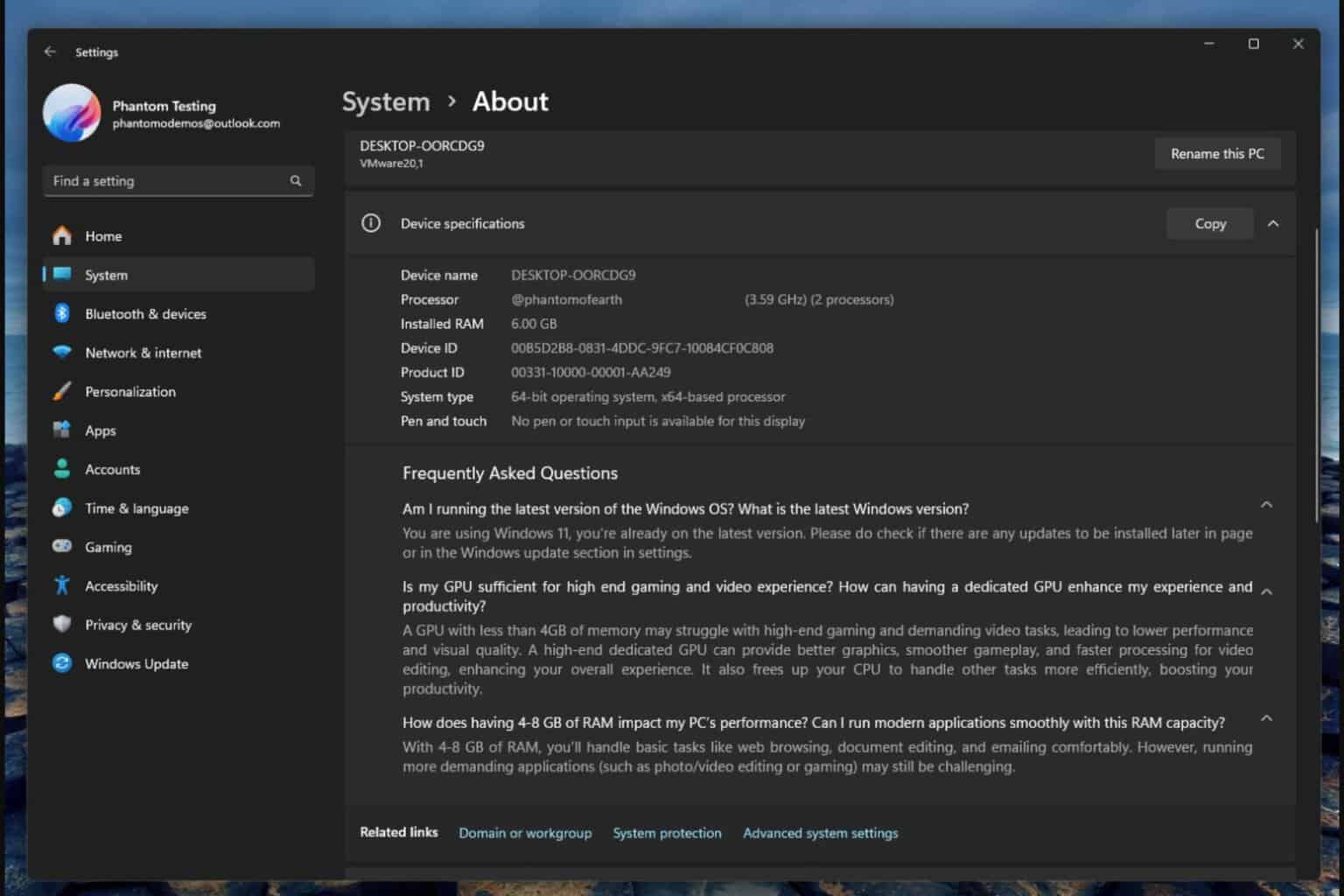
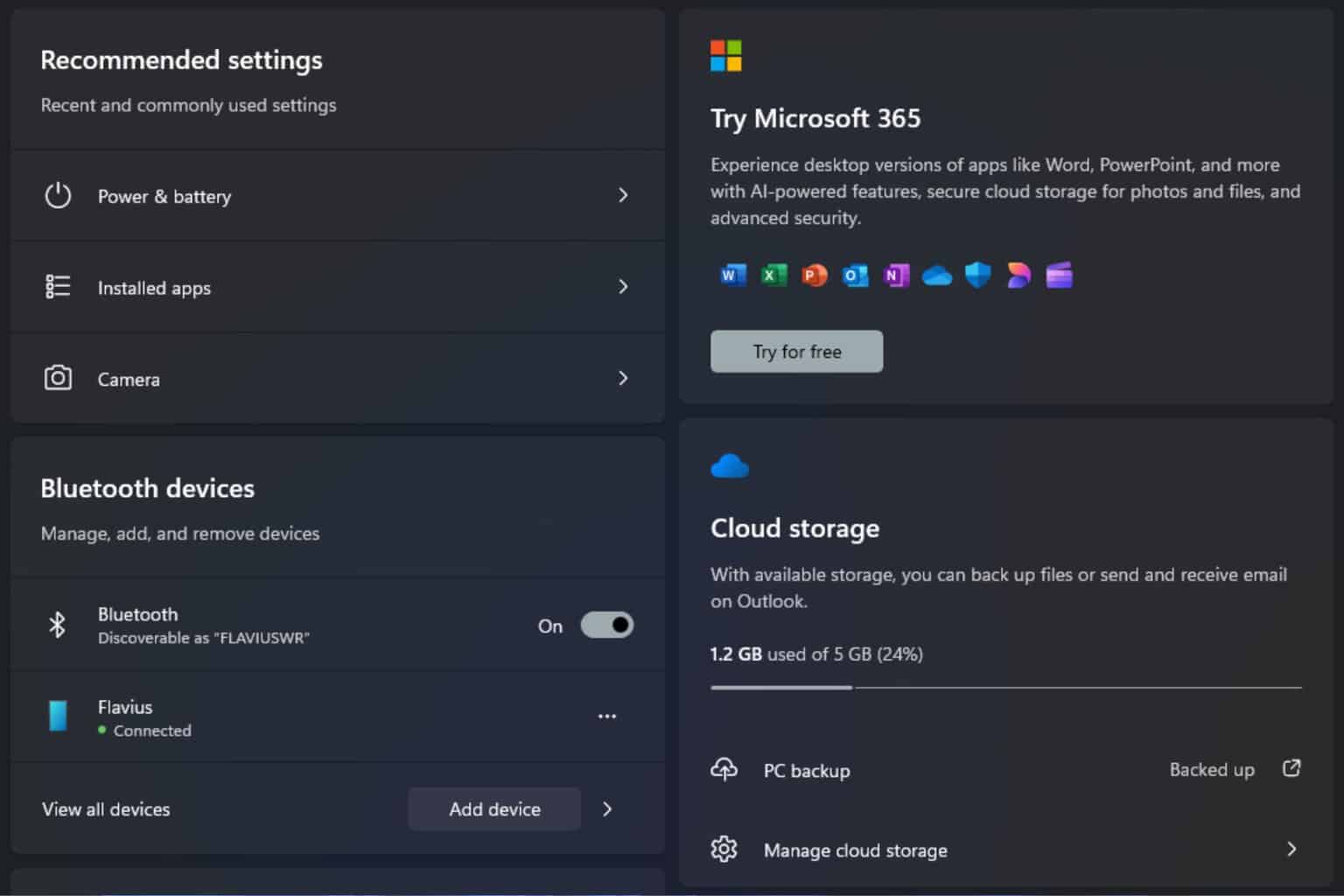
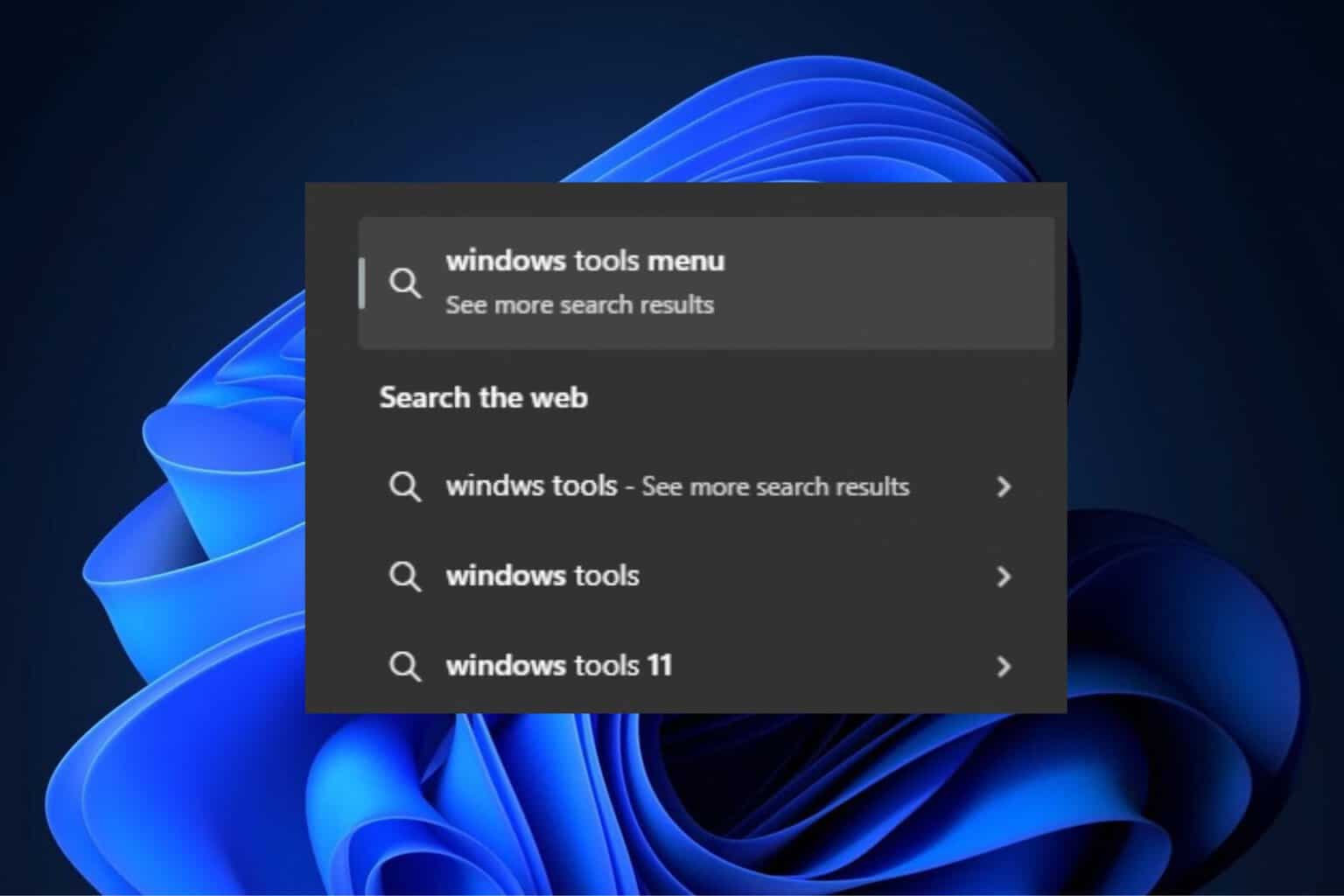
User forum
0 messages