Fix: Docking Station Not Working / Not Detected by Laptop
Encompassing solutions on various docking issues
6 min. read
Updated on
Read our disclosure page to find out how can you help Windows Report sustain the editorial team. Read more
Key notes
- If the docking station is not working on your PC, it might be because of an outdated operating system.
- A quick yet surefire way of this issue si to update your drivers to the latest version.
- Another effective solution is to run the hardware and device troubleshooter.

Are you experiencing Windows 10 docking station issues on your computer after connecting your docking station or upgrading to Windows 10?
If this is your situation, this article may help as we will look at some of the most common issues and the corresponding quick fixes to help you resolve the issue.
Common problems users encounter include audio, screen resolution, monitor display, connection, and charging. While some issues can be specific, these are just the common ones experienced by most users and their solutions.
How can I fix Windows 10 docking station not working?
1. External monitors not working
This problem manifests when you have external monitors connected to a docking station, a portable computer running Windows 10, or you’ve attached your computer to a docking station.
In this case, the computer won’t detect the external monitors, so they display a black screen instead.
Make sure the monitors are detected by using the keyboard shortcut Windows + Ctrl + Shift + B, and then in Display settings, click Detect button.
Solutions:
- Change Lid close action to any setting other than ‘Do nothing’, but ensure the change doesn’t affect your docking experience
- Upgrade to the latest Windows 10 version that doesn’t have the issue
Having trouble updating your Windows? Check out this guide that will help you solve them in no time.
Also, don’t forget to check the cables. Sometimes, faulty or broken cables may trigger these problems. Replacing them should fix the issue.
2. Audio and sound problems while docked
If you’re not able to hear audio while you’re docked, check first for the following:
- Check that the latest Windows updates are installed
- Check if your speaker cables are securely connected to audio jacks on the back of the docking station and the speakers
- Check if the speakers are plugged into a power outlet and turned on
There are various solutions you can use to fix the audio issue, including:
1. Run Hardware and Devices troubleshooter
- Right-click Start
- Select Control Panel
- Go to View by on the top right corner
- Click the drop-down arrow and select Large icons
- Click Troubleshooting
- Click Hardware and Sound
- Click Configure a Device
- Click Next to run the troubleshooter
The Hardware and Devices troubleshooter checks for common issues and ensures any new device or hardware is correctly installed on your computer.
Try the next solution if you still can’t hear audio while docked.
2. Update the latest USB and audio drivers for Windows 10 drivers
How to install drivers:
- Right-click Start
- Select Device Manager
- Locate Sound, Video and game controllers
- Click to expand the list
- Right-click on the Sound card
- Click Uninstall
- Download the latest audio driver set up file from the manufacturer’s website
- Install the audio driver
3. Switch audio playback between the docking station and your speakers
Here’s how to do this:
- Select the search box in the taskbar
- Type Manage Audio in search results and select Manage Audio devices
- Do one of the following to choose which speakers play audio:
- To play through the audio port on the docking station, select Speakers Microsoft Docking Station Audio Device
- To play through your computer’s speakers, select Speakers 2 – High Definition Audio device or Speakers Realtek High Definition Audio
- Select Set Default and then press OK
Most users don’t know what to do when the Windows search box goes missing. Read this article to learn how you can get it back in just a few steps.
3. Charging issues while docked
If you’re experiencing charging problems, or your computer/device isn’t charging while docked, then you need to check for the following:
- Check if your computer or device is securely seated in the docking station with both sides fully inserted into the sides of your computer/device
- Check if the light on the docking station is on
- Check if the power cable is securely inserted into the charging port on the docking station
- Check if the power outlet works properly
- If using a power strip, check if it is turned on
- If you have other accessories that draw power from the docking station, unplug them and check if the charging starts. If it works, connect the accessories to a powered USB hub plugged into a power outlet, then plug the hub into the docking station or your device.
4. Trouble connecting to the docking station
If this is your situation, make sure that:
- Your computer or device is seated properly in the docking station. If one side is tilted out, open the docking station, then reseat your device and push the sides in again
- Both sides of the docking station are pulled out before you try to insert your device
- You remove any attached accessories that keep the docking station sides from connecting with your device
- You’re using the correct docking station for your device
5. Docking station not recognized
If your docking station is not recognized, you can connect to AC power while undocked and then try a two-button reset.
You can do this by pressing and holding the power button on your device for 30 seconds. After it turns off, press and hold the volume-up button and power button simultaneously for at least 15 seconds.
When the screen flashes the Windows logo, continue holding the buttons down for at least 15 seconds, release and wait for 10 seconds, then press and release the power button to turn your device back on.
Below are some of the solutions to apply:
1. Run Hardware and Devices troubleshooter
- Right-click Start
- Select Control Panel
- Go to View by on the top right corner
- Click the drop down arrow and select Large icons
- Click Troubleshooting
- Click View All
- Click Hardware and Devices Troubleshooter
- Click Next to run the troubleshooter
Follow the instructions to run the Hardware and Devices troubleshooter. The troubleshooter will begin detecting any issues causing the drag-and-drop problem.
If this doesn’t help, then try the next solution.
2. Uninstall the drivers for USB host controller
Follow these steps to uninstall and reinstall USB host controller from Device manager:
- Right-click Start
- Select Device Manager
- Find Universal Serial Bus controllers
- Right-click on every device under the USB controllers node
- Click Uninstall to remove them one at a time
- Restart the computer for Windows to re-install the generic drivers automatically
- Plug in the removable USB device and docking station to ensure the issue is resolved
3. Update graphics card drivers
- Right-click Start
- Select Device Manager
- Click Display adapters to expand it
- Right click on the graphics card driver and choose Update driver software
If you don’t have any driver updates available, right-click on the graphics card driver and click Uninstall, then restart your computer.
6. Fix Surface Dock issues
If this problem affects your Surface Dock device, you can first fix it by downloading the Surface Updater tool. You can often quickly solve Surface Dock issues by installing the latest updates.
If the problem persists, follow the troubleshooting steps in this guide on the Surface dock 2 monitor not working.
Feel free to let us know the solution that helped you fix this issue in the comments below.
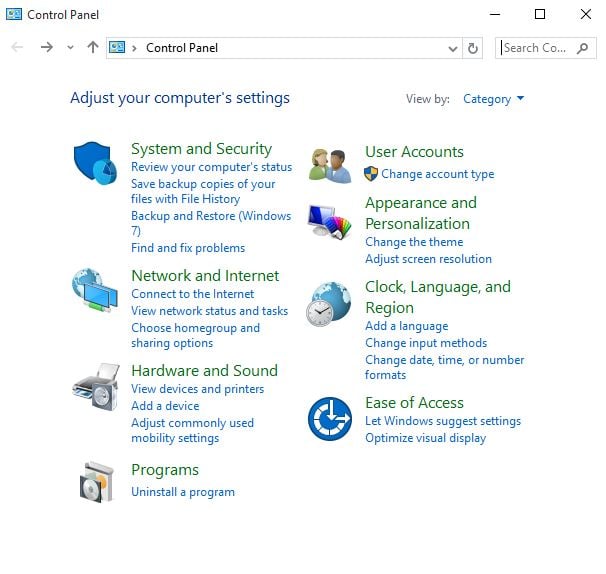
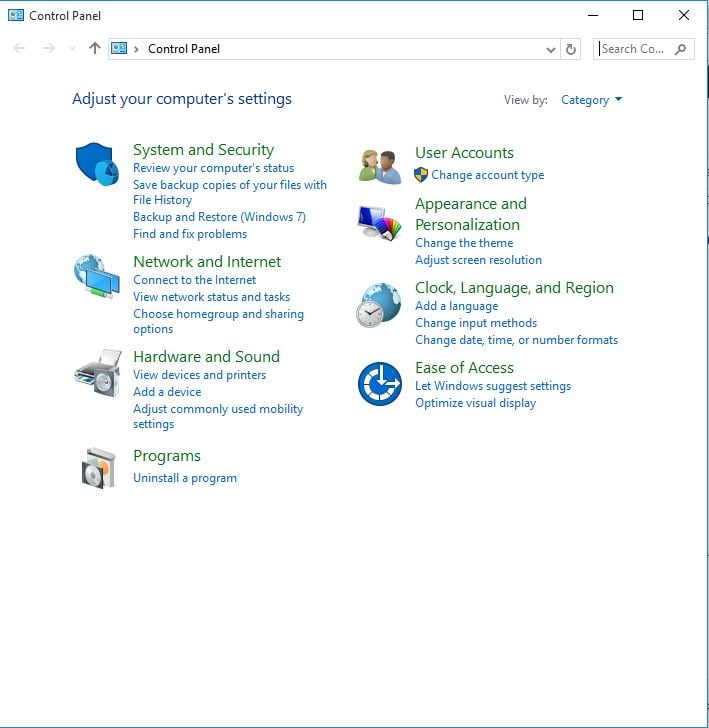
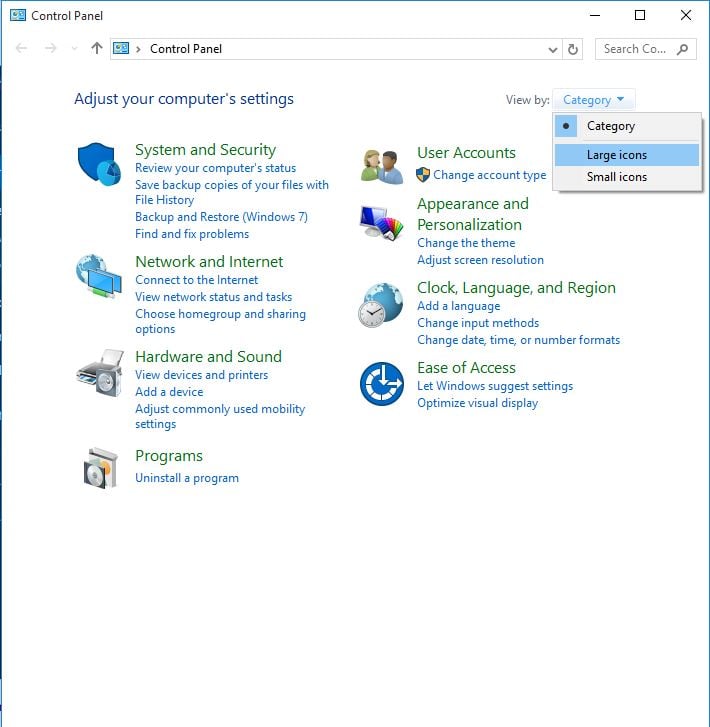
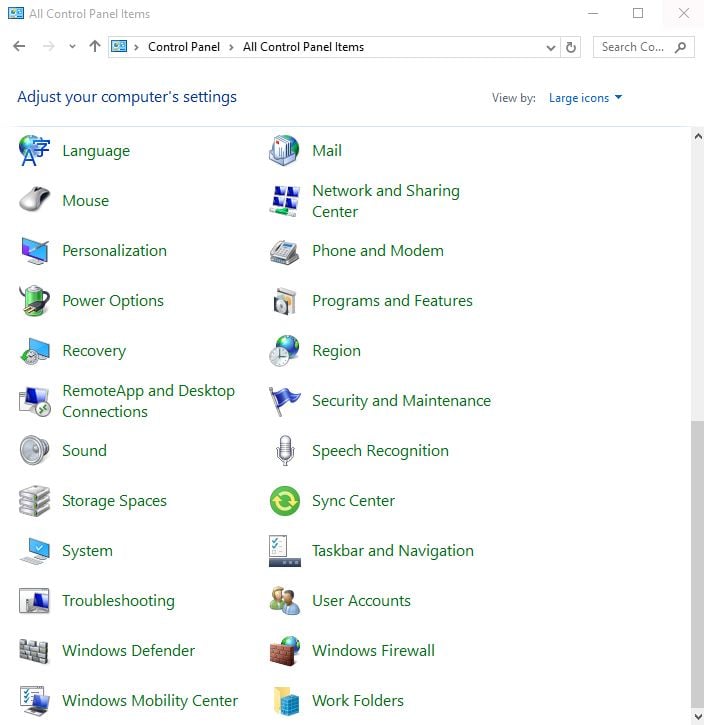
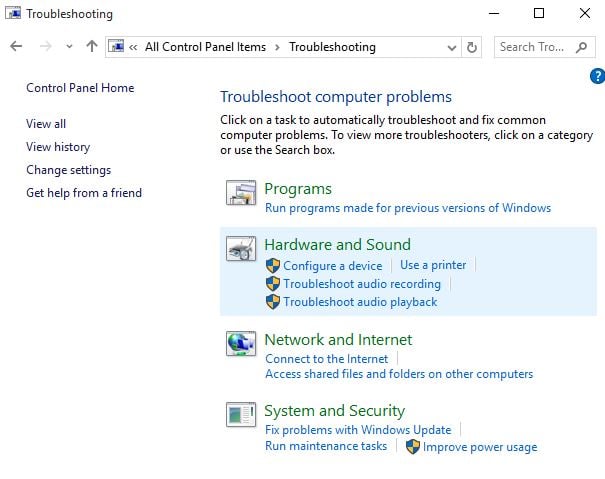
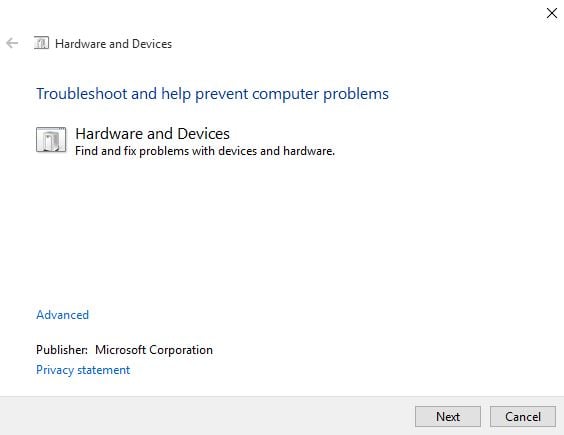

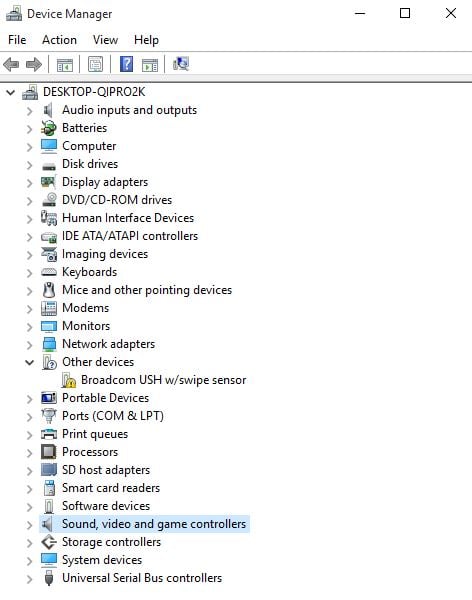
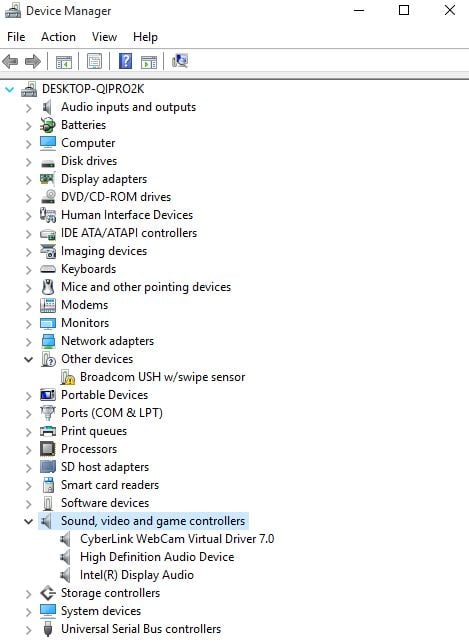
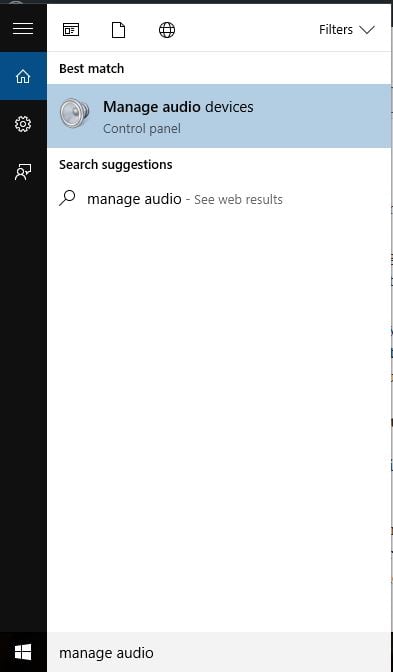
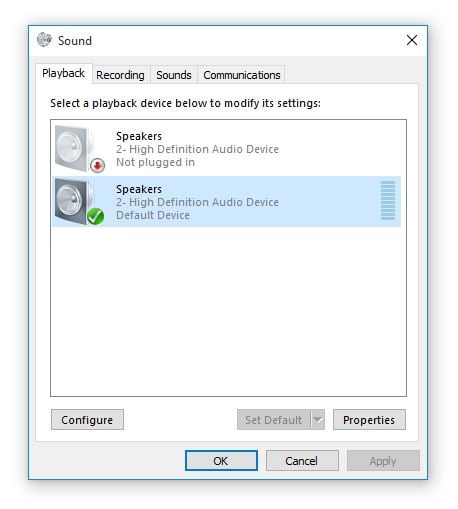
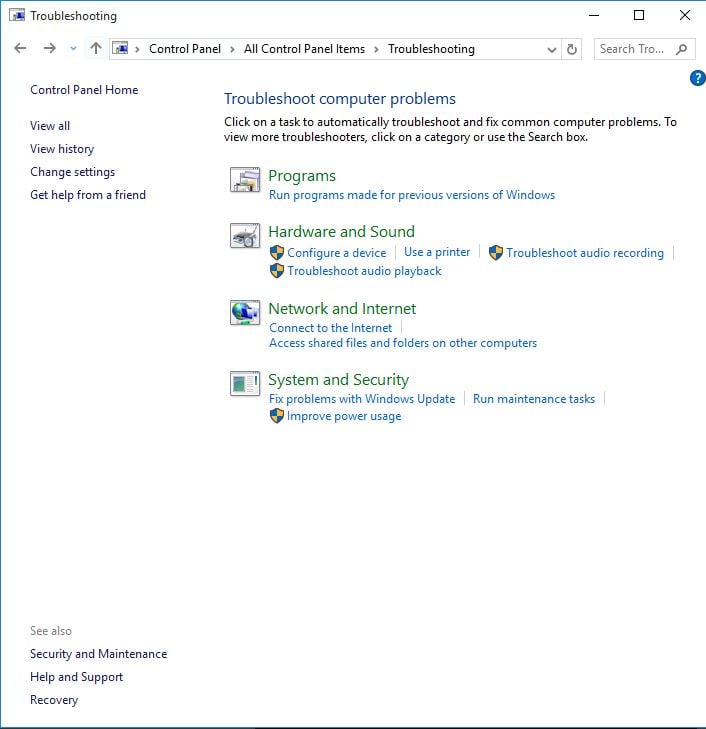

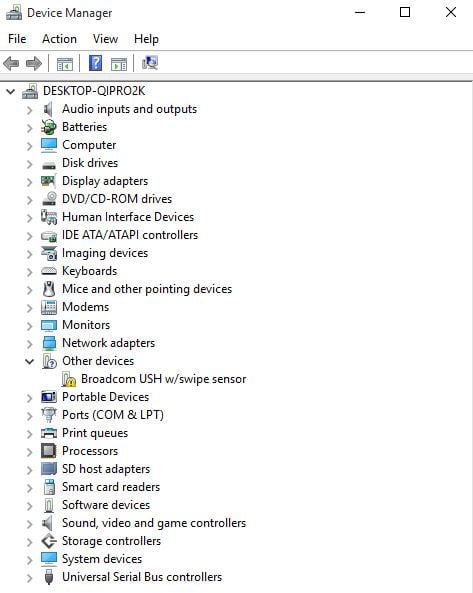
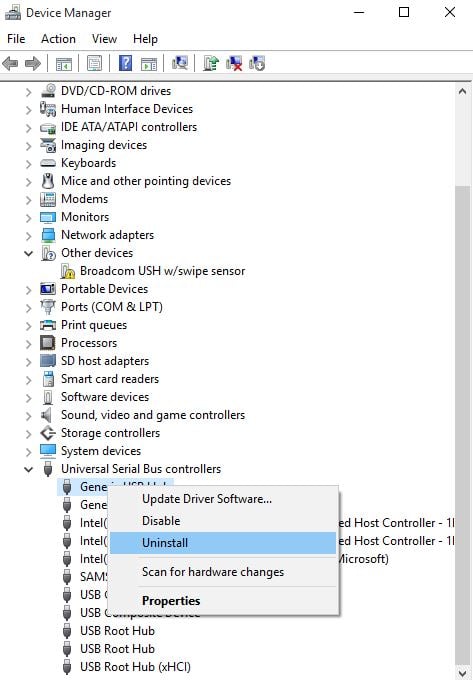
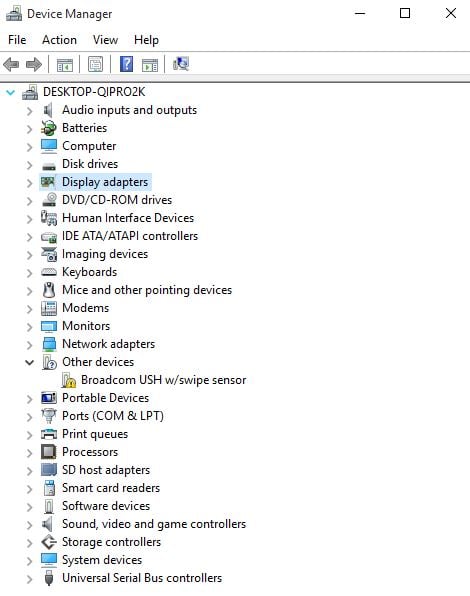
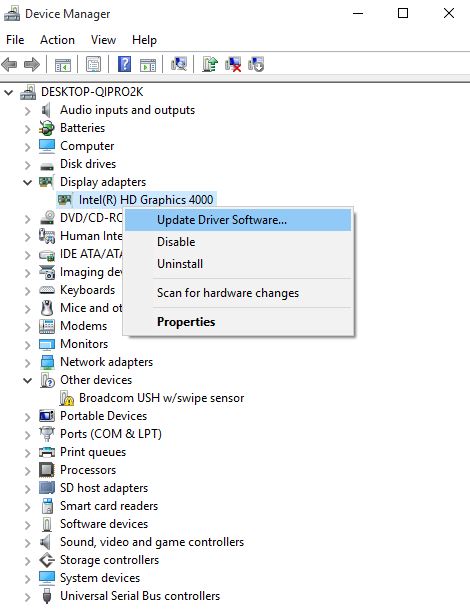








User forum
0 messages