Mouse Right Click Not Working in Windows 10 [Fixed]
This issue can severely hinder how much you use your mouse
11 min. read
Updated on
Read our disclosure page to find out how can you help Windows Report sustain the editorial team. Read more
Key notes
- If your mouse has a broken right-click button, check out the steps written below.
- We have plenty of other guides covering the same subjects on our Peripherals Fix page.
- Our Troubleshooting section is also a great source of helpful articles that you should read!

Is your right-click not working? Without it, none of the context menus can open in Windows. Or, if you are experiencing the issue, it might be limited to the Start menu, desktop or File Explorer.
It could also be a mouse hardware issue, but it will probably be due to corrupted system files, third-party programs or incompatible drivers.
Below are some ways to fix non-working right-click context menus in Windows 10.
What can I do if my right-click isn’t working in Windows 10?
There are various manifestations of this issue. Here are the most common ones:
- Right-click not working on Windows 7, 8.1 and Windows 10 – Although this troubleshooting guide is aimed at fixing right-click issues on Windows 10, it is worth mentioning that all the other Windows OS versions are also affected by this problem. As a result, you can use the workarounds listed here on other Windows versions as well.
- Right-click not working in Excel – Judging by user reports, it seems that right-click bugs are more frequent in Excel than in other programs of the Office Suite. Of course, when right-click is not available in Excel this leads to a series of function limitations on spreadsheets.
- Right-click won’t work on Chrome, Firefox, Edge, Opera and other browsers – If right-click fails on your browser, check for updates and install the latest browser version available. If this solution fails to fix the problem, follow the troubleshooting steps listed below.
- Right-click won’t work on laptop, desktop, tablet – As you can see, this issue affect all types of devices, although it seems that it occurs more frequently on laptops.
To fix the issues listed above, as well as other right-click mouse problems, follow the instructions below.
1. Update the mouse driver
- Press the Cortana button on the taskbar and input Device Manager in its search box.
- Select to open the Device Manager shown below.
- Click Mice and other pointing devices to expand those peripherals.
- Double left-click your mouse (the device might have a yellow exclamation mark indicator) to open its Properties window and click the Driver tab.
- Click Update Driver to open the window shown below.
- Select the Search automatically for updated driver software option from there.
It might also be worth checking for mouse driver updates. If the mouse doesn’t have the most up-to-date driver, updating it could do the trick.
2. Update drivers automatically using a dedicated tool
An outdated driver can cause many issues, including driver problems. With a specialized driver updater, you can easily scan for and update all your drivers in just a few minutes.
These tools also work great as maintenance software as you can set up automated scans so you never have to worry about driver issues again.
3. Check the mouse
- Click the Cortana button on the Windows taskbar and input hardware and devices in the search box.
- Select Find and fix problems with devices to open the window below.
- Press the Next button to scan.
- The troubleshooter will report any detected hardware and device issues back to you with a list from which you can select devices to fix.
- Select your mouse if it’s listed, and press the Next button.
The first thing to check is that your mouse is not in any way broken. The best way to do so is to plug the mouse into another laptop or desktop to see if its right-click works.
If you have a wireless mouse, replace its batteries with fresh ones.
3. Switch off the Tablet Mode
The right-click button doesn’t always work in Tablet Mode, so switching it off if it happens to be enabled might do the trick.
The quick way to toggle Tablet Mode on/off is to press the Win key + A, which will open the Action Center sidebar shown below. That includes a Tablet mode button that you can press to toggle Tablet Mode on/off.
Press that button to switch Tablet Mode off.
4. Delete third-party shell extensions
- Press the Download button on this website page to add CCleaner to Windows.
- Open CCleaner and click Tools > Startup and the Context Menu tab to open a list of shell extensions as shown directly below.
- Now, you can either disable or delete the shell extensions. If you want to keep some of them, select all the third-party shell extensions and press the Disable button.
- Alternatively, press the Delete button to erase shell extensions.
- ShellExView is another utility you can disable shell extensions with which you can add to most Windows platforms from this page.
- Open ShellExView as an administrator by selecting its shortcut and pressing the Ctrl + Shift + Enter hotkey.
- You can click Options, go to Filter by Extension Type and select Context Menu to open a list of third-party shell extensions.
- Select all the pink third-party shell extensions by holding the Ctrl key and clicking the red button to disable them.
- Click Options on the ShellExView menu bar again and select Restart Explorer to restart the Windows Shell, which a third-party program might have corrupted.
Third-party programs add their own options to the context menu called shell extensions. As such, it could be that a third-party shell extension is preventing the context menu from opening, and deleting them might fix the right-click context menu.
5. Restart Windows (File) Explorer
- If it’s the case that right-click context menus aren’t opening specifically in File Explorer, restarting Explorer with the Task Manager might do the trick.
- Open Task Manager by pressing the Ctrl + Alt + Del hotkey and select Task Manager.
- Click the Processes tab in Task Manager.
- Windows Explorer is listed under Windows processes.
- Select Windows Explorer and press its Restart button.
6. Check Group Policy’s Remove Windows Explorer’s default context menu
- First, press the Win key + R to open Run and input gpedit.msc in the text box to open the Local Group Policy Editor window.
- Click User Configuration, go to Administrative Templates, select Windows Components, then File Explorer on the left of the Group Policy Editor window.
- Double-click the Remove Windows Explorer’s default context menu option to open its window.
- If the option is enabled, click the Disabled radio button.
- Press Apply and OK to close the window.
- Reboot your laptop or desktop.
The Group Policy Editor has a Remove Windows Explorer’s default context menu option that disables the context menu if selected.
So, if you’re using either Windows 10 Enterprise or Pro, which include the Local Group Policy Editor, check that this option is not selected.
Most Windows 10 users have no idea how to edit the Group Policy. Learn how you can do it by reading this simple article.
7. Run the System File Checker
- Press the Win key + X hotkey and select Command Prompt (Admin) to open the window below.
- Then input sfc /scannow in the Command Prompt and press Enter.
- The scan will probably take about 15 to 20 minutes. If it fixes anything, Command Prompt text will state, Windows Resource Protection found corrupt files and successfully repaired them.
- Restart Windows if SFC does fix files.
System File Checker, otherwise known as SFC scannow, is a handy tool that fixes corrupt system files, some of which may be at the root of a non-working right-click.
If you’re having trouble accessing Command Prompt as an admin, then you better take a closer look at this guide.
8. Revert Windows to the previous Restore Point
- Enter System Restore in Cortana’s search box.
- Select Create a restore point to open the window below.
- Press System Restore and click the Next button to open a list of restore points as below.
- Click the Show more restore points options to open a full list of restore points.
- Select a date to restore Windows to and click Next.
- Now press the Finish button to restore Windows.
The System Restore tool will revert Windows to a previous date. Reverting Windows to a restore point one month back could fix this if all the right-click context menus were working fine a few days ago.
If you’re interested in more info on how to create a restore point and how would that help you, take a look at this simple article to find out everything you need to know.
9. Adjust touchpad delay time or disable the touchpad
- Press Win+I hotkeys on your computer.
- This will bring System Settings; from there click on Devices.
- Next, select Mouse & touchpad tab.
- Pick Touchpad from the next window.
- Change the delay time by using the dropdown menu.
- Set the delay to different values and test your mouse; if the random jump disappears it means you just found the right fix for your problem.
- Disable touchpad
Now, if you don’t want to resort to radical and complex solutions such as using a restore point, continue the troubleshooting process with the workarounds listed below.
In some situations, using both mouse and touchpad might create conflicts between these two hardware components. These issues could also randomly disable the right-click function on your mouse.
For more info on how to disable the touchpad when an external mouse is connected, check out this simple guide.
If the issue persists after having changed the touchpad delay time, try disabling the touchpad completely.
- Go to Start, type mouse settings, and hit Enter to select the first result
- Select the Touchpad tab, click Stop device or Disable (depending on your Windows version)
- Your touchpad is now disabled. Try using the mouse right-click feature is now fully functional.
10. Check for third-party program conflicts
- Go to Start > type Control Panel > hit Enter to open Control Panel
- Go to Uninstall a program
- Select the mouse tweaking tool that you want to uninstall > uninstall it
- Restart your PC > check if you can properly use the right-click function of your mouse.
Some third-party apps and programs might affect your mouse. If you installed dedicated tweaking tools for pointing devices, these may cause various mouse issues, including right-click issues.
Uninstall these tools and use the built-in mouse settings available on your PC.
11. Remove recently installed software
Go to Start, type control panel, and select the program(s) recently added, then click Uninstall.
If you recently installed new software on your computer, try uninstalling it. Just like the mouse tweaking tools that we talked about earlier, various other third-party tools may cause right-click to stop working properly.
Then restart your computer, and see if the issue has been solved.
12. Update your NVIDIA drivers
Many users noticed that mouse problems in Creators Update are prevalent for NVIDIA drivers. If right-click is not working after you upgrade to the latest OS version, try installing the latest motherboard driver.
You can manually download the available drivers for your NVIDIA computer from the company’s official website.
13. Change power management settings for USB Root Hub
- Start Device Manager.
- Go to the Universal Serial Bus Controllers section and expand it.
- Double click USB Root Hub to open its properties.
- Go to Power Management tab and uncheck Allow the computer to turn off this device to save power.
- Click Apply and OK to save changes.
Many users reported that they fixed right-click bugs by changing the power management settings of the USB Root Hub.
Repeat the same steps for all USB Root Hub devices listed in the Device Manager.
14. Run a full system scan
- Go to Start, type defender, and double click Windows Defender to launch the tool
- In the left hand panel, select the shield icon
- In the new window, click the Advanced scan option
- Check the full scan option to launch a full system malware scan.
Malware may cause various issues on your computer, including errors and hardware and software malfunctions. Perform a full system scan in order to detect any malware running on your computer.
You can use Windows’ built-in antivirus, Windows Defender, or third-party antivirus solutions.
15. Update your OS
Make sure that you’re running the latest Windows OS updates on your machine. As a quick reminder, Microsoft constantly rolls out Windows updates in order to improve the system’s stability and fix various issues.
To access the Windows Update section, you can simply type update in the search box. This method works on all Windows versions. Then go to Windows Update, check for updates and install the available updates.
Any of the above fixes could feasibly get the right-click context menu working again. This is usually a software error, so you shouldn’t need a new mouse.
When you’ve fixed the context menu, check out this guide to learn how to customize Windows 10 context menu for further customization tips.
In case you’re having additional problems, we have a guide on what to do if the middle mouse button is not working, so don’t hesitate to check it out.
If you have any additional questions or suggestions, feel free to leave them in the comments section below and we’ll be sure to check them out.









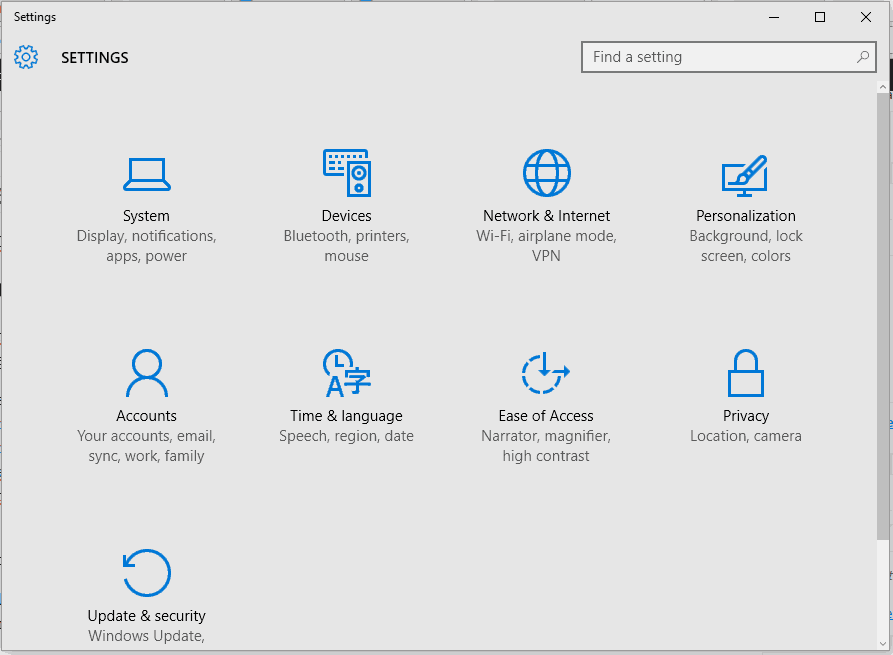

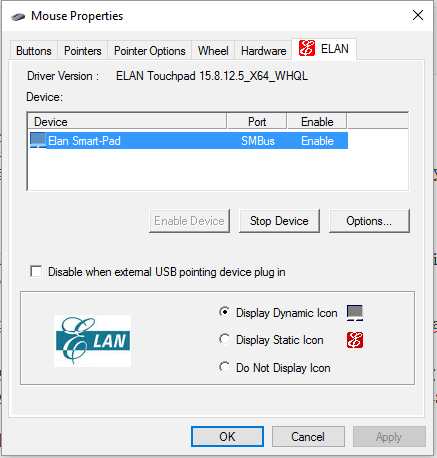

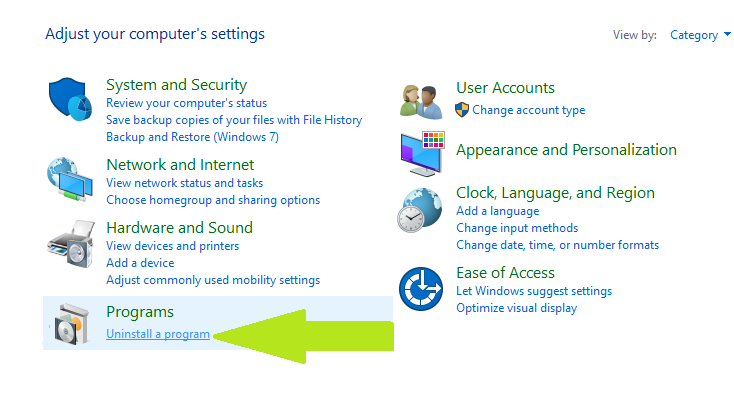

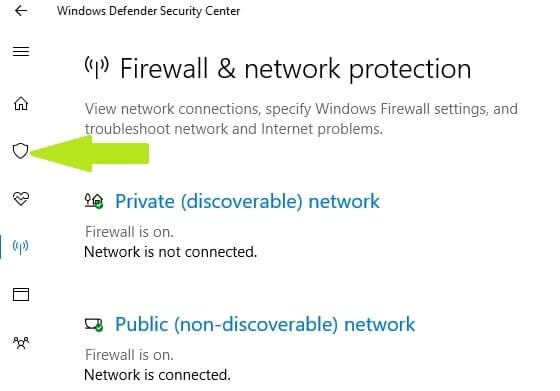

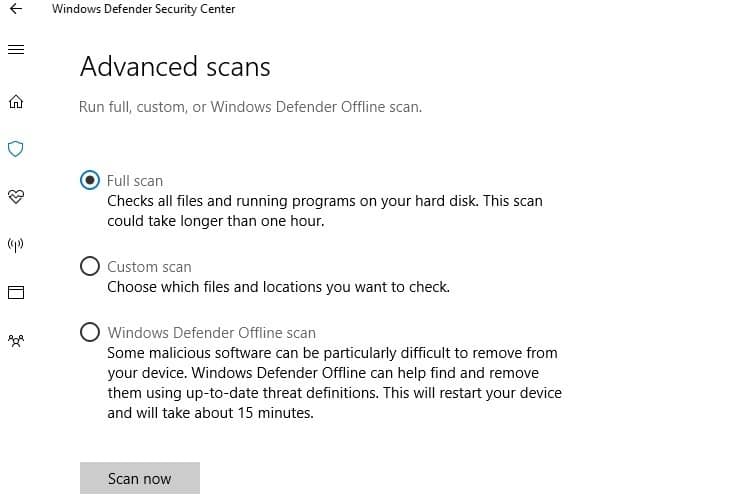
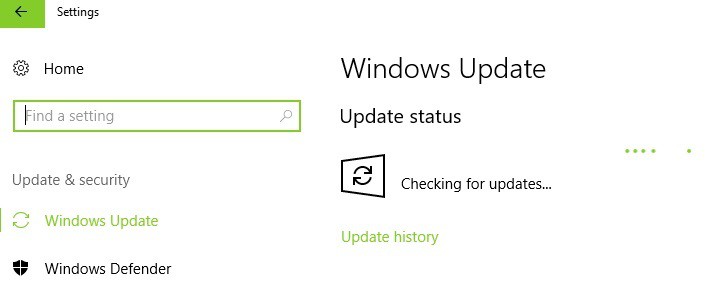









User forum
1 messages