Error Code 0x80072ee7 in Windows Update [SOLVED]
8 min. read
Updated on
Read our disclosure page to find out how can you help Windows Report sustain the editorial team. Read more
Key notes
- Windows 10 receives many updates and sometimes the Windows update process doesn’t go as smoothly as planned.
- error code 0x80072ee7 is one of the most common errors you might find when updating Windows 10.
- Check out our easy-to-implement workarounds for this error.

Windows 10‘s infamous update issues are something many users have to deal with at least once. I know I have encountered it many times and so have many of my acquaintances.
Even though most of them are easy to work around and pretty intuitive to fix, some can be a real nuisance and can easily block the update process.
Error code 0x80072ee7 is one of those particular issues that seems to appear from time to time and its cause seems to vary from one user to another.
Since I have dealt with this issue on some occasions in the past, I will try to provide the most effective ways to deal with it in this article.
What causes the 0x80072ee7 Windows Update error?
This problem can appear in various situations, but most frequently when you’re trying to install a new major update for Windows 10 (Anniversary Update, Creators Update, etc.).
Error code 0x80072ee7 can cause many problems on your PC, and speaking of this error, these are some common issues that users reported:
- Code 0x80072ee7 Windows 10 Store – According to users, this error can appear while trying to run Windows Store. If you encounter this issue, be sure to repair corrupted files and check if that works.
- 0x80072ee7 Windows Update – This issue can appear while trying to run Windows Update. If that’s the case, make sure that the necessary services are enabled and running properly. Alternatively, you can run Windows Update reset script to reset these services.
- Windows 10 upgrade error 0x80072ee7 – This error can appear while trying to upgrade to the latest version of Windows. This can be due to your antivirus, so be sure to disable it. In the worst-case scenario, you might even have to uninstall your antivirus.
- Windows 10 Media Creation Tool error 0x80072ee7 – According to users, this error can appear even while using Media Creation Tool. To fix that, try editing hosts file and check if that helps.
So, if you’ve recently encountered these problems, they need to be addressed as soon as possible, because installing major updates for Windows 10 is highly advisable.
How can I fix the error code 0x80072ee7 on Windows 10?
1. Change the DNS server address
According to Microsoft’s community forums, changing the DNS server address is the solution that proved to be helpful for the majority of users.
So, that’s the workaround we’re going to try first. Here’s what you need to do:
- Go to Windows Search, type control panel, and open Control Panel.
- Go to Network and Sharing Center, and click on Change adapter settings from the left pane.
- Choose the network you’re currently using, right-click it, and choose Properties.
- Scroll down to Internet protocol version 4 (TCP/IPv4), and choose Properties.
- Now, choose to Use the following DNS Server addresses
- Enter the following values: DNS Server – 8.8.8.8 and Alternate DNS Server – 8.8.4.4
- Save changes, and restart your computer
Now, try to update Windows 10 again, if the problem still persists, try some of the solutions listed below.
DNS server cannot be reached? Here’s what you need to do in a few easy steps!
2. Run SFC scan
Windows 10 (and any previously-released version of Windows, as well) has a built-in error-checking tool, called SFC scan. This tool deeply scans your computer for possible problems, in order to resolve them.
This tool can also be helpful when resolving Windows Update issues.
Here’s what you need to do to perform the SFC scan in Windows 10:
- Press Windows Key + X to open Win + X menu. Now Choose Command Prompt (Admin) from the menu. You can also use Powershell (Admin) as an alternative.
- In the command line type sfc/scannow.
- The process should last a few minutes.
- After it’s done, close the Command Prompt
If the SFC scan doesn’t work, or if you can’t run an SFC scan at all, you might want to try using a DISM scan instead. To do that, simply start Command Prompt as administrator and run DISM /Online /Cleanup-Image /RestoreHealth command.
Once the DISM scan is finished, check if the problem is resolved. If the issue is still there, or if you couldn’t run SFC scan before, be sure to repeat the SFC scan and check if that helps.
Learn more about the System File Checker by reading this guide.
Alternatively, you can use third-party repair software to do this task for you. These powerful dedicated system repair tools will allow you to fix any broken system files in just a few minutes after a short scan of your computer
3. Run the WUReset script
The WUReset script is a custom-made script specifically designed for resolving update problems in Windows 10.
This script does some of the most common workarounds for Windows Update issues, like resetting the Windows Update process, deleting the SoftwareDistribution folder, etc.
Therefore, it saves you time and effort, as you don’t have to perform these actions by yourself.
To find out more about the WURest script, and download it, check out this article.
4. Edit the hosts file
According to users, sometimes error code 0x80072ee7 can appear if your host’s file is altered. Several users reported 0.0.0.0 IP addresses in their host’s file, and according to them, these addresses caused the problem.
To fix the issue, simply remove or comment out those addresses by adding the # symbol at the beginning that line. Modifying the host’s file can be tricky, so some caution is advised.
In addition, many users reported Access denied message when editing hosts file. This is not a big problem, and it can be easily resolved. Once you fix your host’s file, check if the problem is still there.
5. Check your antivirus software
In some cases, error code 0x80072ee7 can appear if there’s an issue with your antivirus software. Sometimes your antivirus software can interfere with your system and cause this error to appear.
To fix the problem, it’s advised to disable certain antivirus features and check if that helps. If that doesn’t help, you might want to try disabling your antivirus completely.
Even if you disable your antivirus, Windows 10 comes with Windows Defender that acts as a default antivirus, so there’s no need to worry about your safety.
If removing the antivirus software solves the issue, you might want to consider switching to a different antivirus solution.
Stay safe from cyber-attacks! Choose one of these antivirus tools from our epic list!
6. Make sure that Windows Update and DNS Client services are running
Sometimes error code 0x80072ee7 can appear if Windows Update service isn’t running. Many features rely on this service, and if the service is disabled, you might encounter errors such as this one.
However, you can fix the issue simply by following these steps:
- Press Windows Key + R and enter services.msc. Press Enter or click OK.
- When the Services window opens, locate Windows Update and double-click it to open its properties.
- If the Startup type is set to Disabled, be sure to change it to Manual or any other value. Now click Apply and OK to save changes.
After doing that, check if the problem is resolved. Keep in mind that you might have to restart your PC to apply changes.
Many users reported that DNS Client service can cause this problem as well. Simply follow the instructions above and enable DNS Client service.
Once you do that, the issue should be permanently resolved.
7. Remove problematic applications
Sometimes third-party applications can interfere with your system and cause this issue to appear. In fact, several users reported that certain registry cleaner software caused this issue.
To fix the problem, you need to find the problematic application and remove it manually. There are several ways to remove an application, but the best one is to use uninstaller software.
In case you’re not familiar, uninstaller software is a special application that can remove any program, along with its files and registry entries, from your PC.
If you want to completely remove a certain application from your PC, uninstaller software might be the best choice for you.
There are many great uninstaller applications, but one of the best is IOBit Uninstaller, so we strongly recommend to try it out. Once you find and remove the problematic application, check if the problem is resolved.
Searching for the best uninstalling tool? Look no further! Check our fresh list!
8. Change registry permissions
According to users, sometimes your registry might not be properly configured, and that can cause this issue to appear. To fix the problem, you need to change certain permissions by following these steps:
- Press Windows Key + R and enter regedit. Press Enter or click OK.
- In the left pane navigate to HKEY_LOCAL_MACHINESYSTEMCurrentControlSetServicesTcpip. Right-click Tcpip and choose Permissions from the menu.
- Click Advanced.
- Check Replace all child object permission entries option and click Apply and OK to save changes.
After doing that, check if the problem is resolved.
If you’re getting the 0x80072ee7 error on Windows 11, check out our dedicated guide for more help.
That’s about it, we hope at least one of these solutions helped you to resolve the error code 0x80072ee7 in Windows 10. If you have any questions or suggestions, feel free to let us know in the comments below.
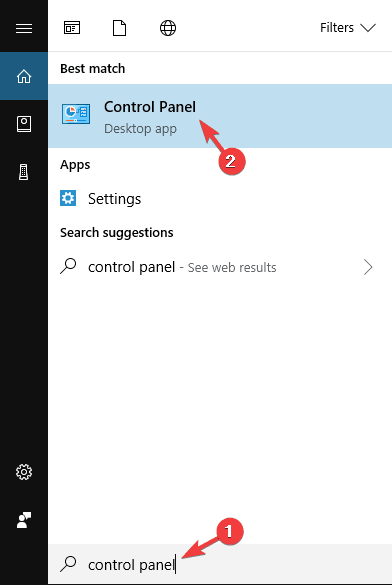
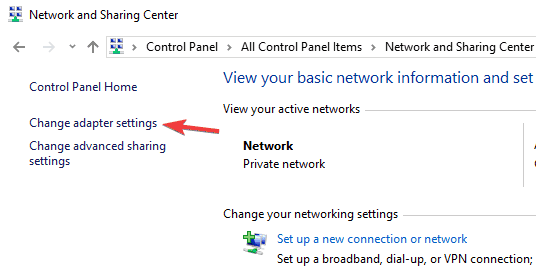


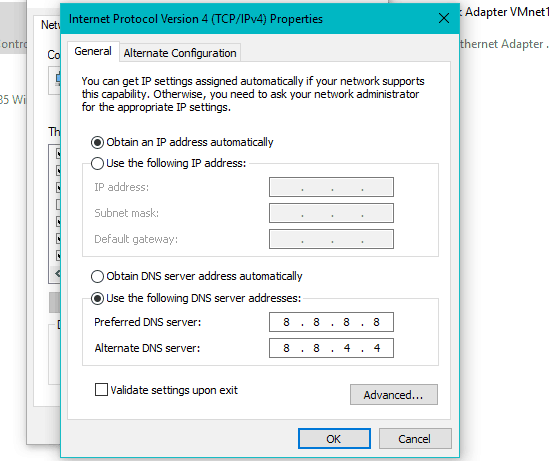
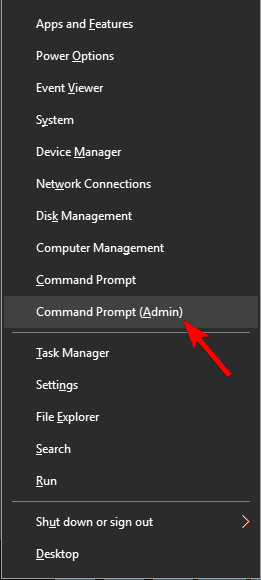
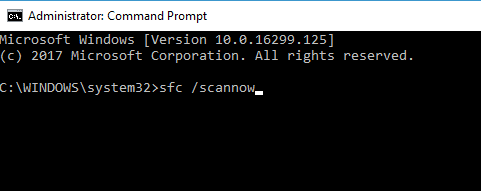
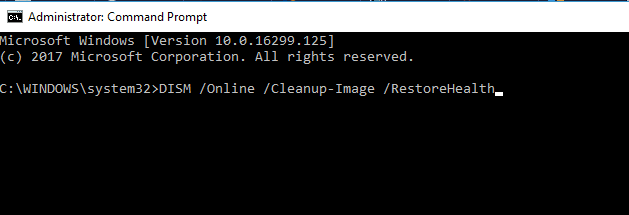
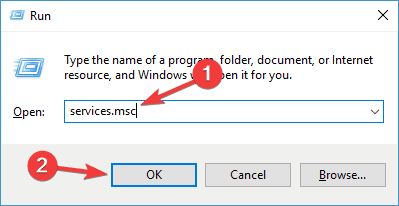
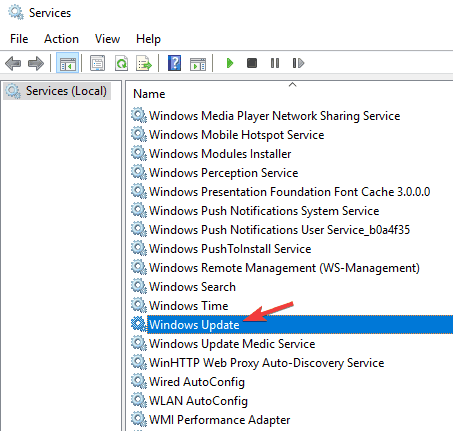
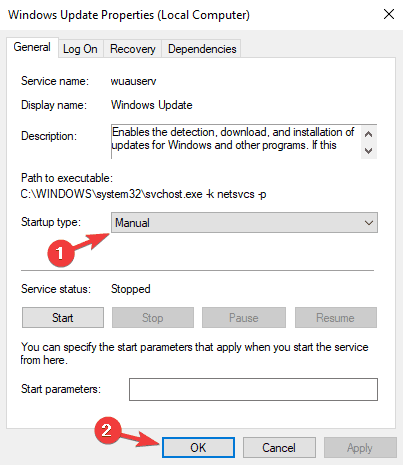
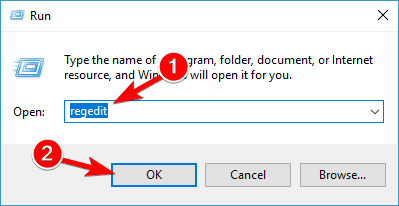











User forum
1 messages