Windows 11 build 22000.100 review: an upgrade worth installing
9 min. read
Updated on
Read our disclosure page to find out how can you help Windows Report sustain the editorial team. Read more
Key notes
- The latest Windows 11 build 22000.100 is finally here, and in today’s guide, we’re going to take a closer look at it.
- This latest build comes with some major new features as well as some minor improvements in terms of user interface.
- Join us while we take an in-depth look at all the new features and changes that Windows 11 build 22000.100 brings.

Microsoft is working hard on a new version of Windows, and if you’re an early adopter like we are, you know that Windows 11 is available to the public for testing purposes.
Windows Insiders can get the early builds of Windows 11 and try them for themselves, and speaking of which, a Windows 11 22000.100 build has just been released.
What does this new build offer? Join us while we take an in-depth look at all the new features and improvements.
What does Windows 11 build 22000.100 offer and should you install it?
What’s new in Windows 11 build 22000.100?
- Microsoft Teams is now available
If you remember the Windows 11 announcement, you know that Microsoft Teams will be available in Windows 11 out of the box.
Sadly, that wasn’t the case with Windows 11 build 22000.71, but Microsoft is changing that with this build, and this is the first build that comes with Microsoft Teams.
However, this feature won’t be available for everybody right away, so don’t panic if you still don’t see Microsoft Teams on your PC.
Microsoft Teams can be accessed right from your Taskbar or by using the Windows Key + C shortcut, so you can easily chat with your friends and family.
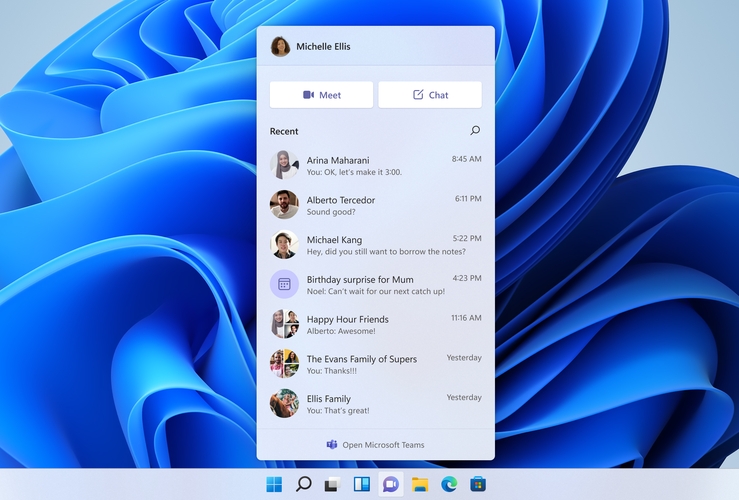
The chat window works similarly to the Start Menu and you can easily bring it up, send a message and it will then be minimized to the Taskbar.
This is perfect especially if you’re multitasking and you don’t want to keep switching between multiple windows. To make chatting with your friends easier, Microsoft Teams comes with notifications that support inline replies.
This means that you can send a text message or accept calls right from the notification without ever having to open the main application.
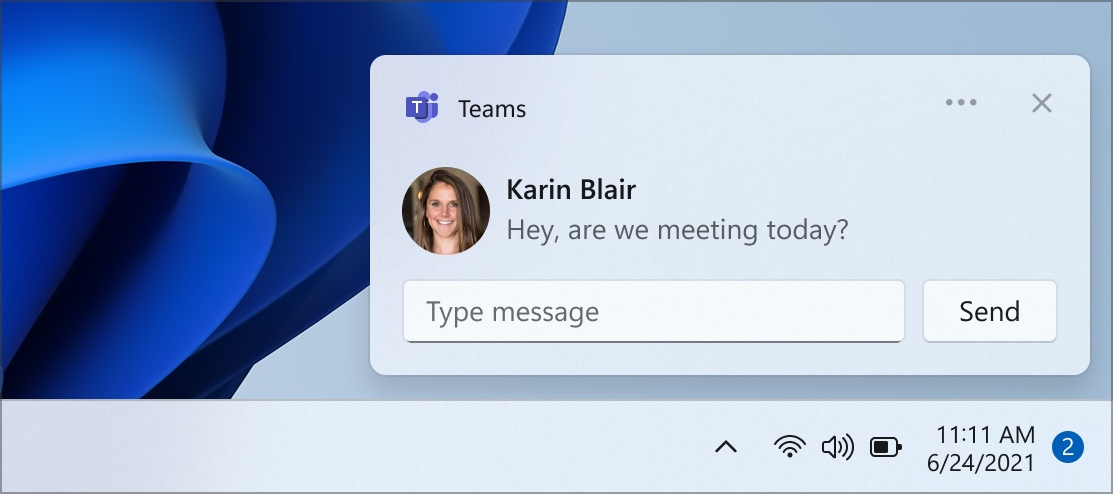
Adding contacts is pretty simple and you can do that with an email address or a phone number, and there’s even an option that lets you sync your Skype and Outlook contacts.
Creating a group chat is simple with Microsoft Teams, and you just need to create a chat link and send it to the people you want to invite.
They don’t even need to have Microsoft Teams installed to participate, and they can join meetings from their browser or any other desktop or mobile platform.
The software is optimized for collaboration, allowing you to easily share your screen or a specific window, or copy content directly to the app for easier sharing.
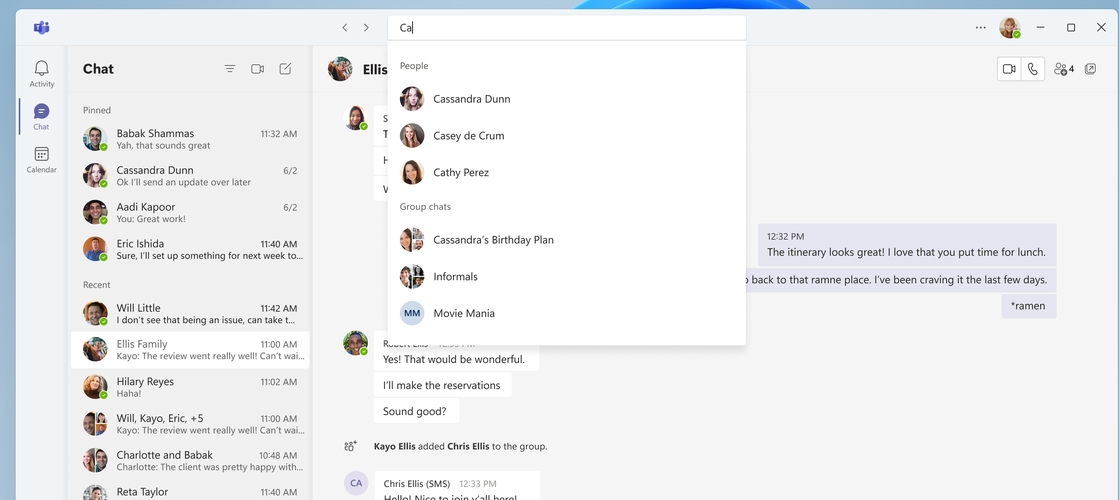
Lastly, Microsoft Teams brings the ability to create polls and assign tasks right from the chat. And with the full calendar integration, you can organize and schedule meetings with ease.
Microsoft Teams is a great addition to Windows 11, and one of the most anticipated features that many have been looking forward to seeing.
- Hidden icons flyout menu gets a new look
The hidden icons menu in the system tray has been redesigned, and now it features rounded corners just like all other user interface elements on Windows 11.
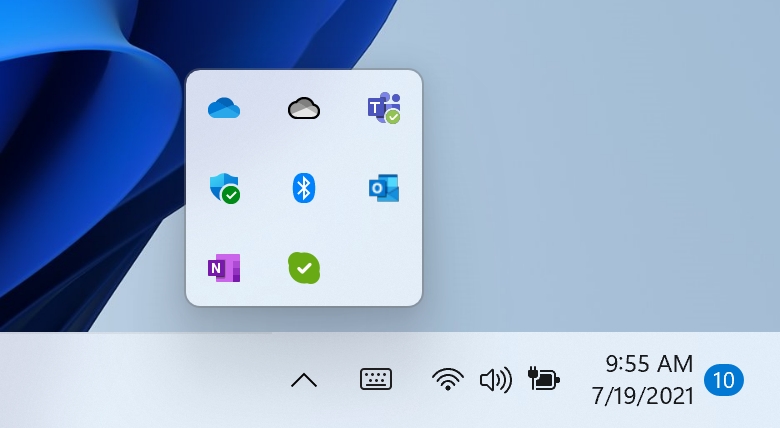
This is a small change, but it does help Windows 11 achieve a more consistent and uniform look.
- Focus assist in the Notification Center
This is a small quality of life improvement, but it might come in handy, especially if the constant notifications keep distracting you from doing your work.
With this change, you can access Focus assist settings right in the Notifications pane, so you can easily change the Focus assist settings and stop pesky notifications from distracting you.
- Improved Taskbar alerts for apps that need your attention
Taskbar icons have been slightly changed, and now they will flash red if a certain application needs your attention.
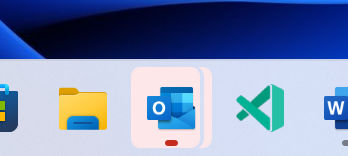
The flashing will eventually stop and it will change into a subtle red background that should still catch your attention when you look at the Taskbar.
- New animations in Microsoft Store
Microsoft Store got some improvements, most notably in form of animations, so when you select a movie or an app, the screen will animate to reveal more information about the selected item.
This is a minor change, but it makes the Microsoft Store feel alive and looking better than ever before.
- Minor user interface improvements
The touch keyboard icon has been resized slightly, and not it’s more consistent with the size of other icons that are located in the corner of the Taskbar.
Speaking of Taskbar, the Taskbar calendar flyout will now minimize fully and give you more space for notifications.
These are some tiny improvements, and if you didn’t pay attention, you probably didn’t even notice them.
Windows 11 22000.100 bugs
- Hidden icons flyout menu still has square corners
Many users reported that despite introducing a new design for the hidden icons flyout menu, the menu still looks the same like on Windows 10.
This issue was acknowledged by Microsoft, and you can fix it simply by switching between different themes. After doing that, the look of the flyout menu will be updated.
Moreover, the new flyout menu doesn’t have any animations, but we expect to see that fixed soon.
- Command Prompt flashing
Few users reported that Command Prompt randomly flashes on their PC. This issue usually appears when users log in to Windows 11, but it can appear also while performing everyday tasks.
It seems that Command Prompt is started by an application called tigiguc. So far, it’s not known what is causing this issue, but users recommend scanning your PC with Windows 11 antivirus software just to be sure.
- Windows Hello issues
Users reported issues with Windows Hello, and it seems that the Settings app is crashing if you try clicking on Facial recognition in the Settings app.
Some users are getting the message that Windows Hello is currently unavailable. Microsoft is aware of this issue, and the problem will most likely be fixed in the next build.
- Taskbar reverting to the old design
According to users, it seems that Taskbar is reverted to the old design for some users after getting a black screen. This has occurred after installing KB5004300 and KB5004342 updates.
Removing these updates doesn’t fix the problem, and so far, it seems that reinstalling Windows might be the best way to deal with this issue.
- Button issues with User Account Control
Users reported that User Account Control has some minor button issues in Windows 11 build 22000.100. It seems that certain letters are missing from the buttons.
This isn’t a major issue since you can still use can click the buttons and perform the actions, even though the buttons aren’t displayed correctly.
Microsoft is aware of this issue, and they looking into it, so expect to see it fixed soon.
- Widgets panel is empty
Widgets are one popular feature of Windows 11, but many reported that in this build the widget panel is empty for them.
This means that they can’t see widgets at all. This seems to be a driver issue, and after disabling and re-enabling the display driver, the problem should get resolved.
- Context menu doesn’t appear next to the cursor
In the latest build, the context menu appears far away from the mouse, for some users at least. We’re not sure what’s causing this issue, but users reported that it occurs when using 125% scaling.
If you’re having this problem, try disabling the display scaling and check if that solves the problem.
- Taskbar icons not working
A couple of users reported that their Taskbar icons aren’t working at all. It seems that nothing happens when uses click on them.
This seems to affect all icons, except the search button. Although the left-click doesn’t work, the right-click works just fine.
To learn more about the bugs in this build, visit our Windows 11 build 22000.100 bugs article for more in-depth information.
Does this build support TPM 1.2?
Windows 11 requirements sparked a lot of controversy due to the TPM requirement. As you might know, TPM 2.0 was the requirement for Windows 11, but recent changes lead users to believe that Windows 11 might work with TPM 1.2.
Microsoft stated the following in their blog post:
Device Security should no longer say “Standard hardware security not supported” for Insiders with supported hardware.
Of course, users with TPM 1.2 noticed that this message isn’t appearing for them anymore, which lead them to believe that Windows 11 might work with TPM 1.2 chips after all.
If you’re not familiar, be sure to check our TPM 1.2 vs TPM 2.0 guide for an in-depth comparison between the two standards.
Currently, there’s a way to install Windows 11 without TPM, but if Microsoft patches this, you might have to buy a TPM 2.0 chip or compatible TPM 2.0 motherboard.
We still don’t know what’s the final word on TPM and Windows 11, but we hope that Microsoft won’t make TPM 2.0 a mandatory requirement.
How can I install Windows 11 build 22000.100?
- Open the Start Menu and go to Settings.
- Navigate to the Windows Update section.
- Check if any update is available. If the new update is available, click the Download now button.
- Wait while Windows downloads the update.
- Once the update is downloaded, click the Restart now button.
- Follow the instructions on the screen to complete the installation of the latest build.
As you can see, installing the latest build is simple as installing a regular update, so you should be able to upgrade with ease.
Is Windows 11 build worth installing 22000.100?
The latest build fixes many issues, and the biggest change is the addition of Microsoft Teams. For the first time, users will get the chance to try out Microsoft Teams on Windows 11.
This is the most exciting addition that we got since the initial test build was released to the public. As for other changes, they are mostly user interface changes that will make the interface more streamlined and consistent.
Should you upgrade to the new build? If you want to test Microsoft Teams in action or if you just want to get the latest fixes, then go ahead and download the newest build.
Are you excited about the latest Windows 11 test build? What did you think of it? Let us know in the comments section below.

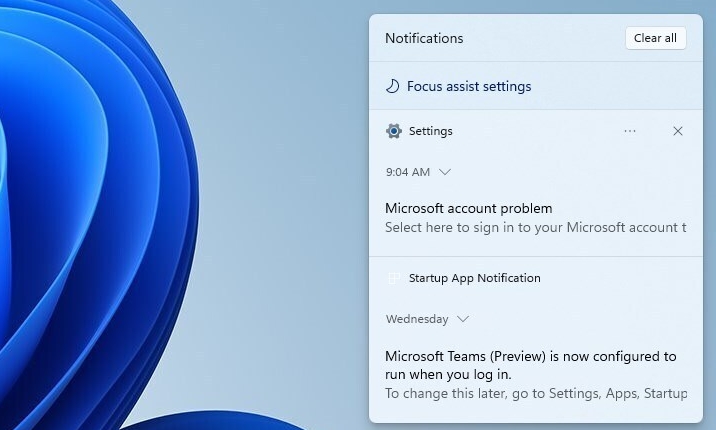
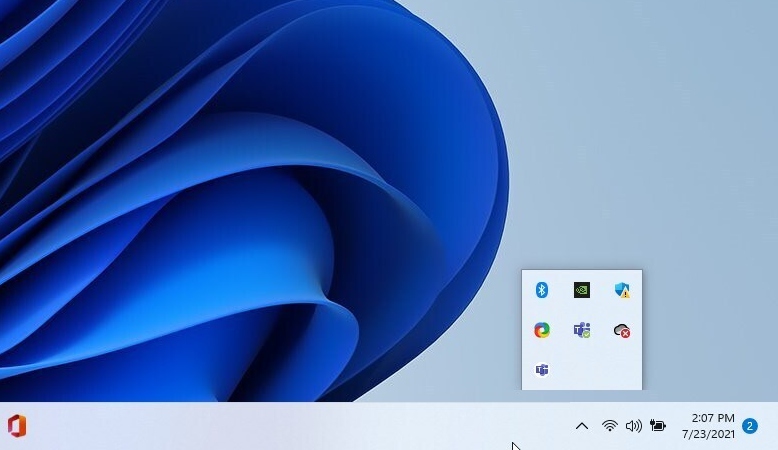
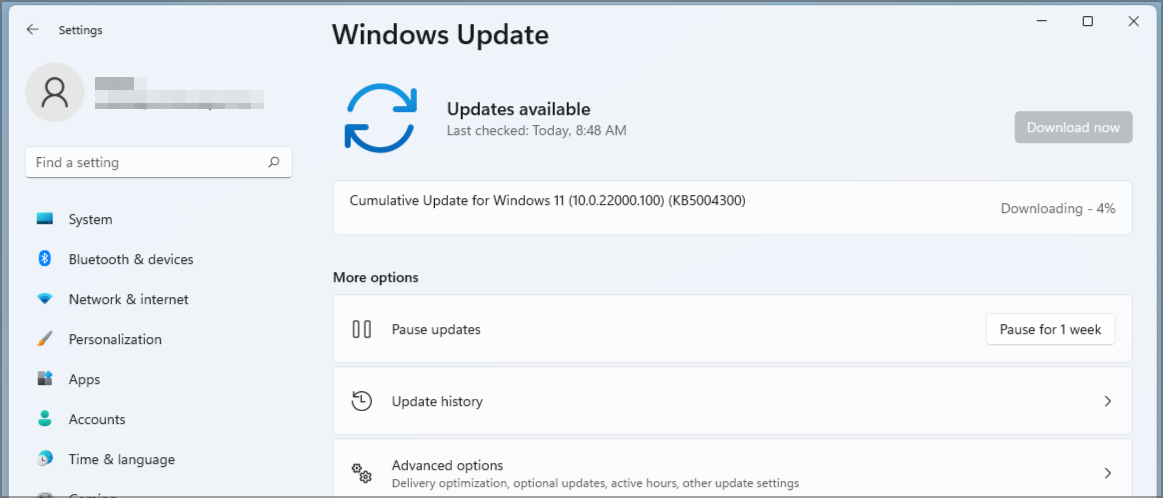
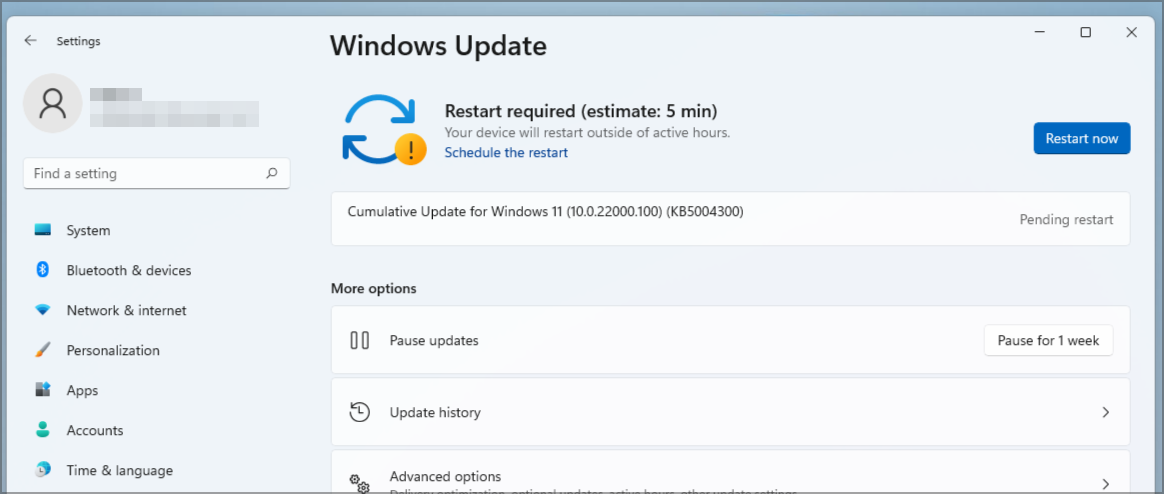

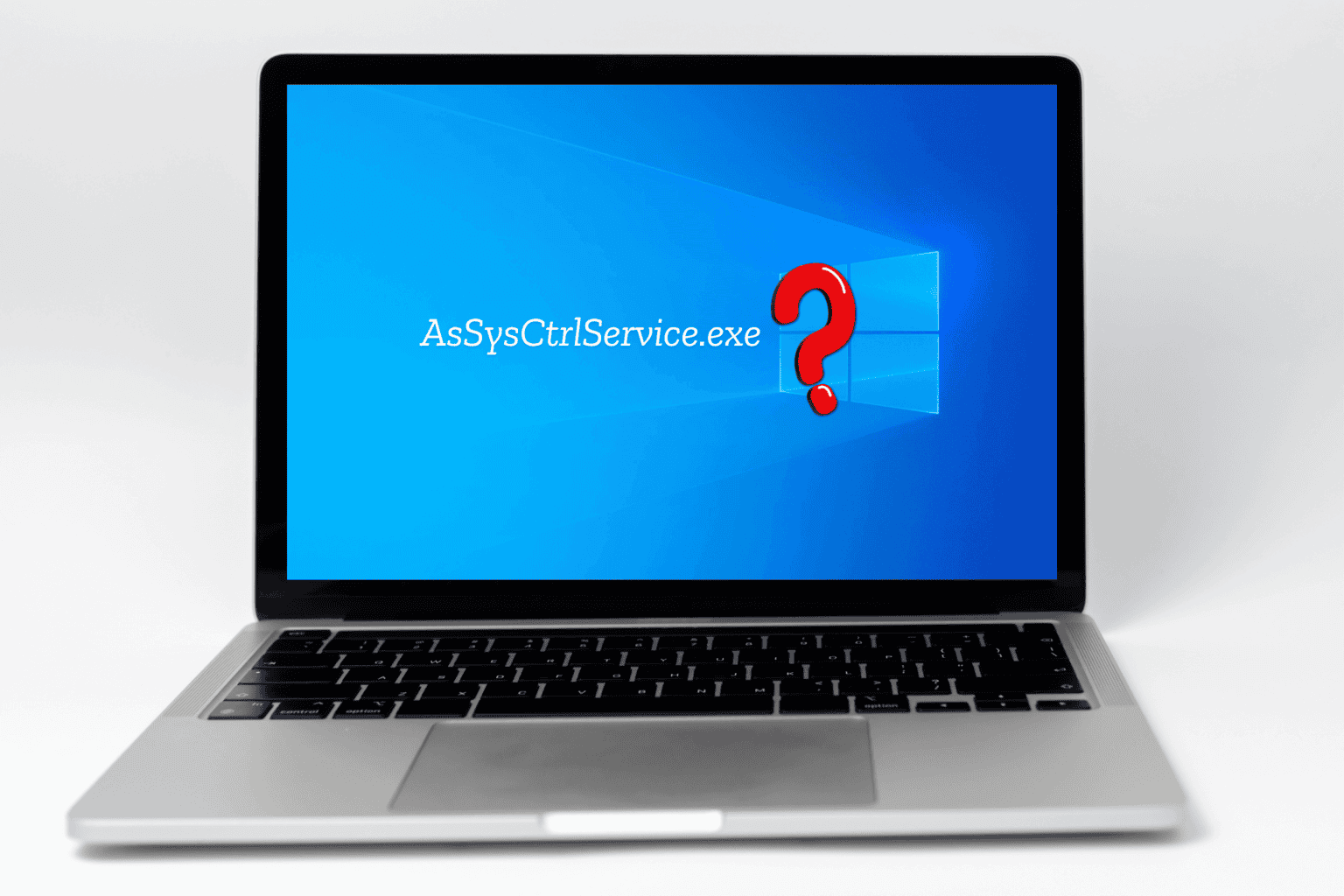
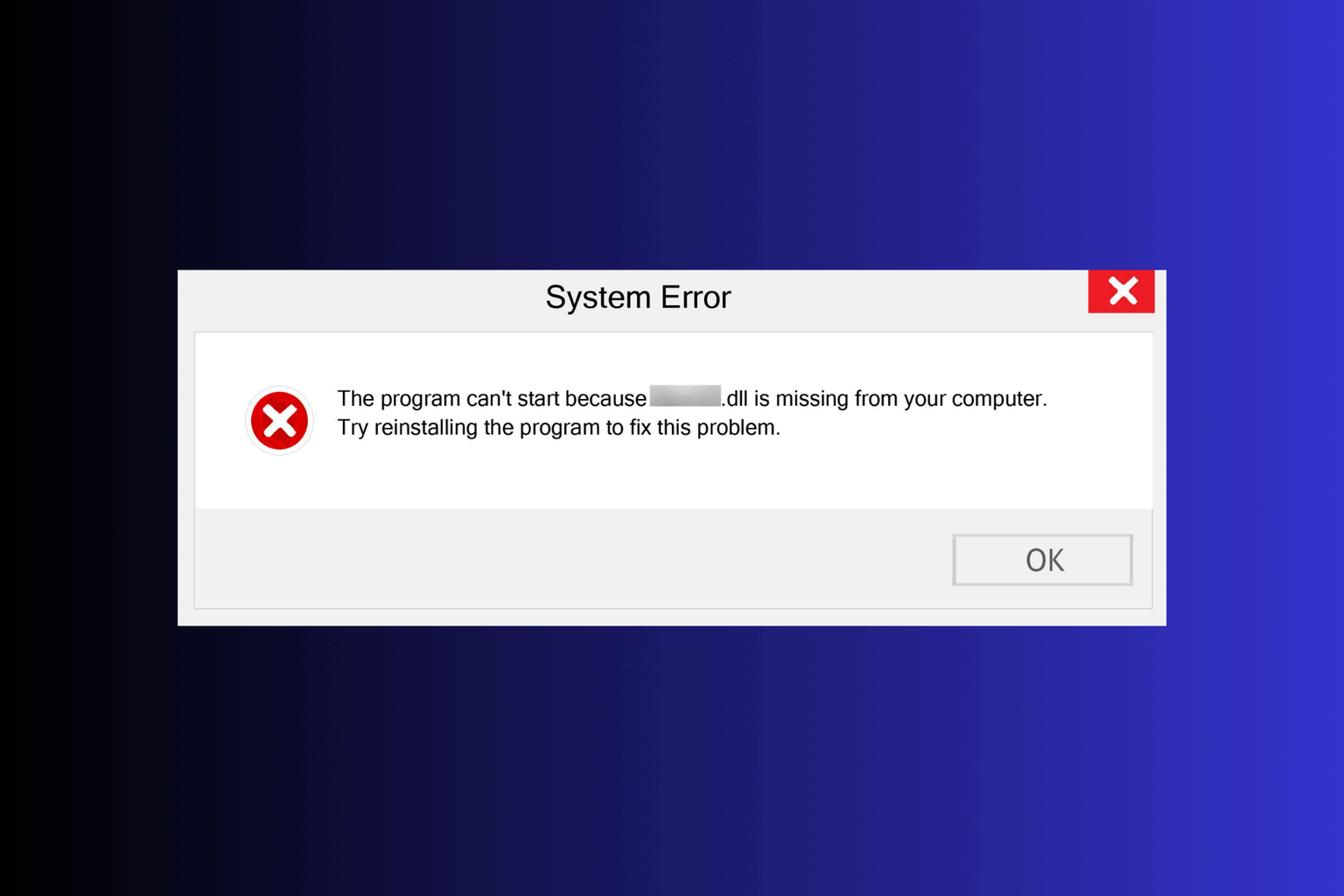


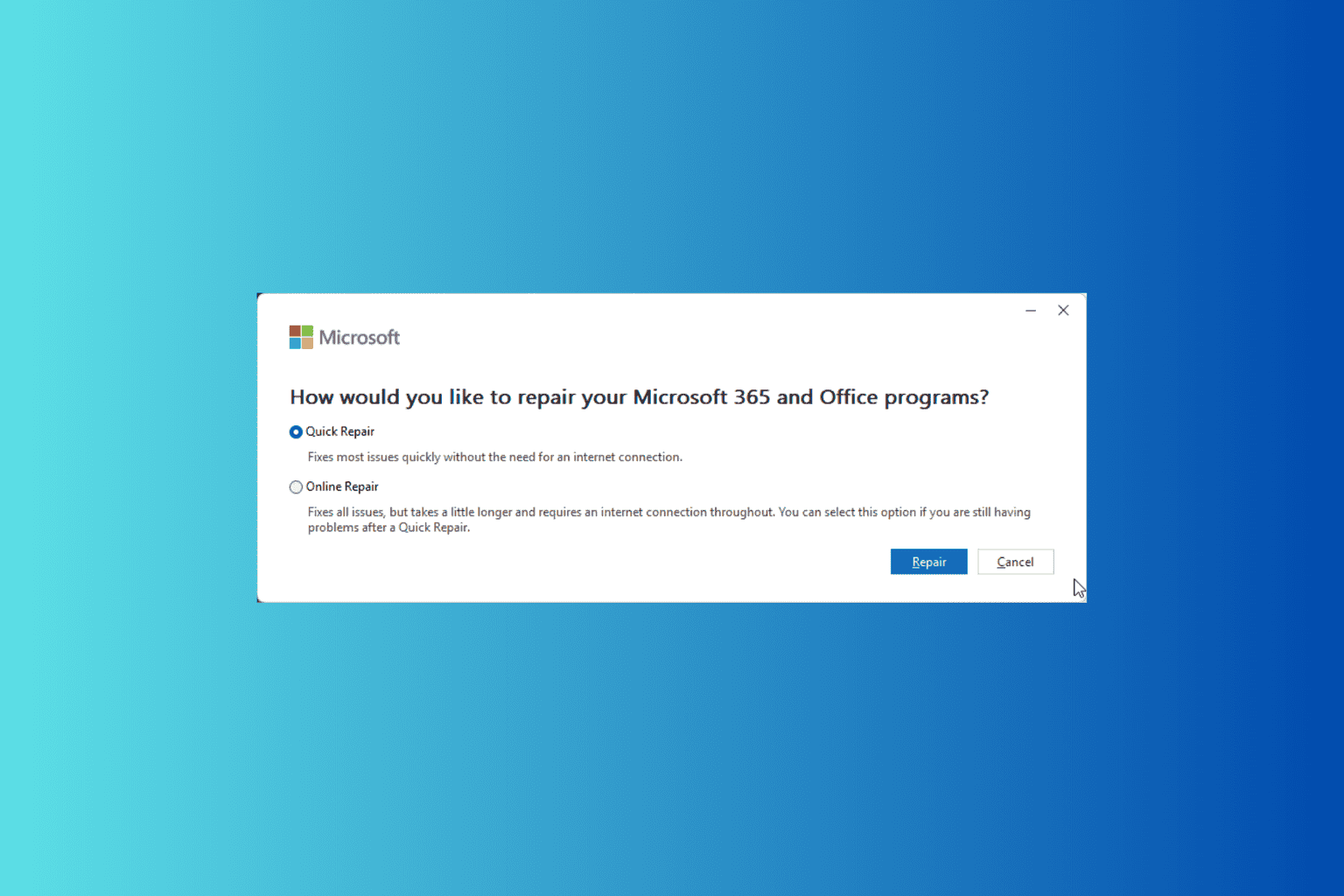



User forum
0 messages