Fix: System Thread Exception Not Handled BSOD on Windows 11
Explore these expertly-made solutions to fix this issue once and for all
5 min. read
Updated on
Read our disclosure page to find out how can you help Windows Report sustain the editorial team. Read more
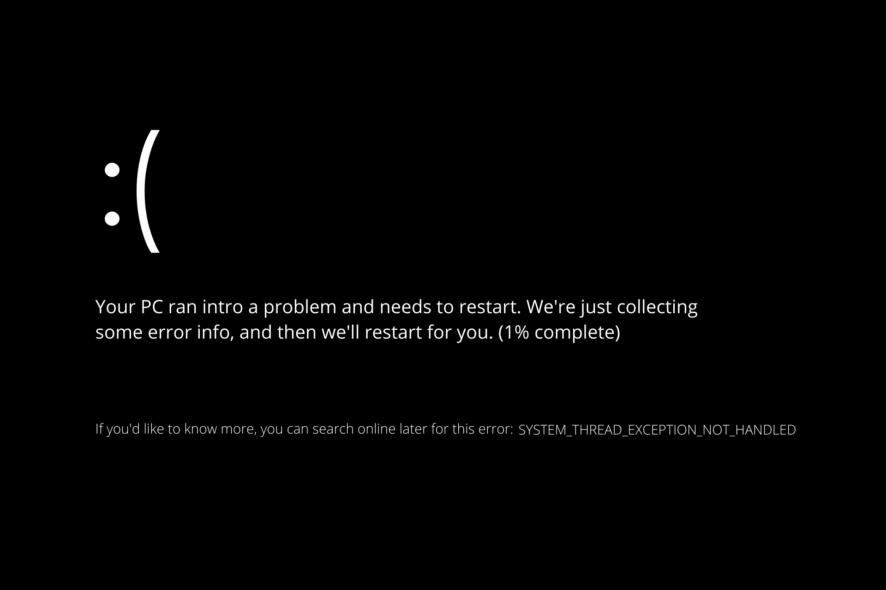
System thread exception not handled in Windows 11 is a critical error wich will make your computer throw in a big sad face bluescreen whenever you start it.
Unfortunately, a simple restart of your PC won’t fix the error, but the better solutions aren’t that complicated. Typically, a wrong driver that has been installed on your machine is the cause of the system_thread_exception_not_handled error in Windows 11 and Windows 10.
How do I fix the System Thread Exception Not Handled in Windows 11?
1. Boot into Safe Mode
1. Press the Win + I buttons to open the Settings menu.
2. From the left side, select System.
3. Click on Recovery.
4. Under Advanced startup, select Restart now.
5. Your PC will reboot, and multiple options will appear.
6. Select Troubleshoot.
7. Click on Advanced options.
8. Select Startup Settings.
9. Click on Restart.
10. After your PC reboots, press F5 to boot your PC into Safe Mode.
Using this practical solution with Safe Mode, you can get rid of BSOD issues like System thread exception not handled error on Windows 11.
2. Use the Event Viewer to find the faulty file
While booted in safe mode, you will have acces to some windows programs that might help you fix your errors. Event Viewer is Windows native app that will allow you to look for files that have caused errors. Here is how it works:
- Open the Windows Search console by presing the Windows + S key combination
- Type Event Viewer and open the app
- Expand the Windows Logs and select filter current log
- Input the time frame during which the error occured
- Check the log for items that might have caused the error
You can double-click each entry so you can view a detailed report of what happened and find the file which has caused the error.
3. Rename faulty system file
If during your Event Viewer check, you found out that the issue was caused by a system file, you can rename that file and so force Windows to download a fresh copy of it.
- Press Windows + S key combination to open the search console
- Type the name of the file you identified in the event viewer
- Right-click on the file and click Open File Location
- Right-click the file in it’s current folder and press rename
- Input a new file name, it can be whatever you want
4. Reinstall the graphics card drivers
- Right-click on the Start icon.
- Select Device Manager.
- Now expand the Display adapters section.
- Right-click on your GPU and choose Uninstall device.
- Restart your computer.
- After restarting, your PC will automatically install the graphics driver.
We can’t stress enough how vital updating your drivers are, given these can trigger System Thread Exception Not Handled in Windows 11 on startup.
5. Repair your system files
- Open the Start menu.
- Type in cmd and choose Run as administrator.
- Type or paste the following command inside the CMD window and press Enter:
sfc /scannow
6. Use a Windows Restore Point
- Open the Start menu.
- Search for Create a restore point and open it.
- Click on the System Restore button.
- Click on Next.
- Select the restore point to undo the latest changes to your computer.
What does SYSTEM_THREAD_EXCEPTION_NOT_HANDLED mean?
It is necessary to understand what is causing the System Thread Exception Not Handled problem because it will be easier for you to fix the problem the next time you face it.
Upon startup, Windows 11 will automatically detect and load all of the essential drivers installed on your machine. However, it is possible that a driver is incompatible with your Windows iteration or that a bug has been introduced into it.
As a result, a blue death screen (BSOD) will appear, stating the error SYSTEM_THREAD_EXCEPTION_NOT_HANDLED on the screen.
The message also sometimes lists the file triggering the System Thread Exception Not Handled error, say, ntfs.sys, nvlddmkm.sys, rtwlanu.sys, or ndis.sys.
Sometimes difficulties appear out of nowhere. For example, your computer is operating normally one day, and the next day it refuses to start.
What causes system thread exception not handled?
- The drivers installed on your PC are outdated – Chances are that you haven’t updated your drivers in quite a while, which triggered this problem.
- Overclocking can also cause this issue – You might have overclocked your PC for gaming or running graphics-intensive software, which also has been reported to be one of the reasons for this error.
- You have installed an incompatible driver – If you install an incompatible driver and the error is because of backward incompatibility, i.e., you cannot install 64-bit software on a 32-bit PC.
- Some critical files of the driver are corrupt or missing – Because of faulty installation or pro-longed usage, some essential files of the driver got corrupted.
- Important system files are missing or corrupt – Some third-party software might have replaced or tweaked the critical system files, which got corrupted or replaced.
For more information on Windows system restore points, check out our article on creating a Windows 11 restore point.
Alternatively, if you’ve made a mistake you want to delete from your past, we’ve got you covered with a guide on undoing a system restore in Windows 11.
And lastly, since we are on the same subject, we suggest you read our post on how to fix System Thread Exception not Handled ntfs.sys in Windows 10 since it includes solutions applicable to Windows 11.
Can the Blue Screen of Death Be Fixed?
Are you getting the BSoD or Blue Screen of Death issue on your Windows 11 PC, and none of the solutions seems to resolve the problem for you? Then do not worry, as we have got you covered.
You can check out our dedicated guide that lists effective solutions to fix the Blue Screen of Death error on Windows 11.
We also have a guide on Handle Error On Critical Thread, so feel free to check it out.
Was this guide helpful for you and your friends? Then, do tell us in the comments section below whether you have more solutions in mind.



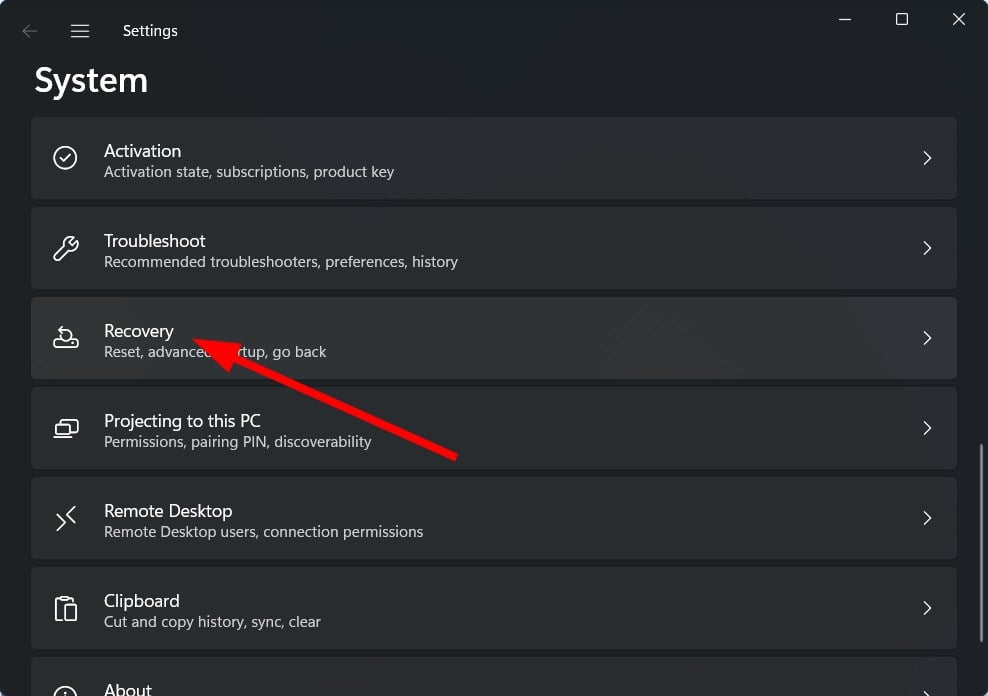
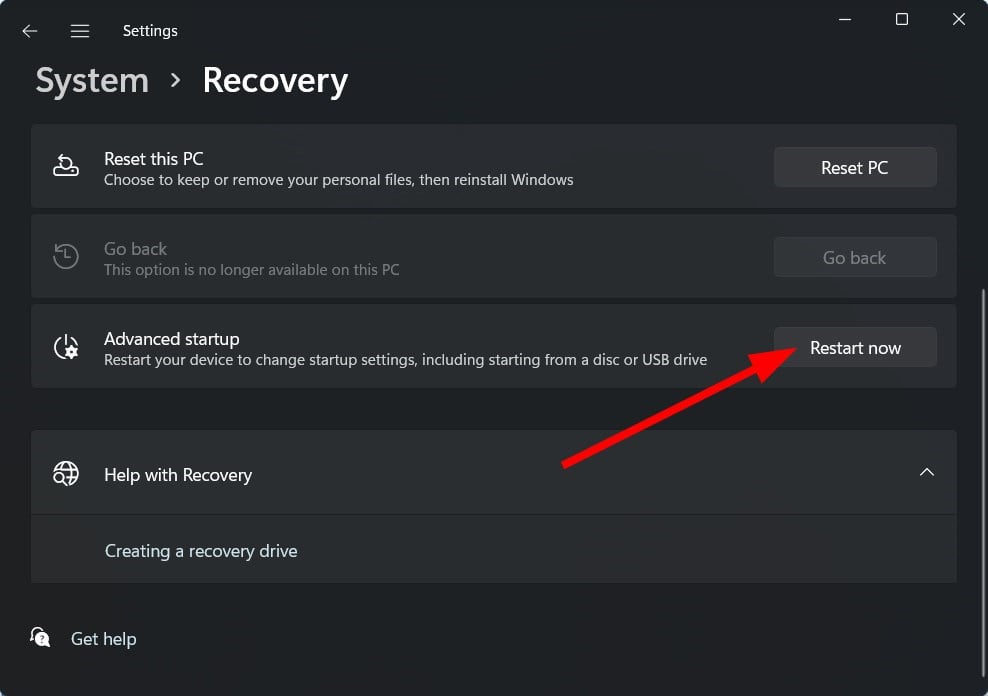
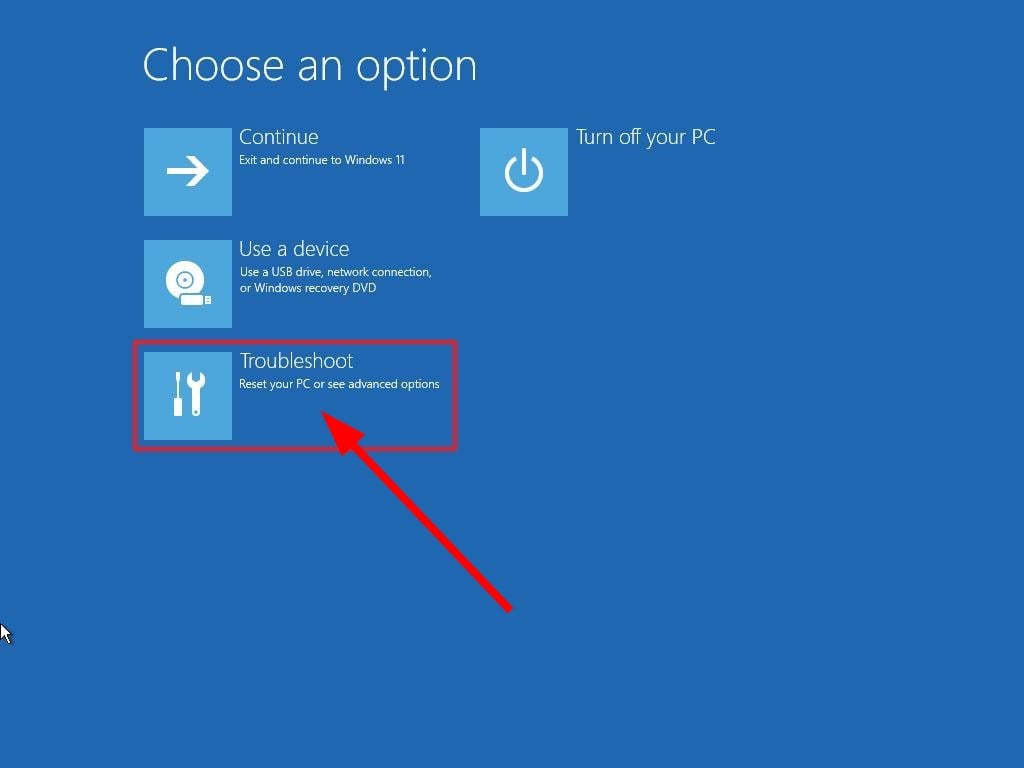
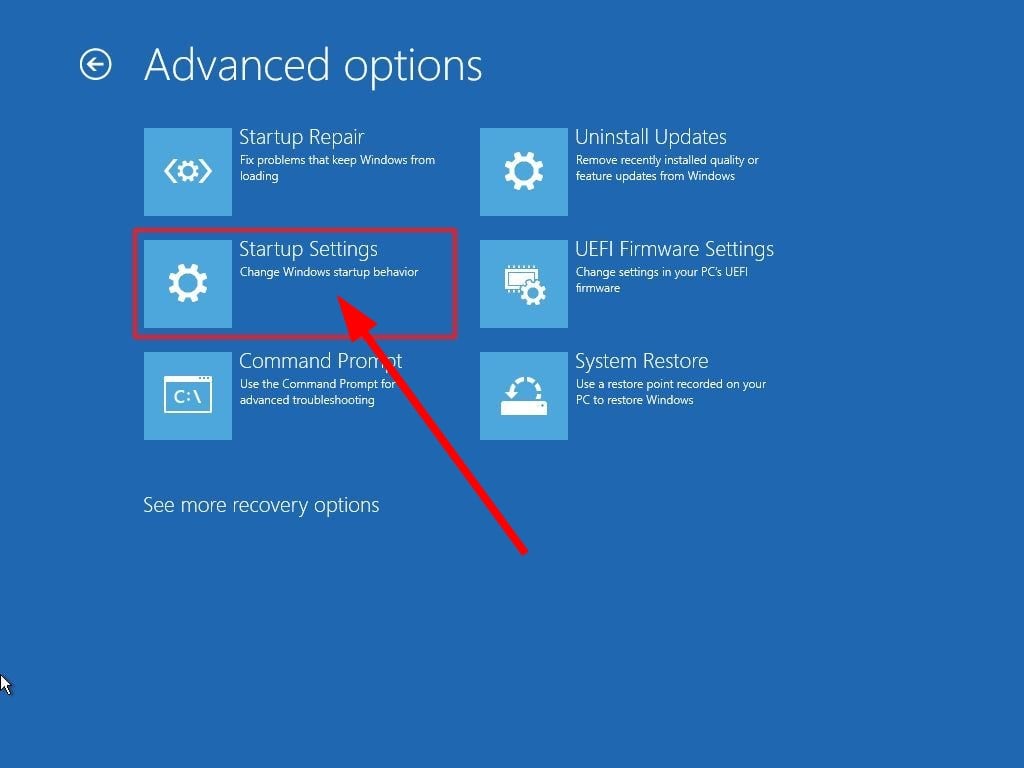
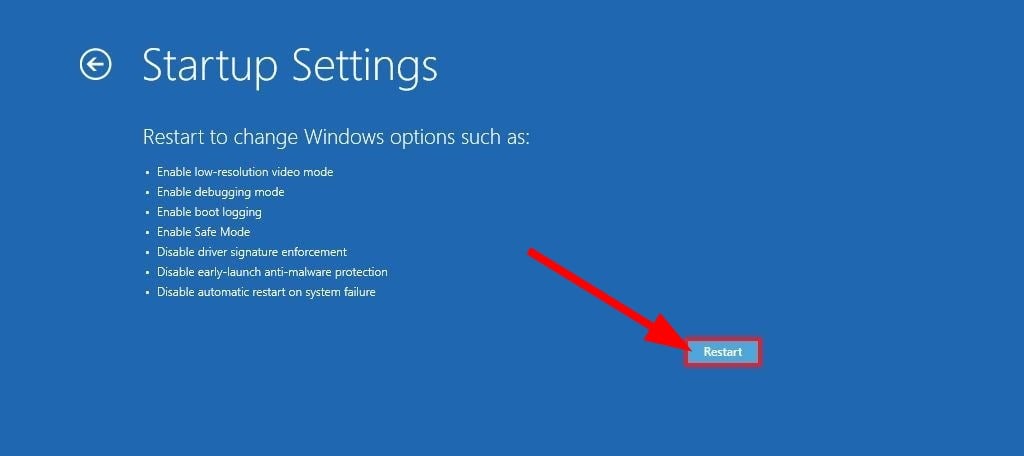
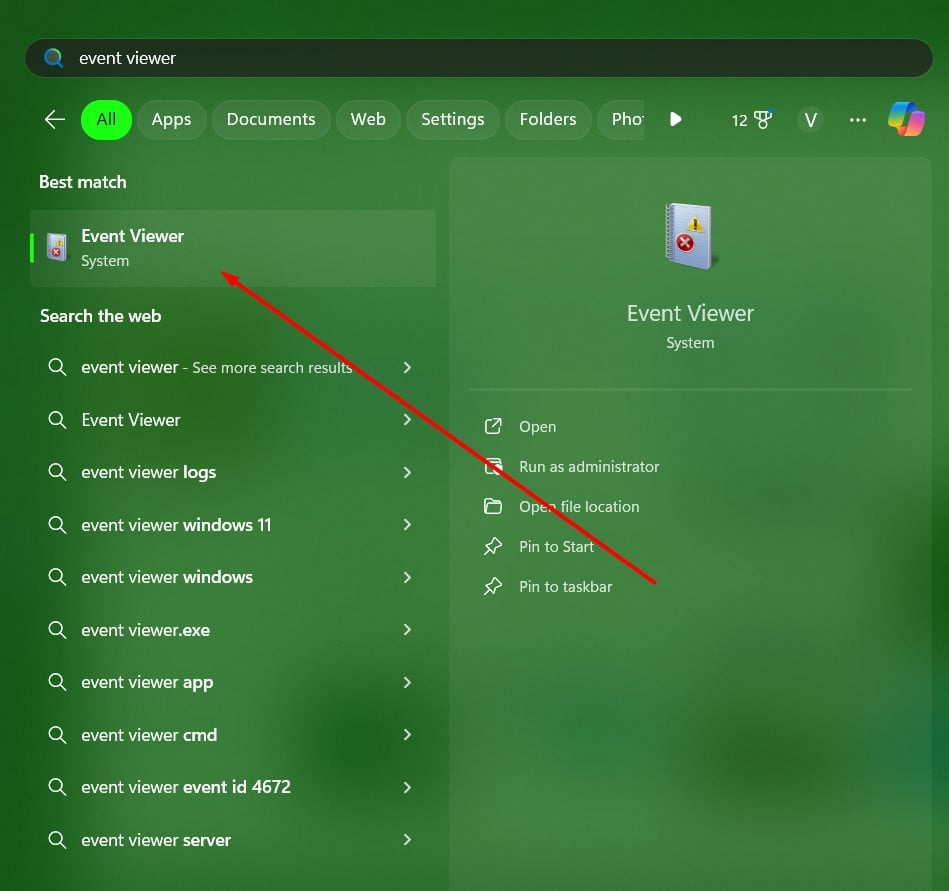
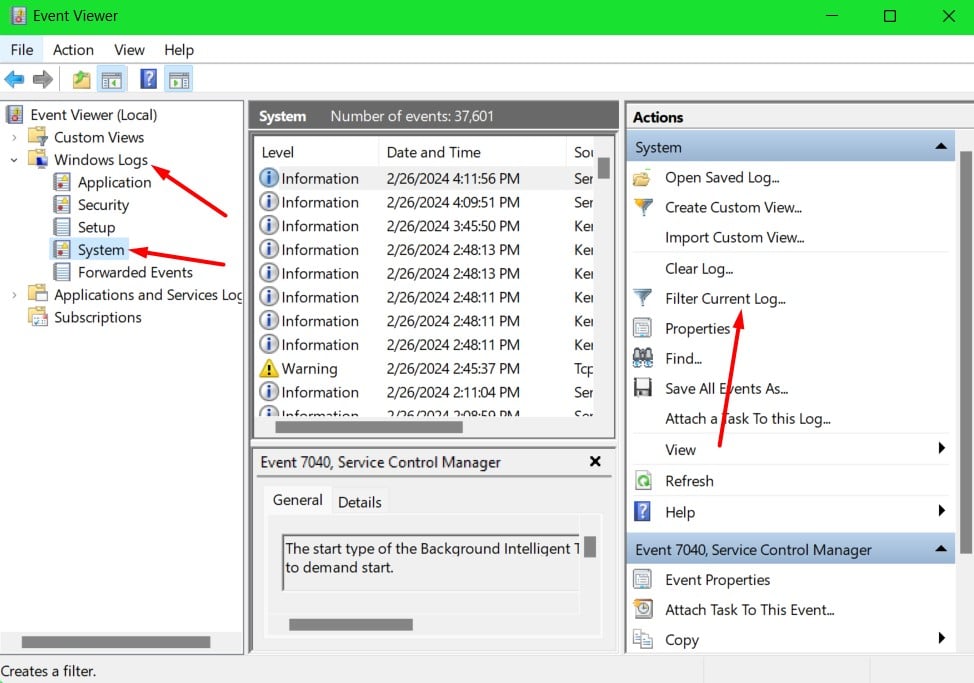

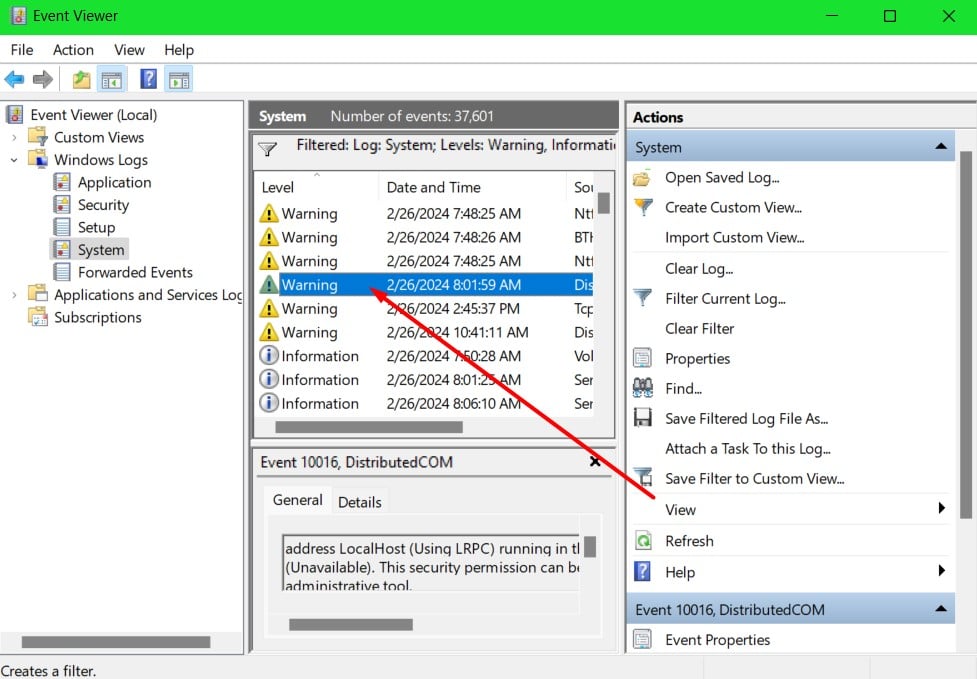
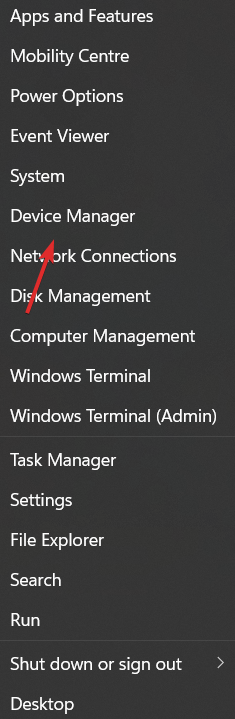
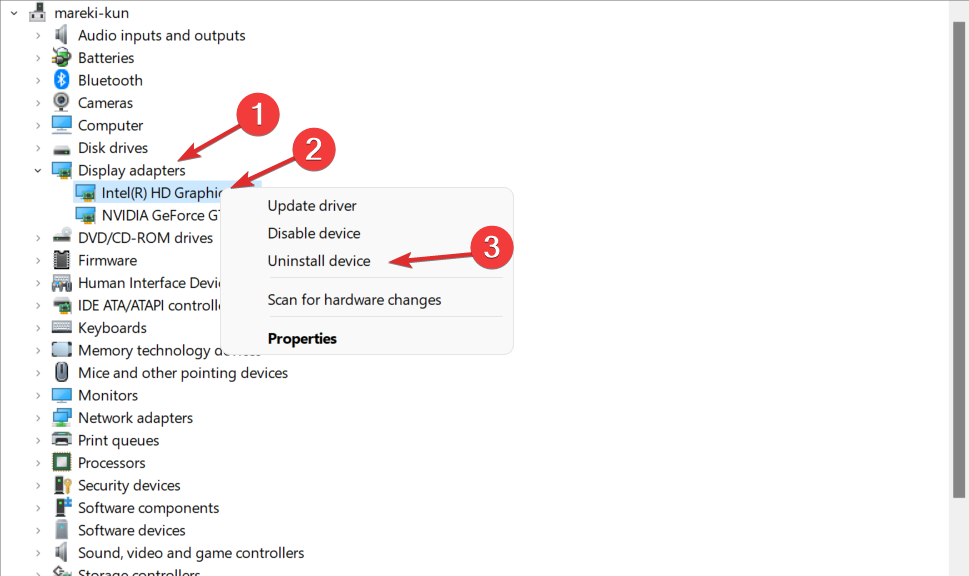
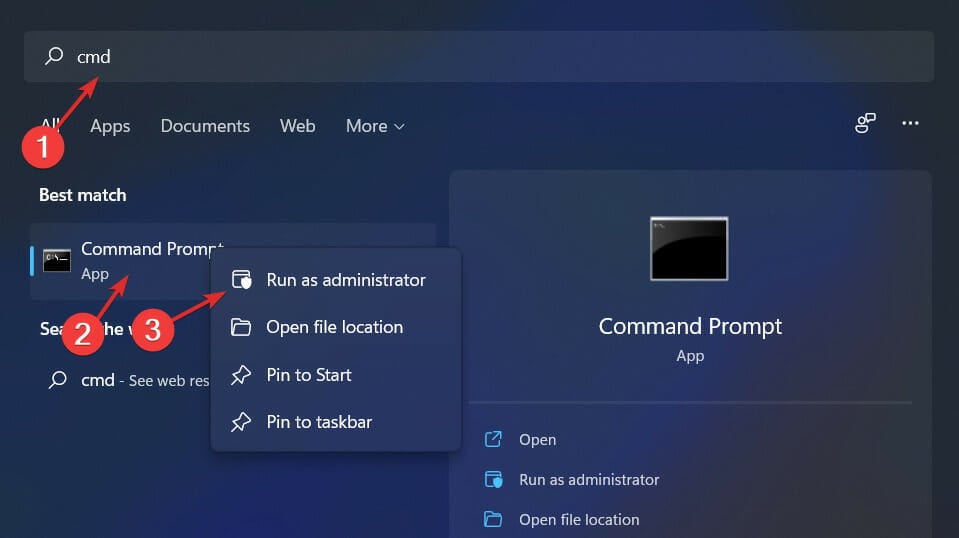
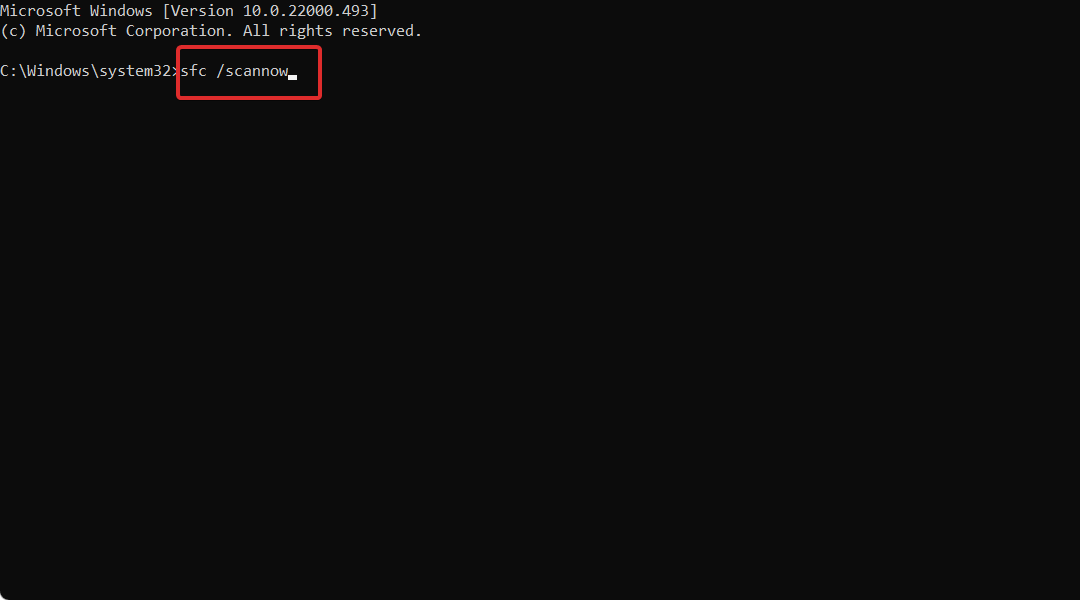

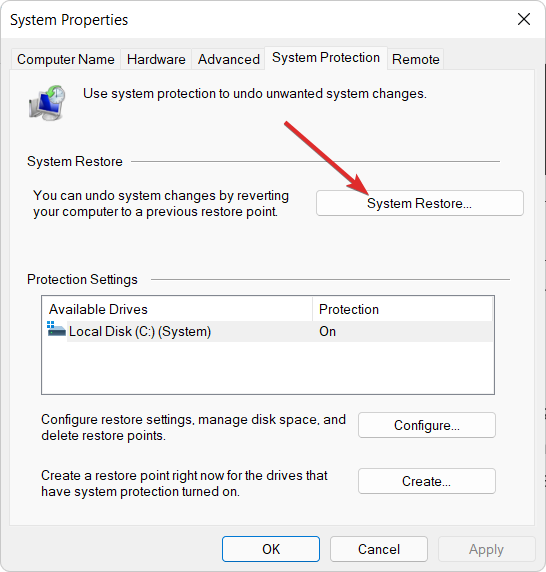
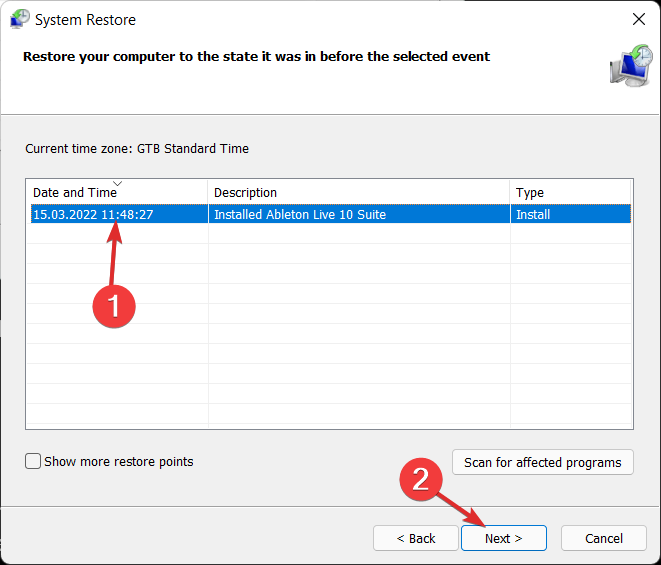








User forum
1 messages